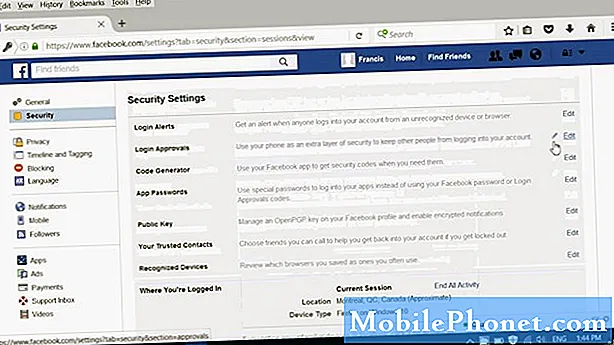Зміст
- Надіслати на принтер OneNote
- Змініть OneNote NoteBook Explorer або Finder
- Кліп веб-сайтів з кліпом на OneNote
- Візьміть скріншоти на Surface Pro за допомогою OneNote
- Створення підсторінок в OneNote
- Додати зображення в OneNote з Інтернету
- Використовуйте OneNote для організації інформації
- Отримати OneNote на інших платформах
- Намалюйте або пишіть стилусом на OneNote
- Синхронізувати малюнки з пристрою зі стилусом
Останнім часом я почав використовувати Microsoft OneNote для всіх завдань із запису, оскільки він працює у Windows, Mac, Android, iPhone та iPad. Він також обробляє чорнило добре з Microsoft Surface Pen і Apple Pencil.
Додаток поставляється майже на кожній платформі і має як потужні функції, так і простий інтерфейс. Ми зосереджуємося на Windows в основному, але не повністю. Див. Наші попередні 14 OneNote Tips & Tricks для більш ефективного використання програми.
Надіслати на принтер OneNote

Після інсталяції програми OneNote програма поміщає новий диск принтера в розділ Принтери та пристрої Windows. Коли ви знайдете те, що ви хочете відправити на свій ноутбук з іншої програми, роздрукуйте його на OneNote. Роздрукуйте друк, скориставшись цією програмою, і виберіть драйвер принтера OneNote.
Припустимо, ви хочете поділитися речами між людьми у вашому офісі або вдома. Можна спільно використовувати принтер OneNote у мережі, а інші можуть додавати драйвер до свого комп'ютера. Потім вони можуть друкувати на ноутбуці OneNote.

Програма створить нову сторінку з зображенням документа або фотографій. Знайдіть його, відкривши програму та перейшовши до розділу Швидкі нотатки. Він відображатиметься як сторінка без назви у верхній частині списку за замовчуванням. Це правда, чи ви надрукуєте щось у OneNote, або хтось інший використовує спільний драйвер принтера.
Змініть OneNote NoteBook Explorer або Finder
OneNote з певних причин не дозволяє змінювати назву ноутбука в програмі. Ви можете діяти так, як ви його змінюєте, і здається, що вона змінилася. Однак, коли ви шукаєте ноутбук у файловому браузері, ви не знайдете нову назву. Ви знайдете стару назву, оскільки воно не змінює назву ноутбука на жорсткому диску або SSD.

Зміна імені файлу вимагає, щоб користувач відкривав файлову програму, Windows Explorer на Windows і Finder на Mac.
Перейдіть до папки OneDrive, якщо ви зберігаєте ноутбуки OneNote. Якщо ні, то знайдіть папку OneNote. Знайдіть блокнот, який потрібно постійно змінити. У Windows Explorer або Mac Safari клацніть правою кнопкою миші ім'я та виберіть Перейменувати.
Кліп веб-сайтів з кліпом на OneNote
Корпорація Майкрософт зробила розширення для Microsoft Edge, Chrome і Firefox, що дозволить вам кліпти веб-сторінки на свій ноутбук. Встановіть Clip на розширення OneNote і увійдіть до свого облікового запису Microsoft. Перейдіть на сторінку, яку потрібно зафіксувати. Натисніть піктограму з розширень веб-переглядача. Він відкриє вікно, яке відображає зображення сторінки і пропонує кілька варіантів для відсікання сторінки.

Параметри включають…
- Повна сторінка - це захоплює зображення всієї сторінки.
- Регіон - це дозволяє користувачеві вибрати частину сторінки.
- Стаття - обрізається лише стаття.
- Закладка - додає закладку до сторінки у Вашій примітці.
Під списком параметрів, які потрібно закріпити, випадає список, що дозволяє користувачеві вибрати місце для розміщення відсікання. За промовчанням вона переносить відсікання в розділ швидких нотаток OneNote. Коли ви будете готові, натисніть кнопку Кліп.
Візьміть скріншоти на Surface Pro за допомогою OneNote
На Microsoft Surface Pro 4 ви можете легко зробити знімок за допомогою OneNote і Surface Pen. Встановіть цей параметр у вікні "Налаштування" у Windows 10. Перейдіть до розділу "Пристрої" та клацніть "Ручка та Windows" у списку ліворуч.

Прокрутіть вниз, поки не побачите назву розділу Ручка та чорнила Windows (див. Нижче).

Перший набір спадних списків контролює, що робить налаштування натискання одного разу. Натисніть спадне поле, щоб вибрати, що ви хочете, щоб операційна система виконувалась, коли ви швидко натискаєте кнопку на верхній поверхні ручки Surface Pen. Я налаштував відкриття робочого простору чорнила Windows на знімку екрана вище.
У вікні, що випадає, двічі клацніть на екрані. Я вибрав "Надіслати скріншот до OneNote" з випадаючого списку. Коли я двічі натискаю верхню кнопку на кінці навпроти кінчика, він знімає знімок і надсилає його до розділу швидких нот. Я вибрав для запуску OneNote, коли я натискаю та утримую кнопку.
Створення підсторінок в OneNote
Організуйте свої нотатки за допомогою підсторінок. Ми робимо це, створивши розділ всередині ноутбука. Припустимо, ви часто зустрічаєтеся з групою людей у вашій організації. Ви хочете знайти групу людей за їхньою назвою, як вчителі. Потім на цій сторінці вчителя ви можете створити сторінки для кожної зустрічі з датою зустрічі або з певною групою вчителів, як перший клас.

Анімоване відео демонструє додавання підсторінок в OneNote 2016.
Створіть сторінку "Вчителі" або будь-яку назву головної сторінки, яку ви бажаєте створити. Додайте опис на сторінку, щоб дізнатися, що включає ця група сторінок. Наприклад, якщо ви створюєте головну сторінку для конкретного проекту, опишіть проект. Потім додайте нову сторінку до розділу та назвіть її. Наведіть курсор на назву сторінки в правій частині екрана OneNote. Ви побачите невеликий значок "плюс". Натисніть її, щоб додати нову сторінку. Потім дайте цій сторінці назву. Якщо ви хочете, щоб це була підсторінка під іншою сторінкою, натисніть на вкладку праворуч і перетягніть її, щоб зробити її трохи правою. Можна перетягнути ці вкладки ліворуч, щоб перейти до головної сторінки. Покладіть декілька рівнів під сторінки, якщо хочете.
Додати зображення в OneNote з Інтернету
Ви можете додавати зображення з Інтернету за допомогою розширення Clip to OneNote, як ми описали вище. Ви також можете додати їх за допомогою драйвера принтера OneNote. Однак, якщо ви працюєте в OneNote і хочете додати певну картинку, яку ви зберегли в OneDrive, Facebook і Flickr. Ви також можете знайти зображення в Інтернеті за допомогою пошуку зображень Bing.

Помістіть курсор, де ви хочете вставити зображення, на сторінку примітки OneNote. Натисніть на вкладку Вставити на стрічці, а потім натисніть кнопку Зображення в Інтернеті на стрічці Вставити. З'явиться діалогове вікно. За умовчанням він показує пошук зображень Bing і OneDrive, якщо ви ввійшли в OneDrive. Ви також можете додати Facebook і Flickr, натиснувши ці піктограми внизу діалогового вікна. Після цього вам доведеться підключити облікові записи Facebook і Flickr, і вони будуть виглядати як знімок екрана вище.

Щоб вставити зображення, натисніть одну з опцій. Введіть те, що ви шукаєте, у Пошуку зображень Bing і відкриває сторінку завантаження зображень із Bing. Ви можете продовжувати пошук, якщо ви не знайдете потрібного негайно. Після цього натисніть зображення, а потім натисніть кнопку Вставити.
Інші служби вставляють зображення так само з незначними варіаціями. Також можна вставити інші носії зі стрічки Insert. Грайте з різними формами засобів масової інформації.
Використовуйте OneNote для організації інформації

OneNote пропонує велику різноманітність способів організації особистої та робочої інформації. Наприклад, створіть список завдань, додавши прапорці до списку на вкладці Домашня сторінка. Знайдіть кнопку "Зробити позначку" на стрічці до правого кінця.
У Windows є розділ з тегами. На Mac вона розташована лише ліворуч від кнопки "До". Дивіться зображення вище. Ви можете додати запитання, контактну інформацію, критичний тег або кілька десятків інших елементів. Вони допоможуть швидко додати візуальні теги до нотаток, які допомагають під час пошуку.
Отримати OneNote на інших платформах

Як ми вже говорили з самого початку, OneNote також працює на Mac, Android і iOS. Перейдіть до свого магазину програм і встановіть безкоштовну програму з App Store.
Після інсталяції програми OneNote з Mac App Store, Google Play Store або iTunes App Store відкрийте її та увійдіть. У ньому можна знайти ноутбуки з програми Microsoft OneNote та запропонувати синхронізувати їх з пристроями Mac, Android або iOS.
Намалюйте або пишіть стилусом на OneNote
Деякі люди не думають про малювання або написання в OneNote, але у програмі є чудові інструменти для фарбування. Це краще працює на потрібному пристрої, як-от:
- iPad Pro з олівцем Apple
- Пристрій iPhone, iPad або Android зі стилусом, таким як стильні штрихи Adonit
- Таблетки Windows, такі як Surface Pro і Microsoft Pen
Натисніть на вкладці "Намалювати" на стрічці. Це виглядає інакше залежно від операційної системи, яку ви використовуєте. Наприклад, на вкладці "Намалюйте" у програмі OneNote 2016 для Windows.

Ось версія Mac для OneNote.

Зауважте, що версія Windows пропонує більше інструментів і налаштувань.
Натисніть на інструменті "Ручка", "Маркер" або "Виділення". Це призведе до пожвавлення розділів кольору та розміру ручки вкладки. Виберіть колір і розмір ручки. Версія Windows пропонує деякі попередньо визначені ручки, як і версія Mac.
Синхронізувати малюнки з пристрою зі стилусом
Якщо ви хочете писати або малювати, але використовувати OneNote в основному на пристрої без хорошого стилуса, розглянути можливість робити малюнок або писати на пристрої з пером. Якщо у вас є планшет, отримайте для нього стилус. Намалюйте чи записуйте на пристрої перо, а потім синхронізуйте нотатку з OneDrive.