
Зміст
- Як видалити камеру Windows Hello не вимикається
- Як виправити Windows Hello Camera не ввійде до вас
- Як виправити Windows Hello застряг на екрані блокування
- Як виправити Windows Hello Reader відбитків пальців не ввійде у вас
- Як виправити Windows Hello Won't Work в магазині Windows
- Параметри Windows Hello розмиті в налаштуваннях програми
- Huawei MateBook
Проблеми з підтримкою Windows можуть викликати розчарування під час входу до ноутбука, настільного ПК або планшета. Тому вам потрібні ці поради для їх усунення.
PIN-коди не завжди пропонують найкращу безпеку, а паролі зображень не дуже корисні. Windows Hello - це альтернатива обом варіантам входу. Подібно пристрою для читання відбитків пальців на смартфоні або планшеті, воно дозволяє швидко підтвердити свою особу, яку хтось не може легко скопіювати. Проблеми з підтримкою Windows не просто дратують: ви можете вимкнути цю функцію, якщо вони продовжуватимуться, що робить ваш комп'ютер менш безпечним.

Читайте: 16 Загальні проблеми з Windows 10 і як їх виправити
Не повертайтеся до використання PIN-коду і не позбувайтеся свого пароля повністю, коли виникають проблеми з Windows Hello. Використовуйте цю пробіл проблем Windows Hello і виправлень, щоб працювати з комп'ютером з Windows 10 правильно.
Як видалити камеру Windows Hello не вимикається
Білий або червоний індикатор увімкнеться, коли використовується вікно Windows Hello, і вимикається під час сканування комп'ютера. Іноді світло та камера залишаються ввімкненими, навіть якщо ви вже ввійшли у свій комп'ютер або закрили програму, яка перевіряла вашу особу. Результат роботи вашого комп'ютера може постраждати.
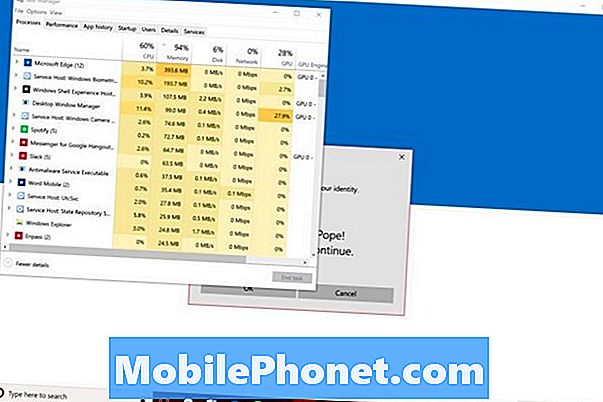
Існує два варіанти виправлення камери Windows Hello, яка не вимикається. Натисніть кнопку CTRL + ALT + DEL клавіші на клавіатурі одночасно. Виберіть Диспетчер завдань з меню. Тепер шукайте Біометрія Windows у списку процесів, що виконуються у фоновому режимі. Клацніть правою кнопкою миші на цьому імені та виберіть Завершити завдання.
Читати: Windows Привіт: Як увійти до Windows 10 з Вашим обличчям
Ви також можете виправити вашу Windows Hello Camera, не вимикаючи перезавантаження комп'ютера. Відкрийте вікно Меню «Пуск». Натисніть на Потужність у нижньому лівому куті. Виберіть Перезапустити з меню. Камера повинна перевірити вашу особу після перезапуску, але не продовжувати.
Як виправити Windows Hello Camera не ввійде до вас
Якщо ваша камера Windows Hello не ввійде в систему надійно, спробуйте покращити сканування. Натисніть клавішу "Пуск" на клавіатурі. Натисніть на Облікові записи, потім натисніть Параметри входу. Нарешті, натисніть Поліпшення розпізнавання.

Під час спроби входу завжди дивіться на червоний або білий світ над дисплеєм. Якщо ви не сканували свої окуляри, натисніть кнопку Поліпшити розпізнавання в програмі "Налаштування" та виконайте ще одне сканування.
Як виправити Windows Hello застряг на екрані блокування

Windows Hello повинна тримати вас на екрані блокування, але не довго, щоб перевірити, хто ви є. Якщо на ньому написано "Привіт" і підтверджує вашу особу, але не знімає екран блокування, може виникнути проблема.
Якщо у вас є пристрій з дотиком, він чекає на те, щоб вимкнути екран блокування. Помістіть палець на знизу краю дисплея і проведіть пальцем вгору. Користувачі миші та клавіатури повинні просто натиснути кнопку пробіл , щоб зняти екран блокування.
Перевірте наявність нових оновлень і драйверів всередині Налаштування програми під Оновлення та безпека якщо це відбувається багато. Можливо, вам доведеться перевстановити Windows 10, щоб позбутися цієї проблеми. Не забудьте зберегти все на ПК, якщо ви вирішите зробити скидання.
Читати: Як скинути Windows 10
Як виправити Windows Hello Reader відбитків пальців не ввійде у вас
Ваш читач відбитків пальців Windows Hello не зможе вам дозволити, якщо він не розпізнає ваш палець. Це може статися з двох причин. Або палець, який ви використовуєте, не додано до Windows Hello, або сканування пальця, який ви вже додали, недостатньо деталізовані.
Натисніть кнопку Початок клавішу на клавіатурі, щоб відкрити меню "Пуск". Натисніть на Налаштування cog в нижньому лівому куті. Торкніться або натисніть Облікові записи. Натисніть на Параметри входу. Тепер за допомогою кнопок під Windows Hello додайте новий відбиток пальця або покращуйте існуючий відбиток пальця.

Читати: Windows Привіт: Як увійти до Windows 10 з Вашим пальцем
Для того, щоб Windows Hello дійсно була ефективною, додайте кожен палець з правої руки. Таким чином, вам не потрібно думати про те, який палець використовувати під час кожного входу. Крім того, не забудьте змінити кути під час сканування пальця. Наприклад, якщо ви часто стискаєте свій ПК з правого краю, доторкніться, щоб датчик захопив палець з цього кута.
Як виправити Windows Hello Won't Work в магазині Windows
Поки ви налаштовуєте Windows Hello, Microsoft Store може використовувати відбитки пальців або сканування облич для авторизації програм і покупок.
Щоб увімкнути авторизацію покупки Microsoft Store, відкрийте вікно Магазин Microsoft додаток з меню "Пуск". Тепер натисніть три крапки у верхньому правому куті програми. Прокрутіть вниз, поки не побачите Придбати вхід. Переконайтеся, що перемикач вимкнено.
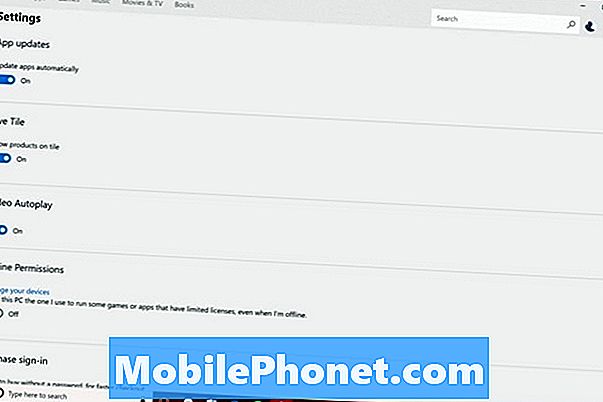
Читайте: 48 Кращі програми для Windows 10 у 2017 році
Наступного разу, коли ви намагатиметесь придбати щось із магазину Windows, спливаюче вікно підтвердить вашу особистість у програмі Windows Hello або запропонує ввести PIN-код. Якщо цього не сталося, розгляньте можливість скинути Windows 10, щоб служба Windows працювала так, як вона повинна.
Параметри Windows Hello розмиті в налаштуваннях програми
Windows 10 розмиває параметри Windows Hello, коли він не виявляє зчитувач відбитків пальців або датчик камери, який працює з ним. Знову ж таки, для Windows Hello потрібні нові апаратні засоби, тому, навіть якщо ви скористалися перевагами Free Windows 10 Upgrade, вам потрібен сумісний датчик.

Камера розпізнавання обличчя LilBit коштує $ 69.99 на Amazon і працює з Windows Hello. Купуйте цю камеру, якщо у вас є настільний комп'ютер або ноутбук, який ніколи не виходить з дому.
Придбайте Mini USB Fingerprint Reader для Windows, якщо у вас є ноутбук або планшет. Він займає один USB-порт, але його дизайн з низьким профілем заважає вам видалити його кожен раз, коли потрібно використовувати свій ноутбук далеко від дому. Він коштує $ 34,99.
Якщо ви знаходитесь на тому місці, де придбання нового комп'ютера є гарною ідеєю, не забудьте шукати камеру Windows Hello або сканер відбитків пальців, розглядаючи які пристрої купувати. Більшість ноутбуків і багатофункціональних пристроїв середнього класу мають сенсори Windows Hello як додаткові онлайн-додатки. Всі комп'ютери високого класу, такі як Lenovo Yoga 920, Dell XPS 13, Surface Pro і Surface Laptop, оснащені вбудованими датчиками.
17 Кращі альтернативи Surface Pro в 2019 році




















