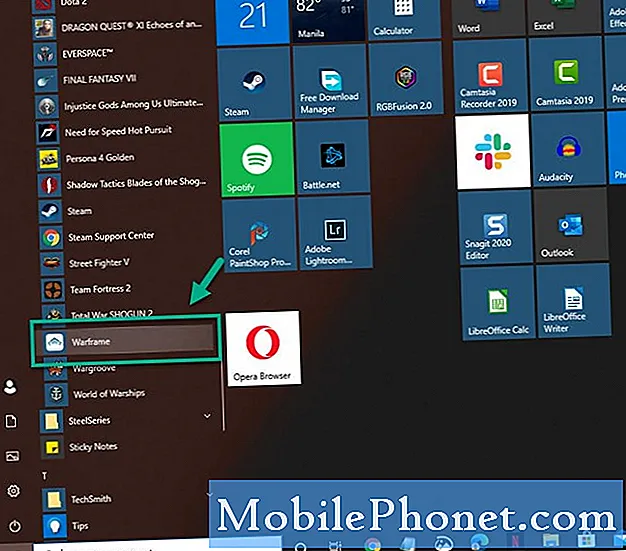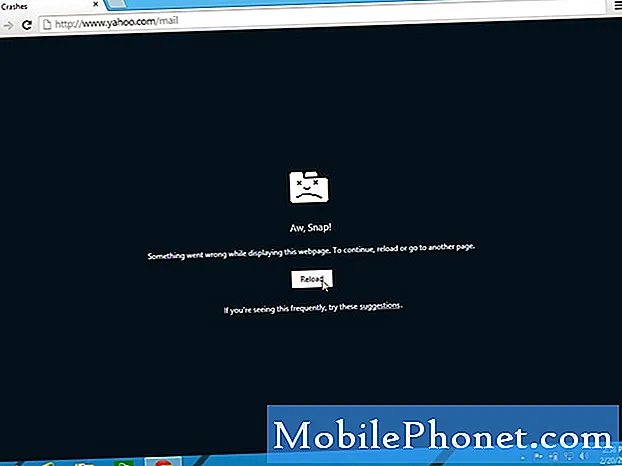
Зміст
Є кілька причин, чому попередньо встановлена програма, така як Google Chrome, виходить з ладу навіть на преміум-телефоні, як Samsung Galaxy S9 Plus. Інколи це пов’язано з незначною проблемою з самим додатком, і бувають випадки, коли проблема є лише одним із симптомів або результатів більш серйозної проблеми, пов’язаної з прошивкою. Важко точно визначити причину, не виконуючи певних процедур усунення несправностей.
Отже, у цій публікації я розповім вам про усунення несправностей вашого Galaxy S9 Plus. Давайте розглянемо кожну можливість і виключимо їх по черзі, доки ми не зможемо визначити, в чому проблема і як з нею боротися. Проблеми, пов’язані з додатками, насправді не настільки складні. Можливо, ви зможете виправити це самостійно, не звертаючись за допомогою. Отже, продовжуйте читати, оскільки ця стаття може допомогти вам так чи інакше.
Перш ніж йти далі, якщо ви знайшли цю публікацію, оскільки намагалися знайти рішення своєї проблеми, спробуйте відвідати нашу сторінку з усунення несправностей, оскільки ми вже розглядали більшість часто повідомляваних проблем із телефоном. Ми вже надали рішення деяких проблем, про які повідомляють наші читачі, тому спробуйте знайти проблеми, подібні до ваших, і скористайтеся запропонованими нами рішеннями. Якщо вони не працюють для вас, і якщо вам потрібна подальша допомога, заповніть нашу анкету з питань Android та натисніть "Надіслати".
Як усунути неполадки Galaxy S9 Plus за допомогою браузера Chrome, який постійно аварійно завершує роботу
Курс нашого усунення несправностей полягатиме у виключенні можливості, що це лише незначна проблема з додатком, і тоді ми перейдемо до більш складних процедур, які безпосередньо впливають на прошивку, якщо проблема не зникне. Отже, з усім сказаним, ось що ви повинні зробити щодо цієї проблеми:
Перше рішення: перезапустіть Galaxy S9 Plus
Дуже важливо спробувати це зробити, особливо якщо проблема трапляється вперше, оскільки завжди існує ймовірність того, що це лише результат незначного збою в додатку чи системі. Спробуйте перезавантажити телефон нормально, а потім відкрийте Chrome, як тільки пристрій стане активним. Якщо проблема не зникне після цього, спробуйте примусове перезавантаження.
Натисніть і утримуйте клавіші зменшення гучності та живлення разом протягом 10 секунд або більше. Це оновить пам’ять вашого пристрою та перезавантажить усі його програми та послуги. Якщо це просто проблема з додатком або через незначний збій, то цієї процедури достатньо, щоб це виправити. Однак якщо після цього проблема продовжується, перейдіть до наступного рішення.
Друге рішення: перезавантажте Galaxy S9 у безпечному режимі
Мета цієї процедури - визначити, чи причиною проблеми є одна чи кілька сторонніх програм, які ви встановили. Тому що якщо це так, то проблему набагато легше виправити, тому що просто потрібно позбутися програми, яка викликає проблему, і все! Запустивши телефон у безпечному режимі, ви тимчасово вимикаєте всі сторонні програми. Якщо Chrome не виходить з ладу в цьому режимі, це означає, що стороння програма викликає проблему, тому дуже важливо це зробити.
- Вимкніть пристрій.
- Натисніть і утримуйте Потужність клавішу за екраном назви моделі, що з'являється на екрані.
- Коли SAMSUNG з'явиться на екрані, відпустіть Потужність ключ.
- Відразу після відпускання клавіші живлення натисніть і утримуйте кнопку Зменшення гучності ключ.
- Продовжуйте утримувати Зменшення гучності клавішу, доки пристрій не завершить перезапуск.
- Коли Безпечний режим з'явиться в нижньому лівому куті екрана, відпустіть Зменшення гучності ключ.
Якщо припустити, що програма більше не аварійно працює в цьому режимі, наступне, що вам слід зробити, це з’ясувати, яка з ваших програм викликає проблему, та видалити її.
- На головному екрані проведіть пальцем угору по порожньому місці, щоб відкрити Програми лоток.
- Торкніться Налаштування > Програми.
- Торкніться потрібної програми у списку за замовчуванням.
- Щоб відобразити попередньо встановлені програми, торкніться Меню > Показати системні програми.
- Торкніться ВИДАЛИТИ > в порядку.
Однак, якщо Chrome все ще аварійно працює в безпечному режимі, вам потрібно виконати наступну процедуру.
Третє рішення: очистити кеш і дані Chrome
Це поверне програму до налаштувань за замовчуванням, а також видалить усі кеші та файли даних, які можуть бути пошкоджені. Обов’язково потрібно робити цю процедуру після того, як перші два методи не вдалися, оскільки ми все ще не виключаємо можливості, що це просто проблема з додатком. Ось як ви це робите:
- На головному екрані проведіть пальцем угору по порожньому місці, щоб відкрити Програми лоток.
- Торкніться Налаштування > Програми.
- Знайдіть і торкніться Chrome.
- Щоб відобразити попередньо встановлені програми, торкніться Меню > Показати системну програмуs.
- Торкніться Зберігання > ОЧИСТИТИ КЕШ > ОЧИСТИТИ ДАНІ > ВИДАЛИТИ.
Ви можете перезавантажити телефон, щоб оновити пам’ять, а потім спробувати відкрити Chrome, щоб перевірити, чи проблема все ще трапляється, і якщо вона все ще трапляється, вам доведеться перейти до наступної процедури.
Четверте рішення: Master Reset
Chrome - це попередньо встановлена програма, і ви не можете просто видалити її, як те, що ви можете робити з третіми сторонами. На даний момент краще скинути налаштування телефону, оскільки, можливо, ви зіткнулися з проблемою вбудованого програмного забезпечення, і скидання це обов’язково виправить. Однак обов’язково зробіть резервну копію важливих файлів і даних, перш ніж робити це, оскільки вони будуть видалені, і можливо, їх не вдасться отримати після їх видалення. Ось як ви скинули налаштування телефону:
- Створіть резервну копію даних у внутрішній пам’яті. Якщо ви ввійшли в обліковий запис Samsung на пристрої, ви активували функцію захисту від крадіжки, і вам знадобляться ваші облікові дані Samsung, щоб завершити основне скидання.
- Вимкніть пристрій.
- Натисніть і утримуйте Збільшення гучності клавішу та Біксбі клавішу, потім натисніть і утримуйте Потужність ключ.
- Коли з’явиться зелений логотип Android, відпустіть усі клавіші („Встановлення оновлення системи“ відображатиметься приблизно 30–60 секунд, перш ніж відображатимуться опції меню відновлення системи Android).
- Натисніть кнопку Зменшення гучності натисніть кілька разів, щоб виділити «стерти дані / скинути заводські налаштування».
- Натисніть Потужність , щоб вибрати.
- Натисніть кнопку Зменшення гучності клавішу, доки не буде виділено "Так - видалити всі дані користувача".
- Натисніть Потужність для вибору та запуску головного скидання.
- Коли головне скидання завершено, виділяється „Перезавантажити систему зараз“.
- Натисніть кнопку Клавіша живлення перезапустити пристрій.
Сподіваюся, що цей простий посібник з усунення несправностей може допомогти вам вирішити проблему з телефоном. Якщо у вас є інші проблеми, якими ви хочете поділитися з нами, не соромтеся зв’язуватися з нами в будь-який час або залишити коментар нижче.
Зв’яжіться з нами
Ми завжди відкриті для ваших проблем, питань та пропозицій, тому не соромтеся зв’язуватися з нами, заповнивши цю форму. Це безкоштовна послуга, яку ми пропонуємо, і ми не будемо брати за неї жодної копійки. Але зауважте, що ми щодня отримуємо сотні електронних листів, і ми не можемо відповісти на кожен із них. Але будьте впевнені, що ми читаємо кожне отримане повідомлення. Тим, кому ми допомогли, розкажіть про це, поділившись нашими публікаціями з друзями, або просто поставивши лайк нашим сторінкам у Facebook та Google+ або підписавшись на нас у Twitter.
Статті, які також можуть вам виявитися корисними:
- Як виправити Samsung Galaxy S9 Plus з помилкою "Facebook зупинився" (прості кроки)
- Як виправити Samsung Galaxy S9 Plus за допомогою галереї, яка закривається під час фотографування (прості кроки)
- Як виправити Samsung Galaxy S9 Plus за допомогою програми Messages, яка перестала надсилати текстові повідомлення (прості кроки)
- Виправте Samsung Galaxy S9 Plus за допомогою програми Spotify, яка самостійно закривається під час використання (прості кроки)
- Як виправити Samsung Galaxy S9 Plus за допомогою Whatsapp, який продовжує збій (прості кроки)