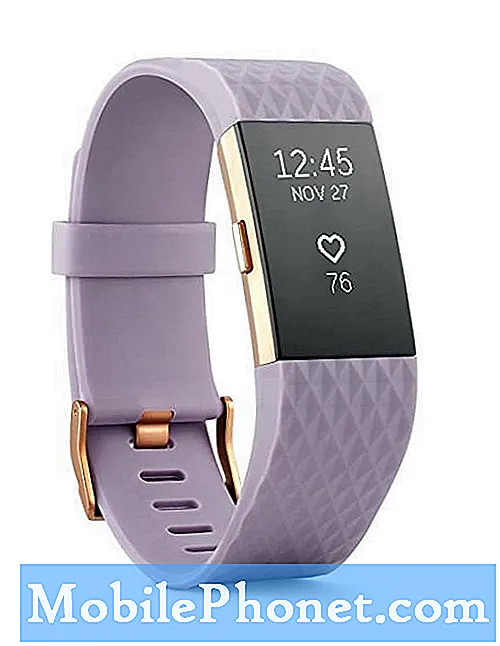Зміст
- Що робити, якщо Netflix перестав працювати на Galaxy Tab S5e | Netflix продовжує збій або не буде грати
- Netflix припинив роботу виправлення №1: Перевірте наявність помилок
Перегляд Netflix - це одне з улюблених занять мільйонів людей сьогодні. Якщо ви один з небагатьох, хто стикається з проблемою Netflix на своєму Galaxy Tab S5e, ви потрапили в потрібне місце. У цьому епізоді з усунення несправностей ми покажемо, що робити, якщо Netflix перестане працювати на вашому пристрої.
Перш ніж продовжити, ми хочемо нагадати вам, що якщо ви шукаєте рішення для власної проблеми #Android, ви можете зв’язатися з нами, скориставшись посиланням внизу цієї сторінки. Описуючи свою проблему, будь ласка, будьте якомога детальніші, щоб ми могли легко визначити відповідне рішення. Якщо можете, будь ласка, включіть точні повідомлення про помилки, які ви отримуєте, щоб дати нам уявлення з чого почати. Якщо ви вже пробували деякі кроки з усунення несправностей, перш ніж писати нам електронною поштою, обов’язково згадайте їх, щоб ми могли пропустити їх у своїх відповідях.
Що робити, якщо Netflix перестав працювати на Galaxy Tab S5e | Netflix продовжує збій або не буде грати
Думаєте, як виправити проблему Netflix? Дізнайтеся, що ви можете зробити, щоб виправити Netflix, який зупинився на Galaxy Tab S5e нижче.
Netflix припинив роботу виправлення №1: Перевірте наявність помилок
Якщо Netflix перестав працювати на вашому Galaxy Tab S5e і з’явиться код помилки, це може стати ключем до вирішення проблеми. Зверніть увагу на цей конкретний код і переконайтеся, що ви правильно написали його. Потім відвідайте довідковий центр Netflix і введіть цей конкретний код у вікно пошуку. Наприклад, якщо ви отримуєте помилку 12001, вам потрібно виконати набір кроків із усунення несправностей, щоб її виправити. Рішення, доступні для кожного коду, можуть відрізнятися, тому переконайтесь, що у вас є правильний код для введення.
Іноді сервери Netflix можуть зіткнутися з гикавкою. Хоча це трапляється рідко, існує багато можливих факторів, через які служба Netflix може не працювати на вашому пристрої. Спробуйте з’ясувати, чи на цій сторінці немає перерв у службі Netflix.
Netflix припинив роботу виправлення №2: перезапустіть програму Netflix
Для кожного випуску, що стосується певної програми, одним із основних кроків з усунення несправностей є переконання, що ви змусили її вийти. Це іноді позбавляє від тимчасових помилок, які з’являються після деякого часу роботи пристрою. Ось як це робиться:
Існує два способи перезапустити програму. Ось як:
- На екрані торкніться програмної клавіші "Останні програми" (тієї, яка має три вертикальні лінії ліворуч від кнопки "Головна").
- Коли з’явиться екран нещодавніх програм, проведіть пальцем ліворуч або праворуч, щоб знайти програму Instagram. Він повинен бути тут, якщо вам вдалося запустити його раніше. Потім проведіть пальцем угору по програмі, щоб закрити її. Це має змусити закрити його. Якщо його там немає, просто торкніться програми Закрити всі, щоб також перезапустити всі програми.
Ще один спосіб змусити закрити програму - це:
- Відкрийте програму Налаштування.
- Торкніться Програми.
- Торкніться значка Додаткові налаштування (піктограма з трьома крапками, вгорі праворуч).
- Торкніться Показати системні програми.
- Знайдіть і торкніться програми Netflix.
- Натисніть Примусово зупинити.
Netflix припинив роботу виправлення №3: перезапустіть пристрій
Якщо на даний момент Netflix все ще не працює, наступним кроком є оновлення системи. Для цього просто натисніть і утримуйте кнопки живлення та зменшення гучності приблизно 10 секунд. Після перезавантаження телефону відпустіть кнопки. Зазвичай це ефективно для усунення помилок, які виникли, коли система деякий час не працює. Пропонуємо перезавантажувати Galaxy Tab S5e цим методом принаймні раз на тиждень, щоб зменшити ймовірність помилок.
Для деяких Galaxy Tab S5e може існувати дещо інший спосіб отримати той самий спосіб. Ось як:
- Натисніть і утримуйте кнопки живлення + зменшення гучності приблизно протягом 10 секунд або до тих пір, поки пристрій не завершиться Зачекайте кілька секунд, поки не з’явиться екран Maintenance Boot Mode.
- На екрані Maintenance Boot Mode виберіть Normal Boot. Ви можете використовувати кнопки гучності для перегляду доступних опцій, а нижню ліву кнопку (під кнопками гучності) вибрати. Зачекайте до 90 секунд, поки скидання завершиться.
Netflix припинив роботу виправлення №4: переключіться на інший тип мережі
Іноді причиною деяких проблем з Netflix є ваша мережа. Якщо ви можете підключитися до іншого Wi-Fi, спробуйте це і перевірте, чи відтворюється на ньому Netflix. Відвідайте сусіда чи друга, щоб зробити це. Якщо підключення до іншої мережі Wi-Fi неможливе, використовуйте мобільні дані для перегляду Netflix. Якщо Netflix грає на мобільних даних, але не на домашньому wifi, це означає, що проблема, ймовірно, у маршрутизаторі або у вашого постачальника послуг Інтернету (ISP). Обов’язково від’єднайте мобільні дані відразу після тестування Netflix, щоб уникнути додаткових даних.
Якщо у вас виникають проблеми з відтворенням Netflix лише в певній мережі Wi-Fi, наприклад, коли ви навчаєтесь у школі чи будь-якій загальнодоступній мережі, можливо, Netflix може бути заблокований. Зверніться до свого ІТ-адміністратора, чи це так.
Netflix припинив роботу виправлення №5: оновіть додаток
Деякі помилки Netflix можуть бути спричинені поганим кодуванням. Ці помилки або усуваються самі по собі, або виправляються оновленнями. Переконайтеся, що ваш додаток Netflix оновлений. Також не забудьте оновити решту програм та ОС Android>
Netflix припинив роботу виправлення №6: Очистіть кеш Netflix
Очищення кешу програми - це ще один спосіб вирішити проблему програми. Ось як це робиться:
- Відкрийте програму Налаштування.
- Торкніться Програми.
- Торкніться значка Додаткові налаштування (піктограма з трьома крапками, вгорі праворуч).
- Торкніться Показати системні програми.
- Знайдіть і торкніться програми Netflix.
- Торкніться Зберігання.
- Натисніть кнопку Очистити кеш.
Netflix припинив роботу виправлення №7: Скиньте / перевстановіть Netflix
Інший спосіб вирішити проблему програми Facebook Messenger - скинути всі налаштування за замовчуванням. Це робиться шляхом очищення його даних. Для цього виконайте такі дії:
- Відкрийте програму Налаштування.
- Торкніться Програми.
- Торкніться значка Додаткові налаштування (піктограма з трьома крапками, вгорі праворуч).
- Торкніться Показати системні програми.
- Знайдіть і торкніться програми Netflix.
- Торкніться Зберігання.
- Натисніть кнопку Очистити дані.
Якщо ви додали Netflix до свого планшета, спробуйте перевстановити його, якщо на даний момент нічого не вдалося. На екрані програм просто натисніть і утримуйте піктограму Netflix і виберіть Видалити. Це видалить програму з вашого телефону. Видаливши його, перезапустіть телефон і встановіть заново.
Netflix припинив роботу виправлення №8: Скиньте налаштування мережі
Деякі програми, які потребують майже постійного з’єднання з Інтернетом, зокрема Netflix, можуть не працювати належним чином, якщо виникає проблема з конфігурацією мережі пристрою. Обов’язково очистіть поточне налаштування мережі, виконавши такі дії:
- На головному екрані проведіть пальцем угору по порожньому місці, щоб відкрити панель програм.
- Торкніться Загальне управління> Скинути> Скинути налаштування мережі.
- Торкніться Скинути налаштування.
- Якщо ви встановили PIN-код, введіть його.
- Торкніться Скинути налаштування. Після завершення з’явиться вікно підтвердження.
Netflix припинив роботу виправлення №9: Перевірте наявність поганого додатка
Якщо Netflix є попередньо встановленою програмою, тобто однією з оригінальних програм, що постачаються разом із програмним забезпеченням, ви можете запустити пристрій у безпечному режимі, щоб перевірити, чи не викликає проблему погана програма. У безпечному режимі не можна запускати сторонні програми, додані вами, і завантажуватимуться лише попередньо встановлені. Це означає, що якщо проблема відсутня в безпечному режимі, у вас проблема з додатком. Щоб перевірити, чи це так, перезапустіть пристрій у безпечний режим і подивіться, що станеться. Ось як:
- Натисніть і утримуйте кнопку живлення, доки не з'явиться вікно вимкнення живлення, а потім відпустіть.
- Торкніться й утримуйте живлення, доки не з’явиться підказка про безпечний режим, а потім відпустіть.
- Для підтвердження натисніть Безпечний режим.
- Процес може зайняти до 30 секунд.
- Після перезавантаження в нижньому лівому куті головного екрана з’являється “Безпечний режим”.
- Запустіть програму Play Store і перевірте проблему.
Пам’ятайте, що сторонні програми у цьому режимі вимкнені, тож ви можете використовувати попередньо встановлені програми. Якщо проблема з припиненням роботи Netflix не з’явиться в безпечному режимі, це означає, що проблема пов’язана з поганою програмою. Видаліть нещодавно встановлену програму та перевірте, чи це виправить. Якщо проблема залишається, використовуйте процес усунення, щоб ідентифікувати неправдивий додаток. Ось як:
- Завантажте в безпечний режим.
- Перевірте наявність проблеми.
- Переконавшись, що винна стороння програма, ви можете розпочати видалення програм окремо. Ми пропонуємо розпочати з останніх, які ви додали.
- Після видалення програми перезапустіть телефон у звичайний режим і перевірте наявність проблеми.
- Якщо ваш пристрій все ще проблематичний, повторіть кроки 1-4.
Netflix припинив роботу виправлення # 10: Оновіть системний кеш
Якщо Netflix припинив роботу після встановлення нового оновлення для Android, можливо, проблема в системному кеші. Оновлення системи іноді пошкоджує або робить системний кеш застарілим. Це може призвести до непостійної поведінки або помилок в системі. Щоб переконатись, що системний кеш оновлено, виконайте такі дії:
- Вимкніть пристрій.
- Натисніть і утримуйте клавішу збільшення гучності та клавішу Bixby, а потім натисніть і утримуйте клавішу живлення.
- Коли з’явиться зелений логотип Android, відпустіть усі клавіші („Встановлення оновлення системи“ відображатиметься приблизно 30–60 секунд, перш ніж відображатимуться опції меню відновлення системи Android).
- Кілька разів натисніть клавішу зменшення гучності, щоб виділити «стерти розділ кешу».
- Натисніть кнопку живлення, щоб вибрати.
- Натискайте клавішу зменшення гучності, доки не буде виділено «так», і натисніть кнопку живлення.
- Коли розділ кешування стирання завершено, виділяється “Перезавантажити систему зараз”.
- Натисніть клавішу живлення, щоб перезапустити пристрій.
Netflix припинив роботу виправлення # 11: Скидання до заводських налаштувань
Як зазначалося вище, помилки Netflix зазвичай усуваються самі по собі, але якщо до цього часу нічого не працювало, ви можете витерти телефон і подивитися, чи допоможе це. Скидання до заводських налаштувань кардинально призведе до видалення особистих даних та повернення всіх налаштувань програмного забезпечення за замовчуванням. Не забудьте створити резервну копію файлів, перш ніж це зробити. Дізнайтеся, як відновити заводські налаштування Galaxy Tab S5e нижче.
Спосіб 1: Як здійснити повне скидання на Samsung Galaxy S10 через меню налаштувань
- Створіть резервну копію своїх особистих даних і видаліть свій обліковий запис Google.
- Відкрийте програму Налаштування.
- Прокрутіть до та торкніться Загальне управління.
- Натисніть Скинути.
- Виберіть Скидання заводських налаштувань із наведених параметрів.
- Прочитайте інформацію, а потім натисніть Скинути, щоб продовжити.
- Натисніть Видалити все, щоб підтвердити дію.
Спосіб 2: Як виконати апаратне скидання на Samsung Galaxy S10 за допомогою апаратних кнопок
- Якщо можливо, створіть резервну копію своїх особистих даних заздалегідь. Якщо проблема не дозволяє вам зробити це, просто пропустіть цей крок.
- Крім того, ви хочете, щоб ви видалили свій обліковий запис Google. Якщо проблема не дозволяє вам зробити це, просто пропустіть цей крок.
- Вимкніть пристрій. Це важливо. Якщо ви не можете його вимкнути, ви ніколи не зможете завантажитися в режим відновлення. Якщо ви не можете регулярно вимикати пристрій за допомогою кнопки живлення, зачекайте, поки акумулятор телефону не розрядиться. Потім зарядіть телефон протягом 30 хвилин перед завантаженням у режим відновлення.
- Натисніть і утримуйте одночасно кнопку збільшення гучності та кнопку Bixby.
- Утримуючи клавіші збільшення гучності та Bixby, натисніть і утримуйте кнопку живлення.
- Тепер з’явиться меню екрана відновлення. Коли ви побачите це, відпустіть кнопки.
- Використовуйте кнопку зменшення гучності, доки не виділите «Wipe data / factory reset».
- Натисніть кнопку живлення, щоб вибрати „Wipe data / factory reset“.
- Використовуйте зменшення гучності, щоб виділити Так.
- Натисніть кнопку живлення, щоб підтвердити скидання до заводських налаштувань.
Netflix припинив роботу виправлення # 12: Надіслати звіт про помилку
Якщо вам вдається відкрити Netflix і перейти в меню налаштувань, ви також можете подати звіт про помилку, щоб допомогти розробнику перевірити проблему. Ось що робити:
- Відкрийте програму Netflix.
- Натисніть Більше.
- Торкніться Довідка.
- Торкніться Дзвонити.
Якщо Netflix продовжує збій, і ви не можете відкрити меню довідки, просто проігноруйте цю пропозицію. Все, що вам потрібно зробити, це почекати оновлення, щоб виправити поточну проблему.
Якщо ви один із користувачів, який зіткнувся з проблемою з вашим пристроєм, повідомте нас про це. Ми пропонуємо рішення для проблем, пов’язаних з Android, тому, якщо у вас проблема з пристроєм Android, просто заповніть коротку анкету в це посилання і ми спробуємо опублікувати наші відповіді в наступних публікаціях. Ми не можемо гарантувати швидку відповідь, тому, якщо ваша проблема залежить від часу, знайдіть інший спосіб її вирішення.
Якщо ви вважаєте цю публікацію корисною, будь ласка, допоможіть нам, поширивши цю інформацію своїм друзям. TheDroidGuy також має присутність у соціальних мережах, тому вам може знадобитися взаємодіяти з нашою спільнотою на наших сторінках у Facebook та Google+.