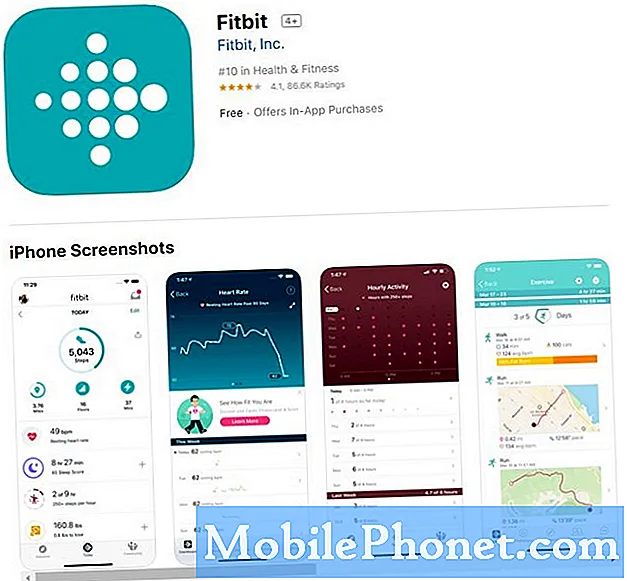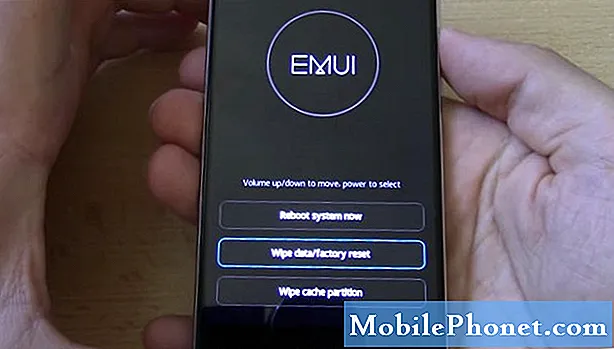Зміст
Сьогоднішня публікація стосується проблеми, яка впливає на екран Google Pixel 3 XL під час використання програми камери. В основному, екран стає чорним кожного разу, коли використовується програма камери. Якщо у вас є схожа проблема на вашому пристрої Pixel, зверніться до наведених нижче рішень.
Проблема: Екран Google Pixel 3 XL стає чорним під час використання програми камери
Камера дає чорний екран, тому я слідую за кожним кроком, який цей пост мав навіть у безпечному режимі, де всі сторонні інваліди відключені, моя камера працювала, поки я не відкрив месенджер і не спробував зробити знімок, а в безпечному режимі я отримав чорний екран . Примусово скинути це і все, і на даний момент нічого. Я думаю, що Google не зрозумів, як інші програми взаємодіють з камерою, а не апаратно. Це має бути в їх програмному забезпеченні.
Рішення: Якщо ви продовжуєте отримувати чорний екран, коли використовуєте програму камери в безпечному режимі, вам слід перейти до наступного кроку з усунення несправностей, який стосується безпосередньої роботи з програмою.
Рішення 1. Очистьте кеш додатків камери
Спробуйте очистити кеш програми камери і подивитися, що трапиться.
- На головному екрані торкніться і проведіть пальцем вгору, щоб відобразити всі програми.
- Зайдіть в Налаштування.
- Торкніться Програми та сповіщення.
- Торкніться Переглянути всі додатки "xx".
- Торкніться відповідної програми.
- Торкніться Зберігання.
- Торкніться Очистити кеш.
- Перезапустіть свій Pixel 3 XL.
Рішення 2. Поверніть програму камери за замовчуванням
Якщо проблема залишається після очищення кешу програми камери, поверніть програму до заводських налаштувань, виконавши такі дії:
- На головному екрані торкніться і проведіть пальцем вгору, щоб відобразити всі програми.
- Зайдіть в Налаштування.
- Торкніться Програми та сповіщення.
- Торкніться Переглянути всі додатки "xx".
- Торкніться відповідної програми.
- Торкніться Зберігання.
- Торкніться Очистити дані.
- Перезапустіть свій Pixel 3 XL.
Рішення 3: Встановіть оновлення
Вирішуючи будь-яку проблему Android, однією з основних речей є встановити оновлення для програм та операційної системи. Встановіть оновлення системи
Деякі помилки спричинені поганим кодуванням. Однією з переваг використання пристрою Google Pixel є той факт, що ви можете бути одним із перших, хто отримав новітні функції, які може запропонувати Android. Однак це також може бути причиною того, що ваш пристрій може викликати розчарування. Не існує ідеальної операційної системи, тому перші версії зазвичай глючать. Якщо ваш Pixel 3 XL почав самостійно перезавантажуватися після оновлення, можливо, це пов’язано з неефективним кодом. Коли Google виправляє помилки, випускаються оновлення для їх реалізації. Переконайтесь, що ви встановлюєте найновіші доступні оновлення системи у міру їх надходження.
За замовчуванням пристрої Pixel 3 налаштовані на автоматичне встановлення системних оновлень. Однак ви можете також самостійно перевірити це вручну, щоб перевірити, чи наразі для вашого пристрою встановлена остання версія Android. Ось як:
- Підключіть свій Pixel 3 XL до Wi-Fi.
- Відкрийте програму Налаштування.
- Унизу торкніться Система.
- Натисніть Додатково.
- Торкніться Оновлення системи. Якщо ви не бачите "Додатково", натисніть Про телефон.
- Ви побачите свій статус оновлення. Виконайте будь-які дії на екрані.
Рішення 4: Скидання до заводських налаштувань
Якщо проблема залишається на цьому етапі, спробуйте стерти телефон і повернути всі налаштування системи за замовчуванням. Скидання до заводських налаштувань також стерть усі персональні дані, тому перед цим виконайте резервні копії фотографій, відео, документів тощо.
Для скидання до заводських налаштувань:
- Створіть резервну копію своїх персональних даних.
- Вимкніть Google Pixel 3 XL.
- Натисніть і утримуйте кнопки живлення + зменшення гучності, доки не з’явиться режим завантажувача (зображення Android із запуском над ним), а потім відпустіть.
- Виберіть режим відновлення. За допомогою кнопок гучності можна переглядати доступні опції, а для вибору - кнопку живлення. Пристрій миттєво спалахне початковий екран Google, а потім перезапуститься в режимі відновлення.
- Якщо на екрані відображається зображення зламаного Android із написом “No Command”, натисніть і утримуйте кнопку живлення. Натисніть кнопку збільшення гучності один раз. Потім відпустіть кнопку живлення.
- На екрані відновлення Android виберіть Wipe data / factory reset.
- Виберіть Так. Зачекайте кілька хвилин, поки завершиться процес скидання заводських налаштувань.
- Виберіть Перезавантажити систему зараз. Залиште кілька хвилин для завершення процесів скидання до заводських налаштувань та перезавантаження.
- Знову налаштуйте телефон.
Рішення 5: Отримайте професійну допомогу
Якщо після скидання заводських налаштувань нічого не працює, це означає, що причина проблеми глибша. Це може бути пов’язано з апаратним забезпеченням, або воно глибоко заховане в операційній системі чи прошивці. На цьому етапі ви нічого не можете зробити, крім як отримати підтримку від Google.