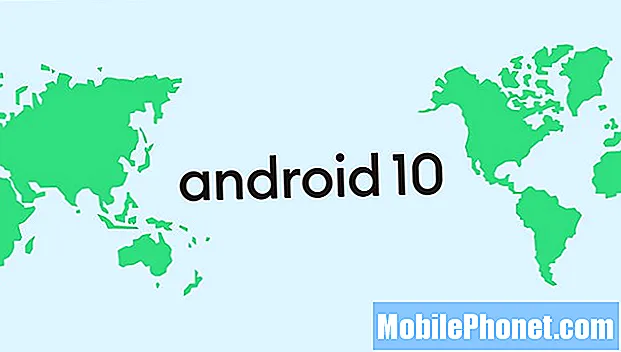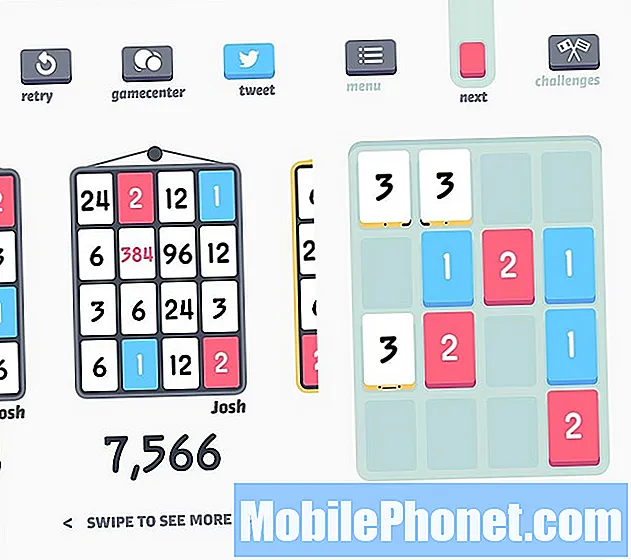Зміст
У день офіційного запуску Xbox One компанія Logitech оголосила, що лінійка універсальних пультів дистанційного керування Harmony працюватиме з новою ігровою консоллю, що дозволяє повністю контролювати Xbox One за допомогою традиційного методу дистанційного керування телевізором. Це може стати в нагоді, коли ви використовуєте Xbox One для телевізійних цілей, де ви можете швидко переміщатися по OneGuide, а також Netflix, Hulu Plus та Amazon Instant Video.
Microsoft мала власний пульт дистанційного керування телевізором для Xbox 360, і ми не впевнені, чи зробить компанія те саме для Xbox One, але ми вже можемо сказати, що, ймовірно, у цьому не буде потреби, бачачи, як найпопулярніша універсальна віддалена лінія додала повну підтримку консолі. Якщо ви хочете поєднати їх у синхронній гармонії, ось як це зробити.

Інструкції
Перше, що вам потрібно буде зробити, це підключити пульт дистанційного керування Harmony до комп’ютера за допомогою USB-кабелю, що додається до пульта. Якщо у вас його немає або ви його загубили, буде працювати будь-який кабель miniUSB. Тепер давайте почнемо!
- Зайдіть на сайт setup.myharmony.com і увійдіть або створіть обліковий запис Logitech, якщо у вас його ще немає.
- Після входу в систему з’явиться вікно. Це панель управління для вашого пульта дистанційного керування Harmony.
- Ви повинні побачити свій пульт у списку у вікні, але якщо ні, натисніть Додати віддалений. У будь-якому випадку натисніть на пульт, як тільки його додадуть.
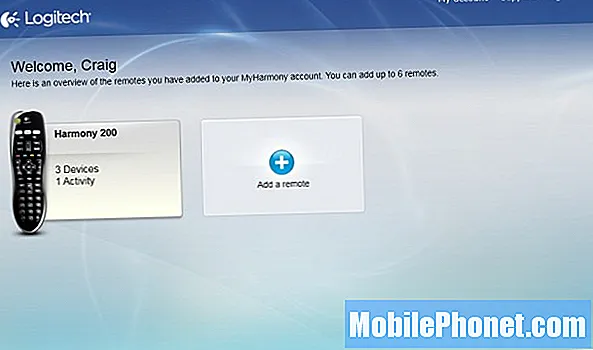
- На наступному екрані натисніть Ваші пристрої.
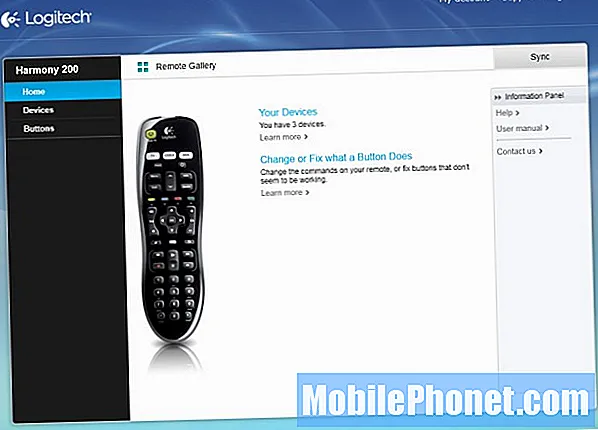
- Ви потрапите на екран, де ви зможете додавати на нього пристрої. Як ви можете бачити нижче, у мене телевізор і звукова система вже налаштовані за допомогою пульта дистанційного керування Harmony.
- Щоб додати свій Xbox One до списку пристроїв, клацніть на великому знаку плюс там, де написано Додати пристрій.
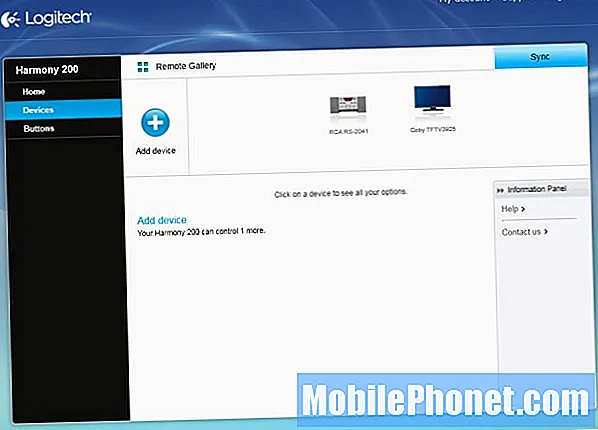
- Вам буде запропоновано ввести виробника та номер моделі. Введіть Microsoft у текстовому полі Виробник та Xbox One у текстовому полі Номер моделі, а потім натисніть Додати.
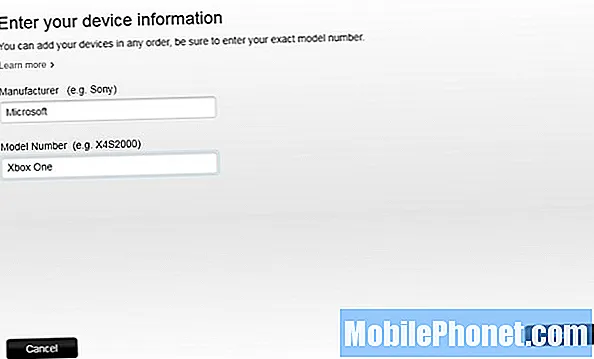
- Консоль тепер відображатиметься у списку пристроїв як Ігрова консоль Microsoft. Обов’язково натисніть Синхронізація щоб зберегти зміни.
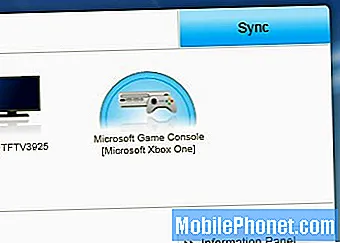
- Після завершення синхронізації натисніть Готово і все буде готово!
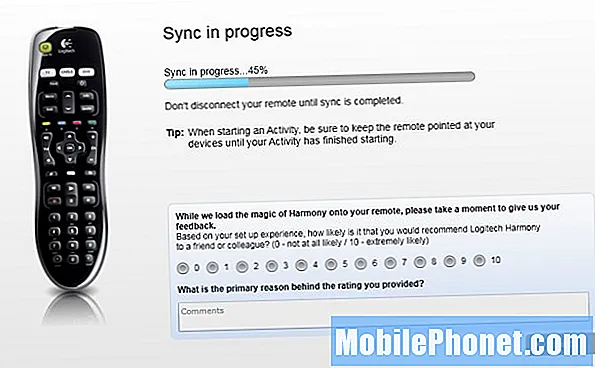
Я ще не знайшов жодної несумісності з пультом Harmony 200, який я використовую з моїм Xbox One; кнопки зі стрілками працюють, як і кнопка живлення. Я можу вмикати та вимикати консоль і з легкістю орієнтуватися по приладовій панелі.