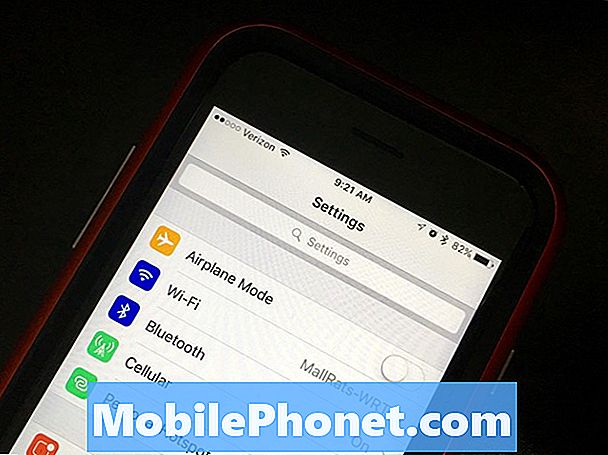Зміст
Деякі власники Samsung Galaxy S7 Edge (#Samsung # GalaxyS7Edge # S7Edge) зіткнулися з помилкою "Попередження: Помилка камери" під час спроби запустити програму stock camera для фотографування чи записування відео. Помилка з’являється, як тільки додаток відкривається, залишаючи власників без опцій, але закрити програму.

- Додаток камери зі збоями перешкоджає роботі датчика камери
- Сам датчик камери несправний і потребує заміни
- Галерея зависає та аварійно завершує роботу додатка камери
- Прошивка пошкоджена або відсутні файли, необхідні для роботи камери
- Телефон отримав рідкі або фізичні пошкодження, які вплинули на камеру
- Деякі кеші та / або дані з якихось причин пошкоджені
- Функція Smart Stay заважає роботі камери
Тепер, коли я представив загальні симптоми та можливі причини цієї проблеми, ось кілька занепокоєнь, надісланих нашими читачами, які щойно отримали новий Galaxy S7 Edge:
“Привіт, дроїди, хлопці! Мені потрібен твій телефон. Моєму Galaxy S7 Edge все ще 4 дні, і я насправді насолоджуюсь цим новим звіром, поки не відкрив камеру. Так, я щойно відкрив камеру через 3 дні вивчення її нових функцій. Зазвичай я не роблю так багато фотографій, і камера мене взагалі не цікавила, однак, я хвилююся, оскільки при першому відкритті я отримую помилку "Попередження: не вдалося виконати камеру". Я закрив його і відкрив знову, і помилка зникла. Кілька разів намагається відкрити його та зробити тут і там фотографії, але він не повернувся. Сьогодні я відкрив його, і помилка знову була, закрила, без помилки, закрила і відкрила знову, і помилка була. Очевидно, помилка проблеми виникає не кожен раз, але я просто хочу знати, чи є спосіб її виправити, чи її слід замінити? Дякую за допомогу.” — Йосип
“Мене звуть Сара, а мій телефон - новий S7 Edge, який я купив близько тижня тому. Під час спроби сфотографувати з’являється помилка, яка повідомляє, що камера вийшла з ладу. Це відбулося нещодавно, тому що я зміг зробити багато фотографій, відколи я їх отримав. Я не розумію, чому це має статися, але якщо ви знаєте, як це виправити і врятувати мене від проїзду 20 миль до магазину, щоб його замінити, то я б напевно це вдячний. Дякую!”
Перш ніж продовжувати, якщо у вас є інші проблеми з новим телефоном, відвідайте наш посібник з усунення несправностей, оскільки ми перераховуємо кожну проблему, яку вирішуємо щотижня. Спробуйте знайти проблеми, подібні до ваших, і скористайтеся запропонованими нами рішеннями. Ви також можете зв’язатися з нами безпосередньо, заповнивши цю анкету. Обов’язково надайте всю відповідну інформацію про свою проблему.
Покрокове усунення несправностей
Я розумію, наскільки ця проблема може розчарувати деяких власників, вважаючи, що телефон абсолютно новий і при цьому преміум-пристрій (із преміум-ціною). Цей посібник з усунення несправностей існує лише для власників, які готові витратити трохи часу на те, щоб поправити свої пристрої, намагаючись це виправити, і врятувати їх від проїзду миль і миль до магазину та витрачанням годин очікування, поки технік нарешті не виправить пристрій. Спробуємо виконати ретельне усунення несправностей, починаючи з дуже простих процедур.
Крок 1: Перезапустіть програму камери та / або перезапустіть телефон
Це лише тимчасове виправлення, але якщо ви поспішаєте зробити знімки, спробуйте знову відкрити програму камери після того, як з’явиться помилка. Якщо ви все ще отримуєте ту саму помилку, спробуйте перезавантажити телефон і повторіть спробу.
Бувають випадки, коли програма або апаратні збої призводять до аварійного завершення роботи та повернення помилки. Просте перезавантаження оновить пам’ять телефону і може вирішити проблему.
Крок 2: Очистіть кеш-пам’ять та дані Камери чи Галереї
Програми камери та галереї підключаються та працюють одночасно. Коли камера робить фотографії, галерея буде сортувати їх, обрізати мініатюри тощо. Бувають випадки, коли Галерея зависає і зависає після фотографування, що може призвести до збою камери або видавши помилку, або просто примусово закрити програму без попередження.
Отже, якщо повідомлення про помилку з’являється після фотографування або навіть просто перегляду їх через камеру, спробуйте спочатку очистити кеш-пам’ять та дані програми «Галерея» та подивіться, що трапиться. Не хвилюйтеся, ваші фотографії та відео зберігаються десь в іншому місці і їх не буде видалено.
- На головному екрані торкніться піктограми Програми.
- Знайдіть і торкніться Налаштування.
- Торкніться Програми, а потім Менеджер програм.
- Проведіть пальцем до вкладки ВСЕ.
- Знайдіть і торкніться програми Галерея (Камера).
- Спочатку торкніться кнопки Примусове закриття.
- Потім торкніться Зберігання.
- Торкніться Очистити кеш, а потім Очистити дані, Видалити.
Якщо після цього проблема залишилася, повторіть процес, але цього разу очистіть кеш-пам'ять та дані програми камери.
Крок 3: Вимкніть або вимкніть функцію Smart Stay
Функція Smart Stay у Galaxy S7 Edge використовує фронтальну камеру для виявлення обличчя власника після ввімкнення. У минулому вже було багато повідомлень, які скаржилися на саме ту саму проблему, яка спричинена цією функцією.
Smart Stay - це дійсно хороший сервіс, але з якихось причин Samsung, можливо, пропустив деякі речі, через які ця функція заважає нормальній роботі камери. Якщо ви не використовуєте його або якщо наявність робочої камери важливіша за це, то вам слід вимкнути її.
- На головному екрані торкніться піктограми Програми.
- Знайдіть і торкніться Налаштування.
- Торкніться Дисплей.
- Торкніться Smart Stay.
- Торкніться перемикача, щоб вимкнути його.
- Перезавантажте телефон.
Він повинен працювати зараз, якщо причиною проблеми стала програма Smart Stay.
Крок 4: Спробуйте очистити системний кеш
Незначні збої в прошивці та апаратному забезпеченні часто спричинені пошкодженими кешами. Оскільки ми дійсно можемо визначити, який файл пошкоджено (але навіть якщо ми можемо, ми все одно не маємо до нього доступу), завжди легше просто видалити всі системні кеші і дозволити телефону створювати новіші файли. Після цього вам потрібно стерти розділ кешу:
- Вимкніть Samsung Galaxy S7 Edge.
- Натисніть і утримуйте клавіші «Головна» та «Гучність вгору», потім натисніть і утримуйте клавішу живлення.
- Коли на екрані з’явиться Samsung Galaxy S7 Edge, відпустіть клавішу живлення, але продовжуйте утримувати клавіші головного екрана та збільшення гучності.
- Коли з’явиться логотип Android, ви можете відпустити обидві клавіші і залишити телефон на 30–60 секунд.
- За допомогою клавіші зменшення гучності перейдіть між параметрами та виділіть «стерти розділ кешу».
- Після виділення ви можете натиснути клавішу живлення, щоб вибрати її.
- Тепер виділіть опцію «Так» за допомогою клавіші зменшення гучності та натисніть кнопку живлення, щоб вибрати її.
- Зачекайте, поки телефон закінчить виконувати генеральний скидання. Після завершення виділіть «Перезавантажити систему зараз» і натисніть клавішу живлення.
- Тепер телефон перезавантажиться довше, ніж зазвичай.
Крок 5: Очистіть усі дані, виконавши генеральний скидання
Це ваш останній засіб, якщо не вдалося очистити розділ кешу. Якщо ви знайомі з відновленням заводських налаштувань, ця процедура однакова, крім цього, вона переформатує дані та розділи кешу. Але перед тим, як це зробити, обов’язково зробіть резервну копію всіх даних, оскільки всі вони будуть видалені. Потім видаліть свій обліковий запис Google і вимкніть блокування екрана, щоб переконатися, що функцію захисту від викрадення вимкнено. Виконавши всі ці речі, виконайте такі дії:
Крок 1: Вимкніть Samsung Galaxy S7 Edge.
Крок 2: Натисніть і утримуйте клавіші головного екрана та збільшення гучності, потім натисніть і утримуйте клавішу живлення.
ПРИМІТКА: Не має значення, скільки часу ви натискаєте і утримуєте клавіші «Головна» та «Збільшення гучності», це не вплине на телефон, але до того часу, коли ви натиснете і утримуєте клавішу живлення, саме тоді телефон почне реагувати.
Крок 3: Коли на екрані з’явиться Samsung Galaxy S7 Edge, відпустіть клавішу живлення, але продовжуйте утримувати клавіші головного екрана та збільшення гучності.
Крок 4: Коли відображається логотип Android, ви можете відпустити обидві клавіші і залишити телефон приблизно на 30-60 секунд.
ПРИМІТКА: Повідомлення «Встановлення оновлення системи» може відображатися на екрані протягом декількох секунд перед тим, як відобразити меню відновлення системи Android. Це лише перша фаза всього процесу.
Крок 5: За допомогою клавіші зменшення гучності перейдіть між параметрами та виділіть „wipe data / factory reset“.
Крок 6: Після виділення ви можете натиснути клавішу живлення, щоб вибрати її.
Крок 7: Тепер виділіть опцію «Так - видалити всі користувацькі дані» за допомогою клавіші зменшення гучності та натисніть кнопку живлення, щоб вибрати її.
Крок 8: Зачекайте, поки телефон закінчить виконувати генеральний скидання. Після завершення виділіть «Перезавантажити систему зараз» і натисніть клавішу живлення.
Крок 9: Тепер телефон перезавантажиться довше, ніж зазвичай.
Нарешті, якщо проблема не була усунена загальним скиданням, існує ймовірність, що проблема пов’язана з самим датчиком камери. Оскільки ви все ще перебуваєте в періоді заміни, знайдіть час, щоб якомога швидше відвідати магазин, щоб ви могли замінити пристрій на новий.
Я сподіваюся, що цей посібник з усунення несправностей допоможе.
Ми завжди раді почути Вас, тому не соромтеся зв’язуватися з нами за допомогою цієї форми. Якщо ви зв’язуєтесь із нами через проблему, можливо, знадобиться час на її вивчення, тож, будь ласка, прийміть з нами. Будьте впевнені, що ми читаємо кожну отриману проблему та досліджуємо їх.