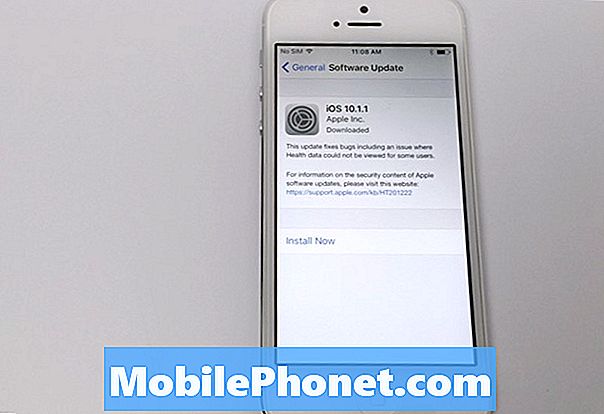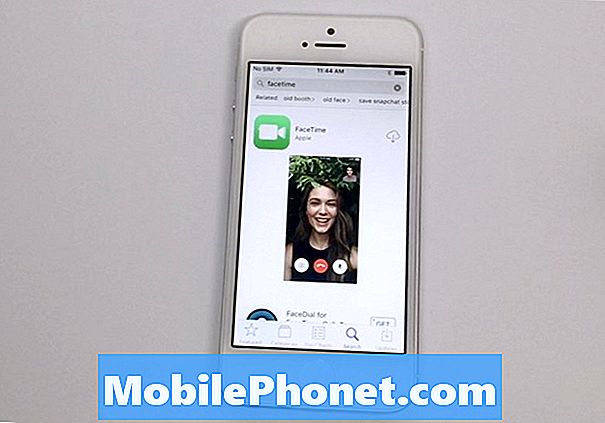Зміст
 Змінити мелодію дзвінка
Змінити мелодію дзвінка- Вимкніть клавіатуру
 Увімкніть батарею%
Увімкніть батарею%- Налаштуйте блокування пароля
 Змінити час очікування блокування пароля
Змінити час очікування блокування пароля- Пов’яжіть iMessages та FaceTime
- Вимкніть сповіщення електронною поштою
- Автоматичне завантаження
 Синхронізуйте облікові записи Facebook та Twitter
Синхронізуйте облікові записи Facebook та Twitter
Незалежно від того, чи є ви новим користувачем iPhone, або iPhone 5 - це лише ще один iPhone, який потрібно додати до своєї колекції, ми пропонуємо кілька простих змін, щоб зробити ваш iPhone 5 набагато кращим.
Ми вже поділились нашим Посібником з налаштування та безпеки iPhone 5, а також порадами щодо покращення терміну служби батареї iPhone 5, і тепер настав час поділитися деякими налаштуваннями, які користувачі iPhone 5 повинні змінити одразу після отримання абсолютно нового iPhone 5.
Ці зміни не лише зроблять ваш iPhone 5 набагато кращим в цілому, але деякі з них також завадять вам дратувати оточуючих своїми звичками до смартфонів.
Ось наші 10 найкращих налаштувань, які потрібно негайно змінити на iPhone 5.

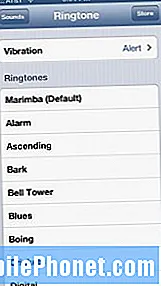 Змінити мелодію дзвінка
Змінити мелодію дзвінка
Простий і простий, основний рингтон Marimba в iOS втомився і розігрується. Тож вам захочеться зробити послугу собі та всім оточуючим, змінивши мелодію дзвінка на щось нове.
Щоб змінити мелодію дзвінка, виконайте такі дії.
- Торкніться Налаштування.
- Вибирайте Звучить.
- Натисніть Рінгтон дзвінка.
- Виберіть a стандартний рингтон.
- Або виберіть Зберігати з самого верху і придбайте нову мелодію дзвінка.
Ви також можете створювати власні мелодії дзвінка, використовуючи свою музичну бібліотеку в iTunes. Таким чином, вам не доведеться платити гроші за вартість нової мелодії дзвінка для вашого iPhone 5. Якщо це те, що ви хочете зробити, перегляньте наш розділ «Як створити власні мелодії дзвінка та сповіщення для iPhone».
Вимкніть клавіатуру
Клацання віртуальної клавіатури iPhone 5 зводить мене з розуму, і це буде робити те ж саме з оточуючими, якщо залишити цю опцію увімкненою. Якщо ви не хочете цього робити, ви повинні принаймні знати, де цей варіант, якщо вам потрібно вимкнути його, коли ви знаходитесь десь, де потрібна тиша.
Щоб вимкнути клацання на клавіатурі, виконайте такі дії.
- Голова в Налаштування
- Натисніть Звучить
- Прокрутіть донизу та перемикайте Клацання клавіатури до Вимк.
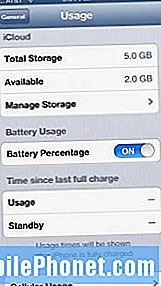 Увімкніть батарею%
Увімкніть батарею%
Коли ви отримуєте iPhone 5, його лічильник акумулятора не покаже вам жодної з його корисніших функцій, що, звичайно, є відсотком, який вам залишився для роботи. Це надзвичайно важливо зараз, коли iPhone 5 оснащений 4G LTE, який може заряджати батарею при використанні. Також дуже приємно мати його, щоб ви могли краще управляти часом роботи від акумулятора.
Просто зробіть так, щоб% часу автономної роботи відображалося на піктограмі часу автономної роботи.
- ТоркнітьсяНалаштування.
- Вибирайте Загальні.
- Торкніться Використання.
- Прокрутіть вниз і переверніть перемикач батареї у відсотках.
Виконавши ці дії, ви побачите% у значку акумулятора у верхньому правому куті.
Налаштуйте блокування пароля
Ті, хто раніше володів смартфоном, можливо, вже встановили пароль для iPhone 5. Якщо ви ще цього не зробили, розумно зробити це прямо зараз, щоб краще захистити вміст вашого iPhone 5 у випадку крадіжки.
Він також може запобігти друзям або небажаним поглядам переглядати вашу інформацію. Щоб встановити пароль на своєму iPhone 5, виконайте наступні дії.
- ТоркнітьсяНалаштування.
- Вибирайте Загальні.
- Прокрутіть вниз до Блокування пароля.
- Натисніть Блокування пароля.
- Виберіть Увімкніть пароль на вершині.
- Введіть 4-значний код, який ви пам’ятаєте.
Після цього ваш iPhone стане надійнішим. Майте на увазі, якщо ви введете неправильний пароль занадто багато разів, телефон заблокує вас на короткий проміжок часу.
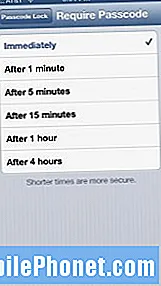 Змінити час очікування блокування пароля
Змінити час очікування блокування пароля
Якщо ви часто користуєтесь своїм iPhone 5, і, як я припускаю, більшість із вас, ви захочете відрегулювати час блокування пароля, щоб вам не потрібно було вводити пароль iPhone кожного разу, коли ви берете свій iPhone 5 для використання.
На щастя, процес зміни цього є простим.
- ТоркнітьсяНалаштування.
- Вибирайте Загальні.
- Прокрутіть вниз до Блокування пароля.
- Натисніть Блокування пароля.
- Торкніться Вимагати пароль.
Як правило, я люблю використовувати п’ять хвилин, тому що я постійно перебуваю на телефоні, але ви можете налаштувати його на будь-яке місце відразу до чотирьох годин.
Пов’яжіть iMessages та FaceTime
Поєднання ваших функцій iMessages та FaceTime на кількох пристроях - надзвичайно простий спосіб підтримувати зв’язок із людьми, які вам важливі, у своїх продуктах Apple. Наприклад, оскільки у мене це налаштовано, повідомлення iMessages, які надсилаються на мій номер телефону iPhone 5, також надсилаються на мій MacBook Air, що означає, що мені не потрібно піднімати телефон для відповіді.
Так само, для FaceTime мій обліковий запис налаштований таким чином, що дзвінки FaceTime надходять як на мій iPhone 5, так і на мій MacBook Air.
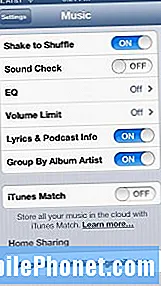 Домашній спільний доступ
Домашній спільний доступ
Надзвичайно корисна функція, яку ви, користувачі iPhone 5, захочете увімкнути, називається Home Sharing. «Спільний доступ до дому» - це, по суті, локальна версія iTunes Match та iCloud, що дозволяє отримувати доступ до музики iTunes, перебуваючи в одній мережі.
Якщо ваш телефон і комп'ютер знаходяться в одній мережі, отримати доступ до вашої музики легко. Ось що вам потрібно зробити, щоб налаштувати спільний доступ до дому.
На своєму iPhone 5 дотримуйтесь цих вказівок.
- Натисніть Налаштування.
- Вибирайте Музика.
- Введіть свій Apple ID та пароль у вікнах унизу меню налаштувань.
На своєму комп’ютері дотримуйтесь цих вказівок.
- відчинено iTunes.
- відчинено Налаштування iTunes.
- Клацніть на Значок спільного доступу у верхній частині Преференції.
- Перевірити, Поділіться моєю бібліотекою в моїй локальній мережі.
Це так просто.
Вимкніть сповіщення електронною поштою
Я отримую багато електронних листів, і якщо ви схожі на мене, пропоную вимкнути звуковий ефект сповіщення електронною поштою, щоб зберегти свій розум. Особисто я повністю вимикаю сповіщення електронною поштою, але вам не потрібно це робити, якщо ви цього не хочете.
Щоб змінити звук сповіщення електронною поштою або вимкнути всі звуки, виконайте ці дії.
- Вибирайте Налаштування.
- Натисніть Звучить.
- Прокрутіть вниз до Нова електронна пошта і торкніться його.
- Щоб вимкнути його, натисніть Виберіть Ні.
- Щоб вибрати новий тон, виберіть зі списку нижче або натисніть Зберігати у верхньому правому куті.
Це чудовий час, щоб вимкнути й інші сповіщення. Якщо ви хочете це зробити, перейдіть до нашого розділу Як видалити програму з центру сповіщень iPhone.
Автоматичне завантаження
Увімкнення функції, яка називається Автоматичне завантаження, - це чудовий спосіб гарантувати, що програми, які ви завантажуєте через iTunes, автоматично надходять на ваш iPhone 5. Налаштувати це легко, але для цього потрібно буде змінити деякі налаштування як на iPhone 5, так і на комп’ютері.
Щоб увімкнути автоматичне завантаження програм на вашому iPhone 5, виконайте такі дії.
- Вибирайте Налаштування.
- Натисніть iTunes та магазини програм.
- Увімкніть Автоматичне завантаження перемикає для Книги, програми та музика.
- Якщо у вас обмежений план передачі даних, переконайтеся, що Використовуйте стільникові дані вимкнено, інакше ви можете накопичити деякі непотрібні дані.
Крім того, ви хочете переконатися, що у вас внизу екрана вказано правильний ідентифікатор Apple.
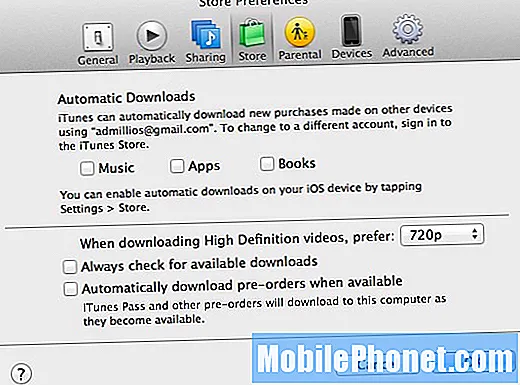
Далі вам потрібно буде ввімкнути налаштування в iTunes.
- відчинено iTunes.
- відчинено Налаштування iTunes.
- Натисніть на Зберігати посередині значків уподобань.
- Перевірте Автоматичне завантаження прапорці.
- Клацніть гаразд.
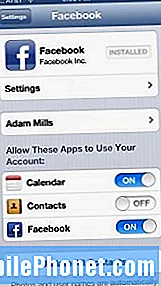 Синхронізуйте облікові записи Facebook та Twitter
Синхронізуйте облікові записи Facebook та Twitter
iOS 6 пропонує потужну інтеграцію як з Twitter, так і з Facebook, що дозволяє розміщувати повідомлення на Facebook або Twitter вручну або за допомогою Siri за умови синхронізації iPhone 5 з обома соціальними мережами.
Якщо ви використовуєте Twitter або Facebook або обидва, вам потрібно синхронізувати свої облікові записи з iPhone 5 та iOS. Для цього виконайте такі дії.
Для Twitter:
- Торкніться Налаштування.
- Прокрутіть вниз до Twitter.
- Якщо у вас немає Додаток Twitter встановлений на даний момент, встановіть його.
- Виберіть Додати обліковий запис.
Тепер ви зможете легко розміщувати повідомлення в Twitter, використовуючи нові функції спільного доступу iOS 6, а також через Siri, якщо у вас є доступ до неї.
Для Facebook:
- Торкніться Налаштування.
- Прокрутіть вниз до Facebook.
- Якщо у вас немає Додаток Facebook встановлений на даний момент, встановіть його.
- Виберіть Додати обліковий запис і введіть свою інформацію.
Ви можете надсилати фотографії на Facebook, використовуючи нові функції спільного доступу iOS 6, а також можете розміщувати напрямки від Siri. Крім того, iOS 6 може отримувати інформацію з самого Facebook, який оновить ваш телефон відповідними подіями в календарі або оновить вашу контактну інформацію.
Якщо вам потрібна додаткова допомога, перегляньте наш розділ Як налаштувати Twitter у iOS 6 для швидшого твітування та обміну даними та Як налаштувати Facebook у iOS 6.
 Змінити мелодію дзвінка
Змінити мелодію дзвінка Увімкніть батарею%
Увімкніть батарею% Змінити час очікування блокування пароля
Змінити час очікування блокування пароля Синхронізуйте облікові записи Facebook та Twitter
Синхронізуйте облікові записи Facebook та Twitter