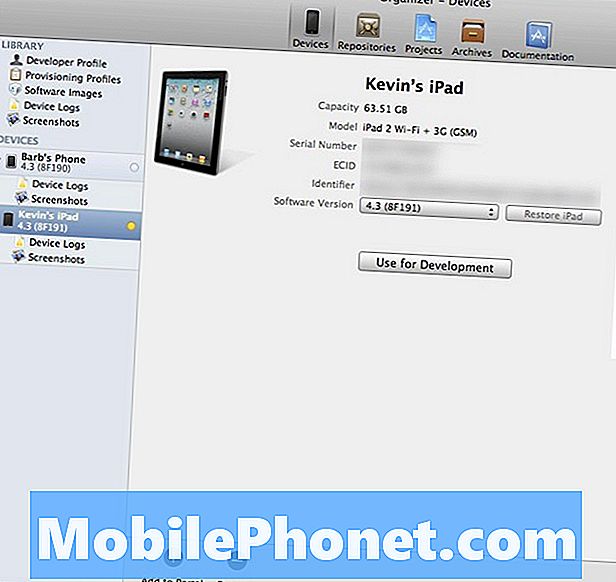Зміст
- Як увімкнути / вимкнути функцію захисту від крадіжок Samsung Galaxy S8 +
- Як налаштувати функції безпеки Samsung Galaxy S8 +
- Як налаштувати блокування пристрою на вашому Samsung Galaxy S8 +
Ваш новий Samsung Galaxy S8 + має безліч функцій безпеки, за допомогою яких ніхто не може отримати доступ до вашого пристрою та ваших даних без вашої згоди. Для телефону вартістю майже тисячу доларів цілком справедливо переконатись, що ніхто не зможе користуватися ним у випадку, якщо ви його загубили або загубили.

Як увімкнути / вимкнути функцію захисту від крадіжок Samsung Galaxy S8 +
Раніше, коли у вас виникають проблеми з пристроєм, ви можете просто скинути його через режим відновлення, і все буде видалено, а телефон повернеться до заводських налаштувань, як нібито новий. Однак сьогодні ви вже не можете просто зробити це, тому що у вас буде заблоковано доступ до телефону, і якщо ви не знаєте, який ваш ідентифікатор і пароль Google, ви більше ніколи не зможете користуватися телефоном. Ця функція називається "протиугінною", оскільки у випадку, якщо ви загубили телефон, інші люди, які не знають вашого ідентифікатора Google та пароля, не зможуть отримати до нього доступ, оскільки це робить телефон марним.
Я не можу підкреслити, наскільки важлива ця функція, тому переконайтеся, що ви користуєтесь цією функцією та вмикаєте її, коли ви вперше відкриваєте телефон. Ось як…
Як увімкнути протиугінні
- Якщо ідентифікатор Google уже налаштовано (наприклад, електронна пошта, магазин Play, Chrome тощо) і ввімкнено блокування шаблону, PIN-коду, пароля, відбитка пальця або діафрагми, функція захисту від крадіжки активується автоматично.
- Якщо ідентифікатор Google не налаштовано, створіть його та налаштуйте на своєму телефоні. Після входу в ідентифікатор Google потрібно встановити шаблон, PIN-код, пароль, розпізнавання обличчя, відбиток пальця або Iris, щоб увімкнути функцію захисту від крадіжки.
Як вимкнути протиугінні
Щоб вимкнути пристрій проти крадіжок, вам доведеться вийти зі свого ідентифікатора Google на пристрої та вибрати не входити за допомогою ідентифікатора Google у жодні служби Google. Після входу за допомогою ідентифікатора Google до будь-якої служби та налаштування блокування шаблону, PIN-коду, пароля, відбитків пальців або Iris, ви автоматично вмикаєте протиугінні засоби.
Щоб вийти зі свого ідентифікатора Google, виконайте такі дії:
- На головному екрані проведіть пальцем угору по порожньому місці, щоб відкрити панель програм.
- Торкніться Налаштування.
- Торкніться Хмара та облікові записи.
- Торкніться Облікові записи.
- Торкніться Google.
- Натисніть свою електронну адресу Google ID, якщо налаштовано кілька облікових записів. Якщо у вас налаштовано кілька облікових записів, вам потрібно буде повторити ці кроки для кожного облікового запису.
- Торкніться значка з 3 крапками.
- Торкніться Видалити обліковий запис.
- Натисніть ВИДАЛИТИ РАХУНОК.
Як налаштувати функції безпеки Samsung Galaxy S8 +
Ваш новий пристрій має кілька функцій безпеки, які ви можете використовувати, щоб зробити його ще більш захищеним, а також файли та дані, які ви могли зберегти в ньому. Ми пропонуємо використовувати один або два, щоб іншим було дуже важко отримати доступ до них. Просто перегляньте перелік захисних функцій нижче та використовуйте той, який найкраще відповідає вашим критеріям ...
Розпізнавання обличчя
Налаштування розпізнавання обличчя - це додатковий рівень безпеки для вашого телефону. Зберігається лише одне сканування обличчя. Окуляри можуть вплинути на точність сканування обличчя.
- На головному екрані проведіть пальцем угору по порожньому місці, щоб відкрити панель програм.
- Торкніться Налаштування> Екран блокування та безпека> Розпізнавання обличчя.
- Якщо ви встановили PIN-код, введіть його та натисніть ДАЛІ.
- Виберіть з наступного:
- Видаліть дані обличчя
- Розблокування обличчя (УВІМК. / ВИМК.)
- Розблокування обличчя, коли екран… (УВІМК. / ВИМК.)
Сканер відбитків пальців
Сканер відбитків пальців - це додатковий рівень безпеки для вашого пристрою. Налаштуйте кілька сканувань пальців для підвищення точності сканера. Перед налаштуванням переконайтеся, що ваші руки чисті та сухі.
- На головному екрані проведіть пальцем угору по порожньому місці, щоб відкрити панель програм.
- Торкніться Налаштування> Екран блокування та безпека> Відбиток пальця.
- Якщо ви встановили PIN-код, введіть його, а потім завершіть сканування відбитків пальців.
- Торкніться УВІМКНУТИ.
- Відрегулюйте такі налаштування:
- Додайте відбиток пальця, щоб додати додаткові скани.
- Вхід через Інтернет [Увімк. / Вимк.]
- Підтвердження облікового запису Samsung [Увімк. / Вимк.]
- Використовувати з Samsung Pay [Увімк. / Вимк.]
- Розблокування відбитків пальців [Увімк. / Вимк.]
Сканер райдужки
Сканування райдужної оболонки забезпечує до 200 разів захист за допомогою PIN-коду або пароля. Під час налаштування сканування райдужної оболонки завжди тримайте пристрій на відстані 8 дюймів, дивіться на екран пристрою, а не на світлодіодний індикатор і зніміть захисні екрани. Прочитайте Застереження для отримання додаткової інформації.
- На головному екрані проведіть пальцем угору по порожньому місці, щоб відкрити панель програм.
- Торкніться Налаштування> Блокування екрана та безпека> Iris Scanner.
- Якщо ви встановили PIN-код, введіть його, а потім завершіть сканування райдужки.
- Відрегулюйте такі налаштування:
- Мої іриси
- Маска на екрані попереднього перегляду
- Вхід через Інтернет [Увімк. / Вимк.]
- Підтвердження облікового запису Samsung [Увімк. / Вимк.]
- Розблокування райдужки [Увімк. / Вимк.]
- Щоб прочитати Застереження, торкніться піктограми з 3 крапками> Застереження.
Захищена папка
Заблокуйте вміст і програми, налаштувавши безпечну папку. Захищена папка працює з вашим обліковим записом Samsung.
- На головному екрані проведіть пальцем угору по порожньому місці, щоб відкрити панель програм.
- Торкніться Налаштування> Екран блокування та безпека> Захищена папка.
- Встановіть тип блокування [Шаблон, PIN-код, Пароль, Відбитки пальців, Іриси].
- Після встановлення пароля створюється безпечна папка.
- Перемістіться у програми, які потрібно зберегти у папці.
Як налаштувати блокування пристрою на вашому Samsung Galaxy S8 +
Це стане першим рівнем безпеки на вашому новому пристрої, тому вам просто підходить налаштувати його, як тільки ви вперше користуєтесь телефоном.
Змінити пароль / PIN-код
- На головному екрані проведіть пальцем угору по порожньому місці, щоб відкрити панель програм.
- Торкніться Налаштування> Блокування екрана та безпека.
- Торкніться Тип блокування екрана.
- Якщо у вас зараз встановлено пароль або PIN-код, введіть його.
- Торкніться Пароль або PIN-код.
- Виберіть свій пароль або PIN-код.
- Підтвердьте свій пароль або PIN-код.
- Натисніть OK.
Увімкнути / вимкнути
- На головному екрані проведіть пальцем угору по порожньому місці, щоб відкрити панель програм.
- Торкніться Налаштування> Блокування екрана та безпека.
- Торкніться Тип блокування екрана.
- Торкніться одного з наступних параметрів:
- Проведіть пальцем
- Візерунок
- PIN-код
- Пароль
- Жоден
- Обличчя
- Відбиток пальця
- Іриси
- Дотримуйтесь інструкцій на екрані, щоб налаштувати бажану опцію блокування екрана.
ЗВ’ЯЗАТИСЯ З НАМИ
Ми завжди відкриті для ваших проблем, питань та пропозицій, тому не соромтеся зв’язуватися з нами, заповнивши цю форму. Це безкоштовна послуга, яку ми пропонуємо, і ми не будемо брати за неї жодної копійки. Але зауважте, що ми щодня отримуємо сотні електронних листів, і ми не можемо відповісти на кожен із них. Але будьте впевнені, що ми читаємо кожне отримане повідомлення. Тим, кому ми допомогли, розкажіть про це, поділившись нашими публікаціями з друзями, або просто поставивши лайк нашим сторінкам у Facebook та Google+ або підписавшись на нас у Twitter.