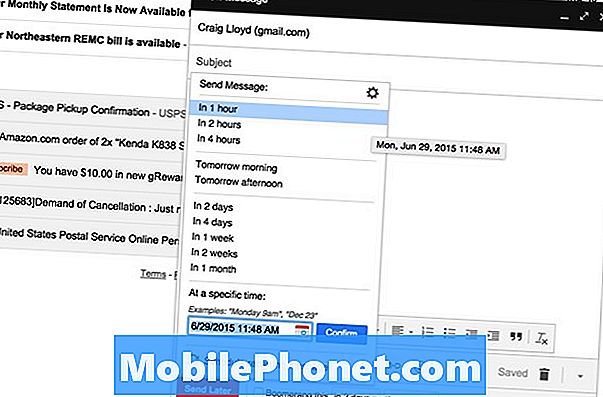Зміст
- Додаток для калькулятора Galaxy S6
- Додаток календаря Galaxy S6
- Додаток годинника Galaxy S6
- Додаток Galaxy S6 Gallery
- Додаток Google Hangouts для Galaxy S6
- Карти Google Galaxy S6
- Додаток для пошуку Google Galaxy S6
- Додаток Galaxy S6 Memo
- Музичний додаток Galaxy S6
- Додаток "Мої файли" Galaxy S6
- Голосовий додаток Galaxy S6 S
- Відео додаток Galaxy S6
- Додаток диктофона Galaxy S6
Додаток для калькулятора Galaxy S6
Якщо цифри - це те, з чим ви маєте справу в основному щодня, тоді додаток Калькулятор буде чудовою підмогою. Це зручний вбудований додаток, який дозволяє виконувати основні математичні рівняння, спеціально розроблений для тих, хто не хоче турбуватися обчисленням чисел вручну.
Окрім стандартної цифрової клавіатури, ви також можете використовувати наукову клавіатуру на калькуляторі S6 при роботі з науковими рівняннями.
Ось як отримати доступ до калькулятора на телефоні та запустити його:
- Торкніться Програми на головному екрані.
- Торкніться Калькулятор. Відкриється програма калькулятор.
- Щоб розпочати обчислення, торкніться екранних клавіш.
- Якщо ви хочете використовувати науковий калькулятор, просто поверніть екран у альбомну орієнтацію, щоб відобразити клавіші наукового калькулятора.
Підказка: Не забудьте спочатку увімкнути або ввімкнути Поворот екрана, щоб можна було повертати екран з книжкової на альбомну та навпаки. Для цього відкрийте панель сповіщень, а потім торкніться Поворот екрана, щоб активувати його.
Додаток календаря Galaxy S6
Якщо ваша робота пов’язана з організацією заходів, зустрічей та зустрічей, то програма Календар найкраще вам допоможе. За допомогою цієї програми ви можете легко керувати своїм часом та нагадувати про важливі події.
Програма "Календар Galaxy S6" залишається синхронізованою з вашим календарем в Інтернеті, календарем Google, календарем Outlook та календарем Exchange ActiveSync на основі ваших налаштувань синхронізації.
Підказка: Для синхронізації з календарем Google потрібно ввійти в обліковий запис Google на телефоні.
Основні операції з програмами календаря
Серед того, що ви можете робити за допомогою програми Календар, є перегляд сьогоднішнього календаря, зміна подання календаря та перегляд наступного чи попереднього періоду часу.
Як переглянути сьогоднішній календар:
- Відкрийте додаток Календар.
- Торкніться Сьогодні.
Як змінити вигляд календаря:
- Відкрийте додаток Календар.
- Торкніться спадного меню, розташованого у верхньому лівому куті.
- Торкніться Рік, місяць, тиждень, день або Завдання щоб змінити поточний вигляд.
Як переглянути наступний / попередній період часу:
- Відкрийте додаток Календар.
- Проведіть пальцем по екрану вправо або вліво.
Як додати подію до календаря
Події можна додати безпосередньо з програми Galaxy S6 Calendar, виконавши такі дії:
- Торкніться Програми на головному екрані.
- Торкніться Календар щоб відкрити / запустити програму календаря.
- Торкніться значка Новийзначок у правому нижньому куті, щоб відкрити вікно додавання події.
- Введіть всю необхідну інформацію, як-от назву події, дату / час початку тощо.
- Після введення необхідних деталей натисніть Зберегти, щоб додати подію до календаря.
Як вибрати календар
Якщо на вашому пристрої встановлено кілька календарів, ви можете вибрати календар, торкнувшись поточного календаря на екрані Додати подію.
- Щоб створити подію, яка відображатиметься лише на вашому телефоні, виберіть Мої календарі з поданих варіантів.
- Для створення Календар Google подію, виберіть свою Обліковий запис Google. Якщо у вас кілька Інтернет-календарів в Інтернеті, просто виберіть той, до якого потрібно додати свою подію.
Підказка: Кілька календарів Google можна створювати лише в Google Календарі в Інтернеті. Ви зможете переглянути їх у програмі Календар на смартфоні S6, створивши їх у Календарі Google.
- Щоб створити подію, яка буде синхронізована з вашим обліковим записом Samsung, виберіть Календар Samsung з поданих варіантів.
- Щоб створити подію, яка буде синхронізована з обліковими записами Outlook або Exchange, виберіть свій обліковий запис Outlook або Exchange.
Як переглянути події календаря на Galaxy S6
Існують різні способи відображення подій календаря на вашому телефоні. Ви можете переглянути Календар у перегляді року, місяця, тижня, дня або завдання. Щоб змінити вигляд календаря, натисніть спадне меню, розташоване у верхньому лівому куті, а потім натисніть, щоб вибрати параметр перегляду.
Ось як переглядати події календаря на телефоні.
- Торкніться Програми на головному екрані.
- Торкніться Календар щоб відкрити програму.
- Торкніться дати, а потім - події.
- Щоб переглянути деталі та відредагувати подію, торкніться події.
Як поділитися подіями календаря на Galaxy S6
Ви можете поділитися подією Календаря з іншими, використовуючи різні методи, після створення події. Ось як це зробити:
- Торкніться Програми на головному екрані.
- Торкніться Календар.
- Торкніться дати, а потім торкніться події, щоб переглянути її деталі.
- Торкніться Поділіться на екрані деталей події.
- Коли буде запропоновано вікно Поділитися як, виберіть параметр Поділитися як, який потрібно використовувати. Доступні варіанти Файл події (VCS) і Текст.
- Виберіть метод спільного доступу (Поділитися через).
- Дотримуйтесь інструкцій на екрані, щоб надіслати інформацію про подію.
Як синхронізувати календарі на Galaxy S6
За допомогою програми Календар Galaxy S6 ви можете вибрати, які календарі ви хочете синхронізувати на своєму телефоні, а також які типи інформації ви хочете синхронізувати. Ось як це зробити:
- Торкніться Програми з дому.
- Торкніться Календар щоб відкрити програму.
- Торкніться Більше.
- Торкніться, щоб вибрати Управліннякалендарі з поданих варіантів.
- На наступному екрані натисніть Перемикач увімкнення / вимкнення біля кожного елемента, щоб вибрати параметри синхронізації.
- Після оновлення налаштувань синхронізації можна вручну синхронізувати календарі, проводячи пальцем по екрану вниз. І вибрані календарі синхронізуються.
Як синхронізувати календар ActiveSync на Galaxy S6
Ви також можете синхронізувати події календаря Exchange ActiveSync, якщо ви встановили обліковий запис Microsoft Exchange ActiveSync на своєму телефоні. Події календаря на вашому Exchange ActiveSync також можна переглядати в Календарі, якщо ви вирішите синхронізувати з сервером Exchange ActiveSync.
Виконайте наступні дії, щоб перевірити, чи налаштовано синхронізацію елементів Exchange ActiveSync у вашому телефоні:
- Торкніться Програми.
- Торкніться Налаштування.
- Торкніться Рахунки.
- Торкніться, щоб вибрати Microsoft Exchange ActiveSync.
Підказка: Якщо ви не бачите Microsoft Exchange ActiveSync під заголовком Облікові записи в меню Налаштування, то це означає, що ви не налаштували обліковий запис Exchange ActiveSync на телефоні. Ви можете додати чи налаштувати обліковий запис Exchange ActiveSync зараз або пізніше.
Ще одним показником того, що ваш обліковий запис Exchange ActiveSync налаштовано на синхронізацію, є перемикач ON / OFF поруч із календарем синхронізації, який увімкнено УВІМК.
Додаток годинника Galaxy S6
За допомогою програми годинник ви можете встановлювати будильники, переглядати час у глобальних часових поясах, використовувати секундомір, встановлювати таймер та використовувати телефон у якості настільного годинника, коли це необхідно. Навіть якщо у вас немає годинника, ви все одно зможете перевірити час на телефоні.
На Galaxy S6 час відображається у верхньому правому куті рядка стану. Окрім головного екрану, час також може відображатися на багатьох віджетах та екранах блокування, надаючи параметри відображення часу.
Як встановити дату та час на Galaxy S6
Galaxy S6 автоматично отримує поточну дату та час із бездротової мережі. Ви також можете встановити дату вручну, замінивши налаштування за замовчуванням. Ось як це зробити:
- Торкніться Програми на головному екрані.
- Торкніться Налаштування.
- Торкніться Дата і час.
- Встановіть доступні параметри дати та часу.
- Щоб вимкнути автоматичну дату та час та встановити дату та час вручну, торкніться перемикача УВІМК. / ВИМК. Поряд із опцією Автоматична дата та час.
- Щоб вимкнути автоматичний часовий пояс і вибрати часовий пояс вручну, торкніться перемикача УВІМК. / ВИМК. Поруч із опцією Автоматичний часовий пояс. Зміни, внесені до налаштувань дати та часу телефону, застосовуються та зберігаються згодом.
Як встановити будильник на Galaxy S6
За допомогою програми "Годинник" на телефоні можна встановити кілька сигналів будильника на своєму пристрої. Ось короткий посібник, на який ви можете звернутися, коли це необхідно.
- Торкніться Програми на головному екрані.
- Торкніться Годинник.
- Торкніться Сигналізація.
- Налаштуйте параметри будильника, такі як час, дні та шаблон повторення. Щоб переглянути більше опцій, торкніться Варіанти.
- Завершивши налаштування параметрів будильника, торкніться Зберегти.
Підказки:
- Ознакою того, що будильник встановлений і активний, є значок тривоги, що відображається в рядку стану.
- Ваш телефон подає сигнал тривоги та / або вібрує у встановлений час.
- Щоб відхилити будильник, перетягніть червоний значок X вліво або вправо, коли пролунає будильник.
Як користуватися світовим годинником
За допомогою світового годинника ви можете контролювати поточний час у кількох містах світу. Ось як отримати доступ до світового годинника на своєму годинниковому додатку Galaxy S6:
- Торкніться Програми на головному екрані.
- Торкніться Годинник.
- Торкніться Світовий годинник.
- Щоб додати місто до списку, торкніться міста, а потім торкніться значка + (піктограма Додати місто). Виконайте ті самі дії, щоб додати кілька міст.
Як користуватися секундоміром на своєму годиннику Galaxy S6
Секундомір дозволяє хронометражувати події до сотих секунд. Ось як отримати доступ до секундоміра на Galaxy S6 та використовувати його:
- Торкніться Програми на головному екрані.
- Торкніться Годинник.
- Торкніться Секундомір.
- Щоб розпочати хронометраж, торкніться Почніть.
- Щоб зупинити хронометраж, торкніться Стій.
Підказка: Ви також можете використовувати інші опції, такі як Коло щоб відстежувати кола, Резюме щоб продовжити синхронізацію, та Скинути скинути секундомір до нуля.
Як використовувати таймер на годиннику Galaxy S6
Додаток годинника вашого телефону має таймер, який пропонує таймер зворотного відліку до 99 годин, 59 хвилин та 59 секунд. Ось як отримати доступ і використовувати таймер програми годинника на телефоні:
- Торкніться Додатки з дому.
- Торкніться Годинник.
- Торкніться Таймер.
- Щоб встановити довжину таймера, торкніться КЛАВІАТУРА а потім скористайтеся клавіатурою.
- Щоб запустити таймер, торкніться СТАРТ.
Додаток Galaxy S6 Gallery
За допомогою програми «Галерея» ви можете переглядати фотографії та переглядати відео, завантажені або зроблені за допомогою камери телефону. Ви також можете виконати базове редагування, наприклад обрізання та обертання, встановити зображення як зображення контакту чи шпалери, а також поділитися зображеннями з друзями.
Підказки:
- Щоб переглянути більше альбомів, прокрутіть екран угору під час перегляду зображень у галереї вашого телефону.
- Щоб переглянути фотографії чи відео в альбомі, просто торкніться цього альбому.
- Завантажені фотографії та відео зберігатимуться в альбомі Усі завантаження.
Ось як отримати доступ до Галереї на телефоні:
- Торкніться Програми з дому.
- Торкніться Галерея, щоб відкрити програму Галерея.
- Опинившись на головному екрані галереї, ви можете скористатися будь-яким із доступних параметрів або виконати будь-яку з наступних операцій:
- Показуйте зображення / відео у повноекранному режимі, торкнувшись зображення чи відео.
- Виберіть ескізи, торкнувшись і утримуючи ескізи. Після вибору з’явиться галочка.
- Виберіть інший стиль відображення, торкнувшись розкривного списку у верхньому лівому куті.
Примітка: Перегляд часу використовується за замовчуванням. Інші варіанти перегляду включають Альбоми, події, категорії чи місцеположення.
- Запустіть Камеру, щоб фотографувати або записувати відео, натискаючи Камера.
- Перегляньте додаткові опції, такі як Редагувати, Поділіться і Пошук, натиснувши Більше.
Примітка: Доступні опції можуть відрізнятися залежно від екрана Галереї, який ви переглядаєте.
Додаток Google Hangouts для Galaxy S6
Якщо ви любите надсилати миттєві повідомлення, то використання Google Hangouts - це перевага. За допомогою цього додатка ви можете спілкуватися з іншими користувачами Hangouts, а також користуватися відеодзвінками в дорозі. Все, що вам потрібно зробити, - це заздалегідь увійти в обліковий запис Google.
Ось як використовувати Hangouts на телефоні:
- Торкніться Програми на головному екрані.
- Торкніться Google.
- Торкніться Відеокімнати щоб відкрити програму Hangouts.
- Щоб розпочати нову відеозустріч Hangouts, торкніться значка Знак + (Додати значок).
- Введіть a ім’я, електронна адреса, номер або коло, або виберіть a контакт зі списку.
- Щоб розпочати відеочат, введіть повідомлення або торкніться піктограми Відео та зачекайте, поки відкриється вікно чату чи вікна відеочату.
Підказки:
- Кожного разу, коли ви вводите текст, відображається відповідний друг.
- Якщо друг не бере участь у відеокімнаті, вам буде запропоновано повідомлення.
- Запросити своїх друзів приєднатися до Відеозустріч, торкніться Надіслатизапрошення.
Серед операцій, які ви можете робити з Google Hangouts, є такі:
- Завершіть відеочат - Щоб закінчити відеочат, натисніть Завершити відеозустріч Hangouts у вікні відеочату.
- Вимкнути історію чату - Якщо ви більше не хочете зберігати історію чату, ви можете вимкнути її у вікні чату, натиснувши Більше , а потім виберіть Поворотісторіївимкнено.
- Видалити історію чату - Щоб стерти всю історію чату, торкніться Більшеваріанти, виберіть Видалитита торкніться Видалити ще раз, щоб підтвердити видалення історії чату.
Більше підказок:
- Ви також можете використовувати Hangouts і встановити його як програму обміну повідомленнями за замовчуванням для свого телефону, або використовувати як самостійну програму обміну миттєвими повідомленнями. Коли ви встановите Hangouts як програму обміну повідомленнями за замовчуванням, програму Stock Messages буде вимкнено.
Карти Google Galaxy S6
За допомогою програми Google Maps ви можете визначати своє місцезнаходження, знаходити маршрути, переглядати місцеві компанії та сайти атракціонів, оцінювати місця та оглядати місця тощо. Для того, щоб користуватися цією програмою, вам потрібно заздалегідь увімкнути або ввімкнути функцію Розташування на телефоні.
Ось як переглядати карти вказаних місць (адреси чи місця призначення) за допомогою програми Google Maps на вашому телефоні:
- Торкніться Програми на головному екрані.
- Торкніться Google.
- Торкніться Карти щоб відкрити додаток Google Maps. Підказка: Якщо ви вперше отримуєте доступ до Карт на своєму пристрої, можливо, вам буде запропоновано прийняти Загальні положення та умови та Політику конфіденційності. Щоб продовжити, просто натисніть Прийняти та продовжити.
- Щоб розпочати пошук, торкніться у вікні пошуку.
- Введіть адресу, місто, назву об'єкта (і тому подібне), а потім натисніть будь-яке із зазначених місць у списку результатів, щоб переглянути карту.
Коли ви відкриваєте Карти Google, ви можете виконувати будь-яку з наступних операцій:
- Переглянути поточне місцезнаходження - натисніть на Піктограма "Моє місцезнаходження".
- Отримайте корисну інформацію про місцевість для поточного місцезнаходження - натисніть на Поле пошуку, введіть інформацію, яку ви шукаєте, а потім натисніть, щоб переглянути результат.
- Перегляд дорожньої інформації, аерофотознімків тощо. - натисніть на Меню , а потім натисніть Рух, Супутник, GoogleЗемлятощо
- Позначте пункт Маршрут до пункту призначення - натисніть на Маршрутзначок, введіть своє поточне місцезнаходження та пункт призначення. Нарешті, натисніть бажаний спосіб транспорту, щоб переглянути доступні маршрути.
- Перевірте докладну роботу з картами - відчинено GoogleКарти, торкніться Меню а потім виберіть Допомога.
Додаток для пошуку Google Galaxy S6
Цей додаток найкраще використовувати для пошуку інформації через Інтернет за допомогою телефону. Все, що вам потрібно зробити, це набрати пошукові терміни або ключові слова на панелі пошуку Google і одразу отримати відповідні результати.
Якщо вам потрібна допомога, ось короткий посібник щодо використання Пошуку Google на вашому пристрої S6.
- Перейдіть до Додому екран.
- Торкніться значка GoogleПошукбар щоб відкрити вікно пошуку.
- Якщо з’явиться запит щодо опису Google Now, натисніть “ЩоможеGoogleЗаразробити? " і прочитати інформацію. Якщо ви хочете використовувати Google Асистент, натисніть “Так, я беру участь " на останній сторінці.
- Введіть ключове слово або пошуковий термін і торкніться Пошук. Результати відображаються.
Ви також можете шукати голосом. Для цього торкніться піктограми Google Voice Search (піктограми мікрофона) у вікні пошуку, а потім вимовіть пошукові терміни. Обов’язково говоріть чітко.
Як отримати доступ до параметрів пошуку Google
У Пошуку Google можна використовувати різні варіанти.Щоб отримати доступ та налаштувати параметри пошуку Google, перейдіть до головного Екран пошуку Google а потім натисніть Клавіша "Назад".
Серед параметрів, які ви можете встановити, є такі:
- Можливість змінити інформацію про пошук - Для цього відкрийте Вікно пошуку, торкніться Меню, виберіть Налаштування, торкніться Телефонпошук, і виберіть, де шукати.
- Можливість використання Google Асистента - Інформаційний пошук за допомогою Google Асистента автоматично виконується на основі багатьох факторів, включаючи використані ключові слова для пошуку та ваше поточне місцезнаходження. Результати пошуку будуть представлені на екрані пошуку.
Як увімкнути Google Асистент
Виконайте такі дії, щоб активувати Google Асистент на своєму пристрої S6:
- Відкрийте Вікно пошуку.
- Торкніться Меню (представлений піктограмою з трьома горизонталями).
- Виберіть Налаштування.
- Торкніться Тепер картки.
- Торкніться значка УВІМКНЕНО ВИМКНЕНО перемикач поруч із Показати картки.
Як вимкнути Google Now
Виконайте такі дії, щоб вимкнути або вимкнути Google Асистент на своєму телефоні:
- Відкрийте Вікно пошуку.
- Торкніться значка Меню значок.
- Виберіть Налаштування.
- Торкніться Тепер картки.
- Торкніться значка Перемикач увімкнення / вимкнення поруч з Показати картки. Натисніть Вимкнути, щоб підтвердити дію.
Як користуватися Google Voice Search
Google Voice Search дозволяє виконувати пошук за допомогою вашого голосу, замість того, щоб вводити ключові слова для пошуку. Ось як це зробити:
- Торкніться Програми на головному екрані.
- Торкніться Google.
- Торкніться Голосовий пошук щоб відкрити вікно голосового пошуку.
- Вимовте пошукові терміни або ключові слова.
- Коли з’являться результати пошуку, виберіть потрібну інформацію.
Додаток Galaxy S6 Memo
Ви можете зберігати текст, нотатки та списки за допомогою програми Galaxy S6 Memo. Ось як:
- Торкніться Програми на головному екрані.
- Торкніться Samsung.
- Торкніться Пам’ятка , щоб відобразити список нагадувань.
- Щоб додати нотатку, торкніться значка Додайте піктограму пам'ятки (+).
- Введіть ваш назва пам'ятки і текст.
- Закінчивши, торкніться Зберегти щоб зберегти пам’ятку.
Музичний додаток Galaxy S6
За допомогою програми Music ви можете відтворювати улюблені пісні в дорозі. Ви також можете використовувати програму для перегляду музичної бібліотеки, створення списків відтворення та встановлення пісень як мелодій дзвінка для вхідних дзвінків або як сигналів будильника.
Відтворення триватиме у фоновому режимі, навіть коли ви закриєте екран Музика, що дозволить вам слухати музику, користуючись іншими функціями телефону. Ви також можете отримати доступ до елементів керування відтворенням з панелі сповіщень під час відтворення музики.
Як відтворювати музику або MP3
- Торкніться Програми на головному екрані.
- Торкніться Музика щоб відкрити програму Music. Потім ви потрапите в категорію Списки відтворення.
- Ви можете вибрати серед інших доступних категорій, торкнувшись розкривного списку у верхньому лівому куті, а потім натисніть категорію, щоб показати її. Серед категорій за замовчуванням є Списки відтворення, композиції, альбоми, виконавці, жанри, папки та композитори.
- Щоб розпочати відтворення пісні, прокрутіть список і торкніться пісні для відтворення.
Підказка: Поки відтворюється музика, ви можете використовувати будь-який елемент управління включаючи паузу відтворення, початок відтворення, попередню пісню, наступну пісню, і більше. Просто натисніть піктограму управління, щоб використовувати її.
Як створювати та використовувати списки відтворення
Ви можете створювати списки відтворення для групування пісень, щоб ви могли їх слухати разом. Ось як:
- Торкніться Програми з дому.
- Торкніться Музика.
- Торкніться випадаючого списку, який знаходиться у верхньому лівому куті.
- Торкніться Списки відтворення.
- Використовуйте будь-який із наступних варіантів:
- Торкніться існуючого списку відтворення, щоб відтворити його пісні.
- Створіть новий список відтворення, натиснувши на Створити значок списку відтворення (+), введіть назву списку відтворення та торкніться Створити.
- Додайте пісні до списку відтворення, натиснувши пісні з Доріжки
- Торкніться Готово коли закінчите додавати пісні. Потім новий список відтворення буде збережено під Мої списки відтворення.
Як редагувати список відтворення
- Торкніться списку відтворення зі списку.
- Торкніться Додати щоб додати більше пісень.
- Торкніться Більше щоб отримати доступ до більшої кількості опцій, включаючи Змінити, Перейменувати та Налаштування списку відтворення.
Як налаштувати параметри та налаштування музики
Існують різні параметри та налаштування, які ви можете встановити або налаштувати в програмі Music. Виконайте такі дії, щоб отримати доступ до цих параметрів і налаштувати їх, коли це необхідно:
- Торкніться Програми з дому.
- Торкніться Музика.
- Щоб переглянути додаткові параметри, торкніться Більше.
Примітка: Доступні опції можуть відрізнятися залежно від обраної категорії. Серед варіантів за замовчуванням є такі:
- Редагувати - для редагування пісень або списків відтворення.
- Додати до списку відтворення / Створити список відтворення- для додавання пісень до списку відтворення або створення нового списку відтворення залежно від вкладки.
- Додати в обране - щоб позначити пісню або список відтворення як вибране.
- Видалити - щоб видалити або видалити пісню або список відтворення.
- Відтворити на іншому пристрої - для передачі пісні на інші прилади поблизу.
- Слухайте через Bluetooth - для відтворення музики через Bluetooth-сумісний пристрій у парі з вашим телефоном.
- Деталі - для перегляду деталей файлу.
Ось доступні налаштування програми для музики, які ви можете налаштувати:
- SoundAlive - для вибору налаштування відповідно до типу музики, яку ви відтворюєте.
- Швидкість відтворення - для встановлення швидкості відтворення. Щоб встановити швидкість відтворення музики за замовчуванням, торкніться і перетягніть повзунок.
- Музика автоматично вимкнена - для вибору періоду відтворення музики, після закінчення якого програма Музика закриється.
- Розумна гучність - автоматично регулює гучність усіх пісень до однакового рівня, коли цю функцію ввімкнено.
Додаток "Мої файли" Galaxy S6
За допомогою «Мої файли» ви можете керувати своїми звуками, відео, фотографіями, файлами Bluetooth, файлами Android та іншими даними в одному зручному місці. Мої файли також дозволяють запустити файл, якщо відповідна програма вже є на вашому телефоні. Ось як використовувати «Мої файли» на Galaxy S6:
- Торкніться Програми з дому.
- Торкніться Samsung.
- Торкніться Мої файли.
Потім вам буде запропоновано ввести різні папки, включаючи нещодавні файли, зображення, відео, аудіо, документи, історію завантажень, ярлики, локальне сховище та хмарне сховище. Кожна з цих папок містить файли відповідних типів.
Примітка: Доступні папки можуть відрізнятися залежно від конфігурації телефону.
Як переглянути файли в моїх файлах
- Торкніться Програми з дому.
- Торкніться Samsung.
- Торкніться Мої файли.
- Щоб переглянути файли або папки в категорії, торкніться категорії.
- Торкніться файлу або папки, щоб відкрити / переглянути.
Голосовий додаток Galaxy S6 S
S Voice (голосове управління) - це програма розпізнавання голосу, яка використовується для активації різних функцій на вашому телефоні. За допомогою цієї програми для розпізнавання природних мов ви можете задавати запитання або промовляти команди для виконання пристроєм.
Ось як використовувати S Voice на своєму пристрої S6:
- Торкніться Програми з дому.
- Торкніться S Voice.
- Коли з’явиться відповідний запит, перегляньте та прийміть умови використання, а потім натисніть Далі, щоб продовжити.
- Щоб налаштувати команду пробудження, торкніться Пуск і дотримуйтесь інструкцій на екрані.
- Тепер вимовіть команду або щось, що хочете, щоб ваш телефон зробив за вас. Ви можете вибрати будь-який із наведених прикладів або скористатися власною командою.
- Якщо телефон вас не чує, торкніться піктограми S Voice Microphone і дайте йому команду.
Примітка: Можливо, вам доведеться налаштувати команду пробудження S Voice на екранах налаштування телефону.
Відео додаток Galaxy S6
Як випливає з назви, програма "Відео" дозволяє відтворювати відеозаписи, збережені на телефоні або з інших пристроїв. Щоб використовувати цю програму для відтворення відео, синхронізованого з інших пристроїв, потрібно увійти у свій обліковий запис Samsung.
Виконайте такі дії, щоб використовувати програму «Відео» на своєму телефоні:
- Торкніться Програми з дому.
- Торкніться Відео.
- Прокрутіть відеозаписи, збережені у вашому телефоні. Зачекайте кілька секунд, і кожен ескіз відео почне відтворювати попередній перегляд кліпу.
- Торкніться, щоб переглянути або відтворити потрібне відео.
Як використовувати спливаюче відтворення
Додаток Video також дозволяє виконувати багатозадачність за допомогою Pop-Up Play, перетворюючи ваш відеоплеєр у спливаюче вікно, що плаває на екрані. Під час відтворення відео можна змінити розмір або перемістити спливаюче вікно в будь-яке місце на екрані.
Ось як використовувати спливаючу гру на вашому Galaxy S6:
- Торкніться Програми з дому.
- Торкніться Відео.
- Торкніться відео, яке потрібно переглянути.
- Щоб відобразити параметри відтворення, торкніться екрана, а потім - спливаючого вікна.
З'явиться плаваюче вікно з відтвореним відео.
- Щоб перемістити плаваюче вікно, перетягніть його в будь-яке місце на екрані.
- Щоб змінити розмір плаваючого вікна, двома пальцями стисніть або розведіть.
Додаток диктофона Galaxy S6
У вашому телефоні також є програма Диктофон, яка дозволяє записувати звуковий файл тривалістю до хвилини, а потім негайно ділитися ним. Час запису може різнитися залежно від доступної пам'яті у вашому телефоні.
Як створити запис голосу
- Торкніться Програми з дому.
- Торкніться Samsung.
- Торкніться Диктофон.
- Щоб вибрати відповідний режим запису, торкніться розкривного списку у верхньому лівому куті. Ви можете вибрати серед стандартних, інтерв’ю чи голосових нагадувань.
- Стандартний режим використовується для вловлювання будь-яких звуків, виявлених мікрофонами.
- Режим співбесіди використовує верхній і нижній мікрофони для двонаправленого запису. Обидва мікрофони приймають однакову кількість звуку і можуть бути відключені під час запису або відтворення.
- Голосова пам’ятка використовується для перетворення голосового введення в текст на екрані з максимальним часом записування п’ять хвилин.
Існують різні елементи керування, які можна використовувати з диктофоном, зокрема такі:
- Почати запис - щоб розпочати запис, торкніться цього елемента управління та промовте в мікрофон.
- Пауза - щоб призупинити запис, натисніть цей елемент керування.
- Стій - щоб закінчити запис, натисніть цей елемент керування.
- Скасувати - щоб скасувати запис, натисніть цей елемент керування.
- Увімкніть відхилення дзвінка - щоб заблокувати вхідні дзвінки під час запису, натисніть Більше, а потім виберіть Увімкнути відхилення дзвінка.
- Закладка - щоб позначити місце на записі, торкніться цього елемента керування. Зробіть це, щоб потім легко знайти запис.
Як відтворити запис голосу
- Торкніться Програми з дому.
- Торкніться Samsung.
- Торкніться Диктофон.
- Торкніться значка Записи Liвул значок.
- Торкніться запису, щоб відтворити його.
Підказка: Ви можете повторити, пришвидшити, пропустити без звуку, зробити закладку або обрізати відео під час відтворення. Просто натисніть опцію, яку хочете використовувати.
Як поділитися записом голосу
- Торкніться Програми з дому.
- Торкніться Samsung.
- Торкніться Диктофон.
- Торкніться значка Записизначок, а потім торкніться і утримуйте запис, щоб переглянути доступні опції.
- Торкніться Більше, а потім виберіть Поділіться.
- Дотримуйтесь інструкцій на екрані, щоб вибрати спосіб обміну файлами, який ви хочете використовувати.
Як змінити запис голосу
- Торкніться Програми з дому.
- Торкніться Samsung.
- Торкніться Диктофон.
- Торкніться значка Записизначок.
- Натисніть і утримуйте піктограму запису, щоб вибрати її.
- Щоб відобразити додаткові параметри, торкніться Більше. Серед варіантів для вибору можна віднести Редагувати, ділитися та шукати.
Як видалити запис голосу
- Торкніться Програми з дому.
- Торкніться Samsung.
- Торкніться Диктофон.
- Торкніться значка Записизначок.
- Натисніть і утримуйте запис, щоб вибрати його.
- Торкніться Видалити.
- Щоб підтвердити видалення звукозапису, торкніться Видалити знову.
Примітка: Попередньо встановлені програми та функції, доступні на смартфоні Galaxy S6, можуть відрізнятися залежно від оператора зв'язку. Деякі оператори навмисно видалили деякі відомі програми та функції, щоб надати кожному користувачеві кращий та чистіший досвід.
І це все в 9го розділ нашого підручника Samsung Galaxy S6, серія інструкцій та порад.
Будь ласка, повідомляйте про більш відповідний вміст для заповнення сторінок нашого Індексу підручників у наступні дні. Ми зробимо все можливе, щоб надати вам більш спрощені посилання від основ до більш прогресивного використання нового флагманського смартфона Samsung.
Щоб отримати додаткові запитання та / або посібники / конкретні запити щодо підручників щодо Galaxy S6, будь ласка, не соромтеся надсилати їх нам електронною поштою за адресою [захищено електронною поштою] і ми будемо раді допомогти вам далі. Ви також можете відвідати нашу сторінку у Facebook, щоб відстежувати наші останні публікації та оновлення веб-сайтів через канали новин Facebook.