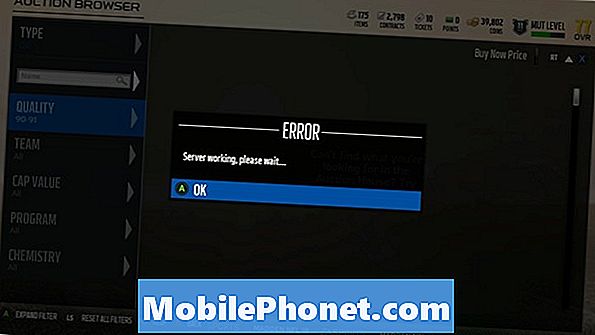Зміст
- Фотографування та записування відео на Galaxy S6
- Перегляд зображень та відео за допомогою галереї Galaxy S6
- Редагування фотографій на Galaxy S6
- Обмін фотографіями та відео на Galaxy S6
- Керуйте налаштуваннями та параметрами камери на Galaxy S6

Ви можете отримати доступ до меню налаштувань телефону та дізнатись більше про камеру телефону та її функції. Якщо вам потрібна допомога, ось короткий посібник для початку.
Доступ до налаштувань камери
Для доступу до налаштувань камери телефону виконайте такі дії:
- Торкніться Програми на головному екрані.
- Торкніться Камера
- Торкніться значка Налаштуваннязначок розташовано у верхньому лівому куті екрана програми Камера.
- Торкніться Допомога , щоб переглянути теми довідки щодо використання камери.
- Торкніться, щоб вибрати тему, щоб дізнатись більше.
Фотографування та записування відео на Galaxy S6
Камера S6 дозволяє робити знімки з високою роздільною здатністю та високоякісні відео.
Короткі поради щодо найкращих результатів
- Заздалегідь протріть об'єктив камери м'якою тканиною, щоб забезпечити чітке виведення фотографій або відео, захистіть його від бруду, відбитків пальців або плям.
- Також уникайте тривалого контакту лінзи з прямими сонячними променями, оскільки це може знебарвити фільтр і вплинути на колір зображення.
Виконайте ці кроки, щоб фотографувати та / або записувати відео за допомогою камери S6.
Фотографування
- Торкніться Програми на головному екрані.
- Торкніться Камера щоб запустити видошукач камери або екран.
- Розташуйте або наводьте камеру на об'єкта зйомки.
- Коли об'єкт знаходиться в потрібному куті, торкніться Захопленнязначок.
Ознакою того, що знімок зроблено, є натискання затвора. Потім зафіксовані зображення зберігатимуться у вашому телефоні.
Інший спосіб запустити або відкрити програму камери S6 - через екран блокування. Для цього просто проведіть значком Камера (Зняти зображення) вгору з екрана блокування, і камера відкриється.
Запис відео
- Торкніться Програми на головному екрані.
- Торкніться Камера щоб відкрити видошукач камери.
- Розташуйте / наводьте камеру на об'єкта зйомки.
- Коли будете готові, натисніть на Записзначок і відеозапис розпочнеться.
- Щоб призупинити запис, торкніться значка ПаузаЗаписзначок.
- Щоб закінчити або зупинити запис, торкніться СтійЗаписзначок.
Коли камера припинить запис, зняте відео збережеться у вашому телефоні.
Використання різних режимів зйомки
Камера Galaxy S6 також пропонує ряд режимів зйомки, які ви можете використовувати, щоб зробити свої фотографії чи відео особливими або навіть кращими.
Виконайте такі дії, щоб отримати доступ до різних режимів камери на новому пристрої Galaxy:
- Торкніться Програми на головному екрані.
- Торкніться Камера для відображення екрана камери / видошукача.
- Щоб вибрати режим зйомки, натисніть на КамераРежимзначок розташовано в нижньому лівому куті екрана Камери.
- Коли відображаються режими, прокрутіть і торкніться режиму, щоб вибрати його.
Доступні режими камери, які можна використовувати для покращення фотографій та відео на Galaxy S6, такі:
- Автоматичний режим - використовується для регулювання експозиції для автоматичної оптимізації кольору та яскравості фотографій. Ви можете робити одиночні або серійні знімки в автоматичному режимі. Можна робити серійні знімки, утримуючи піктограму «Зняти», після чого починайте робити кілька знімків, поки не піднімете палець.
- Швидкий рух - дозволяє записувати відео з низькою частотою кадрів для швидкого перегляду руху.
- Інтервальний постріл - дозволяє робити знімок кожні кілька секунд за допомогою фронтальної камери.
- Панорама - дозволяє робити кілька фотографій та об’єднувати їх в одне велике зображення. Ви можете вибрати tp для створення вертикальної або горизонтальної панорамної картинки.
- Про - використовується для ручного регулювання чутливості ISO, балансу білого, значення експозиції, кольорового тону та фокусної відстані під час фотографування.
- Селфі заднього кулачка - дозволяє зробити автопортрет за допомогою задньої камери.
- Вибіркові інструменти - використовується для розмиття предметів на відстані, роблячи об’єкти виділятися з заднього фону.
- Селфі - дозволяє зробити автопортрет за допомогою фронтальної камери.
- Сповільнений рух - дозволяє записувати відео з високою частотою кадрів для сповільненого перегляду.
- Віртуальний постріл - використовується для створення інтерактивної екскурсії по вашому оточенню.
- Широке селфі - дозволяє зробити ширококутний селфі за допомогою фронтальної камери, щоб вмістити більше людей у ваші фотографії.
- Завантажити - дозволяє шукати та завантажувати більше режимів для використання з камерою S6. Коли з’явиться відповідний запит, прочитайте та прийміть умови перед переглядом нових режимів.
Елементи та макет видошукача Galaxy S6
Окрім перегляду об'єкта, екран видошукача також забезпечує доступ до різних елементів керування камерою та опцій управління.
Ліворуч ви знайдете меню ярликів для доступу до часто використовуваних налаштувань камери, таких як Ефект, Насичений тон (HDR), Таймер та Спалах. Все, що вам потрібно зробити, це натиснути на піктограму, що відображає налаштування, які ви хочете використовувати.
- Ефект - це опція, яка використовується при додаванні до зображення спеціального графічного ефекту.
- Насичений тон (HDR) використовується для збереження зображення у форматі HDR або насиченому тоні.
- Таймер використовується для зйомки зображень чи відеозаписів із затримкою часу.
- Спалах можна ввімкнути або вимкнути, коли завгодно. Включають параметри спалаху, які можна перемикати (лише із задньою камерою) УВІМКНЕНО, АВТОМАТИЧНО та ВИМКНЕНО.
Нижче Меню ярликів є Піктограма налаштувань камери, який при натисканні пропонує вам меню налаштувань камери, яке дозволить вам налаштувати більше налаштувань камери.
Елементи праворуч на екрані видошукача є піктограмами Галерея, запис відео, зйомка зображення, перемикання між передніми / тильними камерами та режимами зйомки. Так само ці предмети працювали, просто натискаючи на них, коли це було потрібно.
- Галерея - використовується для перегляду зображень або відеозаписів у програмі Галерея.
- Записати відео - використовується для запису відео. Торкніться цього значка, коли будете готові записати своє відео.
- Зробити знімок - використовується для фотографування. Торкніться цього значка, коли камера спрямована прямо на об'єкт зйомки.
- Перемикання між фронтальними / зчитуваними камерами - використовується для перемикання між передньою та задньою камерою.
- Режим зйомки - дозволяє вибрати режим зйомки для використання.
Перегляд зображень та відео за допомогою галереї Galaxy S6
Програма "Галерея" дозволяє переглядати фотографії та переглядати відео, які ви завантажили, зробили камерою телефону або скопіювали в пам'ять телефону. Ви також можете використовувати програму для перегляду фотографій вас або ваших друзів у соціальній мережі, в якій ви перебуваєте.
Підказка: За замовчуванням формат файлу для зроблених фотографій камерою телефону - JPEG або .webp, а для відео - MPEG4 або .mp4.
Ви можете застосувати основне редагування до будь-якого зображення, збереженого у вашому телефоні, використовуючи основні інструменти редагування, такі як обрізання та обертання, а також встановлення зображення як фотографії контакту чи шпалери та обмін ним із друзями.
Ось як перейти до програми S6 Gallery:
- Торкніться Програми на головному екрані.
- Торкніться Галерея щоб запустити Галерею.
- На екрані галереї торкніться Час щоб відкрити розкривний список, що містить інші варіанти перегляду, які потрібно вибрати.
- Торкніться, щоб вибрати інші подання, які ви віддаєте перевагу використовувати, наприклад Альбоми наприклад.
- Якщо ви виберете Альбомивид, відкриється список альбомів. Просто натисніть альбом, щоб переглянути його вміст. Підказка: Торкніться значка Назад клавіша, щоб повернутися на головний екран Альбоми та вибрати інший альбом для перегляду.
- Щоб переглянути зображення, торкніться мініатюри, щоб переглянути повне зображення на весь екран.
Підказка: Під час перегляду зображення у повноекранному режимі вам запропонують різні варіанти. Серед них такі:
- Улюблений - використовується для позначення зображення як вибраного.
- Поділіться - використовується для вибору методу спільного використання для фотографії.
- Редагувати - використовується для додавання деяких модифікацій або змін, які могли б покращити ваше зображення.
- Видалити - використовується для стирання поточного зображення.
- Камера - використовується для відкриття програми камери. Працює, натискаючи піктограму.
- Більше - використовується для перегляду інших доступних (зображень) варіантів перегляду, таких як Деталі, Слайд-шоу, Встановити як зображення контакту та Встановити як шпалери.
Якщо ви хочете переглянути відео, виберіть відео, торкнувшись його, і воно відображатиметься на весь екран. Як і під час перегляду зображення, вам також буде запропоновано різні варіанти, які ви можете використовувати. Сюди входять: відтворення, улюблене, спільний доступ, редактор, видалення та інше. Просто натисніть будь-який з параметрів, які ви хочете використовувати.
- Грати - торкніться, щоб розпочати відтворення відео.
- Улюблений - натисніть, щоб позначити відео як вибране.
- Поділіться - торкніться, щоб вибрати спосіб обміну відео.
- Редактор - натисніть, щоб відредагувати відео.
- Видалити - торкніться, щоб стерти або видалити поточне відео зі списку альбомів.
- Більше - торкніться, щоб переглянути додаткові параметри, включаючи Деталі та Слайд-шоу.
Більше підказок:
- Щоб переглянути елемент на екрані огляду, торкніться мініатюри, розташованої у верхньому правому куті екрана камери, після зйомки зображення чи відео. Це дасть вам доступ до опцій збереження, перегляду, надсилання або видалення вибраної фотографії чи відео.
- Щоб збільшити або зменшити зображення, стисніть екран або двічі торкніться екрана.
- Щоб відтворити, призупинити або зупинити відтворення відео, використовуйте екранні елементи керування.
- Щоб відкрити меню вибору під час перегляду зображень і вибрати, що робити із вибраною фотографією чи відео, торкніться зображення / відео.
Редагування фотографій на Galaxy S6
Зображення можна переглядати в програмі Галерея як у діафільмі, так і у вигляді сітки. Натискання на картинку запропонує меню вибору з опціями видалення, обертання, обрізання зображення тощо.
Як повернути та зберегти зображення на Galaxy S6
- Торкніться Програми на головному екрані.
- Торкніться Галерея щоб відкрити програму Галерея.
- Від Галереяекран, торкніться зображення, яке потрібно повернути.
- Далі торкніться Редагувати (Піктограма редагування галереї).
- Торкніться, щоб вибрати Обертати з наведених опцій меню під екраном.
Після того, як зображення буде повернуто, воно буде збережено в телефоні.
Як обрізати зображення на Galaxy S6
- Торкніться Програми на головному екрані.
- Торкніться Галерея , щоб відобразити екран Галерея.
- Від Галереяекран, торкніться зображення, яке потрібно обрізати.
- Торкніться Редагувати (Піктограма редагування галереї).
- Торкніться, щоб вибрати Урожай, врожай з наведених опцій меню під екраном.
- Торкніться й утримуйте край вікна, щоб налаштувати розмір поля для обрізки. Коли вам запропонують стрілки зі стрілками, перетягніть палець всередину або назовні, щоб змінити розмір поля обрізання.
- Якщо ви хочете перемістити поле для обрізання в область зображення, яку ви хочете обрізати, перетягніть поле для обрізання до потрібного розміру та положення.
- Щоб застосувати внесені до зображення зміни, торкніться Зберегти.
Потім обрізане зображення буде збережено в Альбом як копію, поки зберігається оригінальне зображення.
Як користуватися Photo Editor на Galaxy S6
Ви можете використовувати S6 Photo Editor для розширеного редагування ваших фотографій, таких як регулювання тону, випрямлення, додавання візуальних ефектів та покращення портретів. Ось як:
- Торкніться Програми на головному екрані.
- Торкніться Галерея щоб відкрити програму Галерея.
- Торкніться зображення, яке потрібно редагувати.
- Торкніться значка Редагувати , щоб продовжити.
- Торкніться, щоб вибрати Фоторедактор для відображення інструментів покращення фото.
- Почніть налаштовувати своє зображення за допомогою будь-якого з наступних інструментів:
- Налаштування - щоб випрямити малюнок і вільно обертати його.
- Тон - для регулювання яскравості, насиченості, відтінку, контрасту та температури зображення.
- Ефект - додати / застосувати кольорові ефекти до зображення.
- Портрет - для покращення рис обличчя портретів.
Як створити фотоколаж на Galaxy S6
Ось кроки для створення колажу з фотографіями на вашому пристрої:
- Торкніться Програми на головному екрані.
- Торкніться Галерея.
- Торкніться зображення, яке потрібно додати до колажу.
- Торкніться значка Редагуватикнопку продовжувати.
- Торкніться, щоб вибрати Колаж з поданих варіантів.
- Щоб вибрати більше зображень для колажу, торкніться значка Значок плюс (+) або Додати.
- Торкніться зображень, щоб вибрати їх.
- Завершивши вибір зображень, торкніться Готово.
- Потім вам буде запропоновано розташування колажу.
- Щоб відрегулювати або змінити свій колаж, використовуйте інструменти внизу екрана. Серед інструментів редагування, якими ви можете скористатися, є Аспектспіввідношення, Макет, Кордон, і Передумови.
Більше підказок:
- Торкніться значка Аспектспіввідношеннязначок для налаштування пропорції вашого колажу.
- Торкніться значка Макетзначок щоб змінити макет вашого колажу.
- Торкніться значка Кордонзначок щоб додати або встановити межу для колажу.
- Торкніться значка Передумовизначок щоб змінити фон вашого колажу.
Щоб відрегулювати окреме зображення в колажі, торкнувшись зображення, а потім скористайтесь будь-яким із наведених нижче варіантів спливаючого меню:
- Замінити - для заміни або зміни обраного зображення.
- Видалити - щоб видалити вибране зображення з колажу.
- Ефект - щоб встановити або призначити ефект для обраної картинки.
- Налаштування - для зміни розміру, обернення, обрізання, перевертання або обертання вибраного зображення.
Ви також можете перетягнути вибране зображення, щоб перемістити його на своє місце в колажі. Закінчивши редагування, торкніться Зберегти щоб зберегти колаж у Фоторедакторальбом.
Обмін фотографіями та відео на Galaxy S6
За допомогою програми Galaxy S6 Gallery ви можете ділитися фотографіями та відео різними способами. Ви можете поділитися ними через електронну пошту або мультимедійні повідомлення, соціальні мережі, такі як Facebook, Google Plus та YouTube (для відео). Ви також можете ділитися фотографіями та відео з вашого S6 на інший мобільний пристрій або комп'ютер через Bluetooth.
Як ділитися / надсилати фотографії чи відео з вашого Galaxy S6 через Gmail
Фотографії та відео можна обмінюватися або надсилати електронною поштою або повідомленням Gmail у формі вкладень. Ось як:
- Торкніться Програми на головному екрані.
- Торкніться Галерея.
- Торкніться зображень або відео, якими ви хочете поділитися або прикріпити до електронної пошти. Якщо ви хочете поділитися кількома елементами, торкніться і утримуйте зображення, щоб увімкнути багаторазовий вибір, а потім торкніться всіх елементів, які потрібно включити.
- Торкніться Поділіться.
- У меню спільного доступу торкніться Електронна пошта або Gmail.
- Дотримуйтесь інструкцій на екрані, щоб заповнити та надіслати повідомлення.
Якщо на вашому пристрої налаштовано кілька облікових записів електронної пошти або Gmail, буде використано обліковий запис за замовчуванням. Щоб визначити, який обліковий запис використовується, перевірте Від лінія.
Поділіться фотографіями чи відео з вашого Galaxy S6 через MMS
За допомогою служби обміну мультимедійними повідомленнями (MMS) ви можете надсилати фотографії та відеозаписи за допомогою програми обміну повідомленнями на телефоні.
Важлива примітка: Хоча в одному мультимедійному повідомленні можна надіслати кілька фотографій або відео, рекомендується надсилати лише одне за одним, особливо якщо розмір файлу великий. Виконайте такі дії, коли будете готові:
- Торкніться Програми на головному екрані.
- Торкніться Галерея.
- Торкніться фотографій або відео, якими ви хочете поділитися через MMS. Якщо ви хочете виділити декілька елементів, торкніться і утримуйте зображення, щоб активувати кілька виділень, а потім торкніться всіх елементів, які ви хочете включити у своє повідомлення.
- Торкніться Поділіться щоб перейти до меню спільного доступу.
- Торкніться Повідомлення у меню Спільний доступ.
- Дотримуйтесь інструкцій на екрані, щоб заповнити та надіслати повідомлення.
Діліться фотографіями чи відео з іншими пристроями за допомогою Bluetooth
Ви також можете використовувати функцію Bluetooth свого телефону, щоб надсилати / обмінюватися фотографіями та відео на інші телефони чи комп’ютер. Ось як:
- Торкніться Програми на головному екрані.
- Торкніться Галерея.
- Торкніться фотографій або відео, якими ви хочете поділитися через Bluetooth. Якщо ви хочете поділитися кількома елементами, торкніться і утримуйте зображення, щоб активувати кілька виділень та виділити кілька елементів. Торкніться всіх елементів, які потрібно включити.
- Торкніться Поділіться продовжувати.
- Торкніться, щоб вибрати Bluetooth у меню Спільний доступ.
- Дотримуйтесь інструкцій на екрані, щоб завершити надсилання файлів на інший пристрій через Bluetooth.
Діліться фотографіями або відео за допомогою додаткових програм або соціальних мереж
Ще один спосіб ділитися фотографіями та відео з галереї S6 - за допомогою додаткових програм або соціальних мереж. Насправді є кілька додатків для обміну медіафайлами та сайти соціальних мереж, такі як Facebook, Google+, Hangouts та Instagram, якими ви можете користуватися. Ось як:
- Торкніться Програми на головному екрані.
- Торкніться Галерея.
- Торкніться альбому, що містить фотографії чи відео, якими ви хочете поділитися.
- Виберіть елементи, якими хочете поділитися. Ви також можете ввімкнути кілька виділень, торкнувшись і утримуючи зображення, якщо ви хочете поділитися кількома елементами. Торкніться всіх елементів, якими хочете поділитися.
- Торкніться екрана, а потім - Поділитися.
- Торкніться програми, яку ви хочете використовувати.
- Дотримуйтесь інструкцій на екрані, щоб завершити процес обміну файлами.
Як ділитися відео на YouTube
Перш ніж завантажувати / ділитися своїми відео на YouTube, вам потрібно створити обліковий запис YouTube і ввійти в цей обліковий запис на своєму телефоні. Після входу в систему виконайте ці дії, щоб розпочати завантаження відео.
- Торкніться Програми на головному екрані.
- Торкніться Галерея щоб відкрити екран Галерея.
- Торкніться відео, які потрібно завантажити на YouTube. Ви також можете вибрати кілька відеозаписів для завантаження, торкнувшись і утримуючи зображення, щоб активувати функцію декількох виділень, а потім торкніться всіх відеозаписів, які потрібно завантажити.
- Торкніться Поділіться продовжити.
- Торкніться, щоб вибрати YouTube в меню спільного доступу.
- Коли з’явиться відповідний запит, введіть необхідну інформацію для вашого відео, як-от опис та теги, а потім виберіть параметр конфіденційності.
- Торкніться Завантажити щоб розпочати завантаження своїх відео на YouTube.
- Зачекайте, поки завантаження завершиться, і ваше відео стане доступним для всіх користувачів YouTube.
Керуйте налаштуваннями та параметрами камери на Galaxy S6
Ви можете використовувати піктограми на головному екрані камери та повне меню налаштувань камери, щоб налаштувати параметри камери. Читайте далі, щоб дізнатись більше.
Як переключити камеру
Щоб переключитися між передньою та задньою камерами, торкніться Програми на головному екрані виберіть Камера, а потім торкніться значка ПеремикачЛінзазначок на екрані видошукача камери. Потім камера перемикає тип.
Як встановити параметри камери
Ви можете встановити налаштування камери залежно від ситуації, події чи власних уподобань. Для цього торкніться Програми на головному екрані виберіть Камера, а потім торкніться Налаштування з видошукача камери. Потім відкриється меню налаштувань камери з різними параметрами, які ви можете налаштувати.
Доступні опції можуть відрізнятися залежно від типу камери, що використовується (передня або задня камера).
На цьому завершується 8-ма частина нашої серії підручників Samsung Galaxy S6, інструкцій та рекомендацій.
Будь ласка, повідомляйте про більш відповідний вміст для заповнення сторінок нашого Індексу підручників у наступні дні. Ми зробимо все можливе, щоб надати вам більш спрощені посилання від основ до більш прогресивного використання нового флагманського смартфона Samsung.
Щоб отримати більше запитань та / або посібників / конкретних запитів щодо підручників щодо Galaxy S6, будь ласка, не соромтеся надсилати їх нам електронною поштою на [email protected], і ми будемо раді допомогти вам далі. Ви також можете відвідати нашу сторінку у Facebook, щоб відстежувати наші останні публікації та оновлення веб-сайтів через канали новин Facebook.