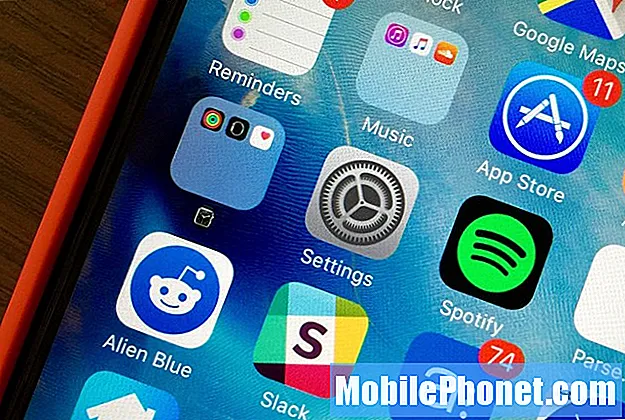Зміст
- Як додати нові облікові записи до Galaxy S6 Edge
- Як додати контакт до Galaxy S6 Edge
- Як редагувати контакт на Galaxy S6 Edge
- Як видалити контакт на Galaxy S6 Edge
- Як переглянути нещодавно використані програми на Galaxy S6 Edge
- Як користуватися Smart Stay на Galaxy S6 Edge
- Як користуватися голосовими командами або додатком S Voice на Galaxy S6 Edge
Привіт читачі! Як і було обіцяно, ми пропонуємо вам другу частину наших підручників, посібників, інструкцій та порад щодо Samsung Galaxy S6 Edge. У цій публікації висвітлено основні функції та операції, які ви зазвичай виконуєте з іншими новими пристроями, від початкового налаштування та першого використання, як додавання нових облікових записів, до введення загальновживаних функцій, інтегрованих у цей новий смартфон S6 Edge.
Як додати нові облікові записи до Galaxy S6 Edge
Коли ви вперше увімкнете Samsung Galaxy Edge, вам буде запропоновано майстер налаштування, який допоможе вам налаштувати та додати нові облікові записи до нового мобільного пристрою. Для завершення цього процесу виконайте такі дії:
- Від Ласкаво просимоекран, виберіть a мова ви віддаєте перевагу, торкнувшись мови у поданому списку. Якщо ви хочете увімкнути або ввімкнути функції доступності пристрою, просто торкніться значка Доступністькнопку під екраном.
- Ви отримаєте можливість підключитися до бездротової мережі для використання з екрана WiFi. Торкніться, щоб вибрати мережу, і дотримуйтесь підказок на екрані.
- Коли буде запропоновано Правила та умови, перегляньте деталі, а потім торкніться Далі продовжувати. Будь ласка, не забудьте встановити прапорець, щоб погодитись надавати Samsung дані про діагностику та використання.
- Коли буде запропоновано Ліцензійна угода з кінцевим користувачем прочитайте інформацію, перегляньте умови використання та торкніться Погодьтеся.
- Від Підказка екрана Tap & Go, прочитайте та перегляньте Функція Tap & Go Щоб отримати додаткову інформацію щодо швидкого копіювання облікового запису Google на пристрій, торкніться Вивчайте більше. В іншому випадку торкніться Пропустити щоб перейти безпосередньо до наступного екрана. Важлива примітка: Початковий процес налаштування - це єдиний раз, коли ви отримуєте можливість отримати доступ до функції налаштування Tap & Go. Тож якщо ви не хочете пропустити нічого на цьому, тоді ви знаєте, який варіант вибрати.
- Від Додайте екран свого облікового запису, Ви можете ввійти в систему за допомогою свого існуючий обліковий запис Google або створити новий якщо у вас ще немає облікового запису Google. Або ви можете пропустити процес входу, якщо хочете. Щоб увійти за допомогою свого існуючий обліковий запис Google, торкніться Введітьтвоя електронна пошта і виконайте наступні кроки.
- Введіть ваш електронна адреса і торкніться Далі.
- Введіть ваш пароль і торкніться Далі.
- Щоб продовжувати входити у свій обліковий запис і погодитися з його умовами та політикою конфіденційності, торкніться Прийняти.
- Ви також можете отримати важливі програми та дані з раніше створеного резервного копіювання пристрою через екран Отримати програми та дані. Просто виберіть a версія від випадаюче вікно і торкніться Далі продовжувати.
- Коли буде запропоновано Екран служб Google, перейдіть до та зняти позначкубудь-які прапорці до заборонити або запобігтиСлужби Google щоб створити резервну копію даних пристрою, отримати доступ до інформації про ваше місцезнаходження та переглянути дані діагностики та використання. Торкніться Далі продовжити.
- Тепер, якщо ви хочете увійти до свого існуючого облікового запису Samsung, торкніться значка Кнопка входу та перейти до наступного кроку. Якщо у вас немає облікового запису, торкніться Створити рахунок або Зареєструйтеся за допомогою ідентифікатора Google Просто дотримуйтесь інструкцій на екрані, щоб завершити створення облікового запису або зареєструватися за допомогою процесу ідентифікації Google.
- До увійти твоєму існуючий обліковий запис Samsung, введіть свого користувача Ідентифікатор та пароль, а потім торкніться Увійти продовжувати. Ваш ідентифікатор користувача є електронна адреса раніше ви реєстрували свій обліковий запис Samsung.
- Прочитайте та перегляньте різні умови та умови Обліковий запис Samsung, а потім поставте прапорець біля Я погоджуюся з усіма. Нарешті, торкніться Погодьтеся продовжити.
- Від Резервне копіювання та синхронізація екрана, прочитайте та перегляньте інформацію щодо резервного копіювання та синхронізації пристрою та дотику Далі щоб налаштувати функцію зараз або торкніться Пізніше, якщо ви віддаєте перевагу робити це пізніше.
- Якщо ви виберете Пізніше від екран налаштування резервного копіювання та синхронізації, вам буде запропоновано Встановити екран команди пробудження. Прочитайте та перегляньте інформацію про встановлення команди пробудження за допомогою S Voice, а потім торкніться Встановити негайно приступити до процесу налаштування. В іншому випадку торкніться Пізніше щоб зробити це пізніше.
- Якщо ви виберете Пізніше від Встановіть налаштування команди пробудження, вам буде запропоновано Додати екран відбитків пальців. Перегляньте інформацію про розблокування Galaxy S6 Edge за допомогою відбитка пальця, а потім торкніться Додати щоб встановити функцію захисту зараз. Якщо ви хочете зробити це в інший час, торкніться Пізніше
- Якщо ви виберете Пізніше від Додативідбиток пальцяналаштування, вам буде запропоновано НалаштуванняПовнаекран містить детальну інформацію про те, як ви хочете, щоб відображався ваш головний екран.
- Якщо ви хочете, щоб відображався простіший головний екран, торкніться значка повзунок поруч із Легким режимом щоб увімкнути або увімкнути. У режимі «Простий» ваш головний екран використовує простіший макет із більшим текстом та піктограмами. В іншому випадку залиште Легкий режим особливість Вимкнено щоб використовувати стандартний макет головного екрану для вашого пристрою S6 Edge.
- Торкніться Готово коли закінчите.
- Коли буде запропоновано ПристрійДаніКолекціяекран, прочитайте та перегляньте політику збору даних та торкніться Більшеінформація щоб дізнатися більше. Торкніться Далі продовжувати.
- Від ПідключенняПомічникпідказкаекран, прочитайте та перегляньте ПідключенняПомічникінформація і торкніться Прийняти продовжити.
- Нарешті, вам буде запропоновано Спеціальні пропозиції i Прочитайте та перегляньте деталі та торкніться Прийняти щоб завершити процес налаштування. Тепер ви можете розпочати вивчення та ознайомлення з основними функціями та функціями вашого нового мобільного пристрою.
Як додати контакт до Galaxy S6 Edge
За допомогою програми Контакти ви можете легко зберігати, налаштовувати та впорядковувати номери телефонів контактів, адреси електронної пошти та іншу інформацію на своєму новому пристрої. Виконайте ці кроки, щоб додати контакт до нового смартфона Samsung.
- Торкніться Програми від Додому екран, щоб розпочати.
- Прокрутіть до та торкніться Контакти.
- Від Контакти екрана, торкніться значка Створитиконтактзначок.
- Торкніться значка спадне вікно місця зберігання , щоб вибрати місце для зберігання нещодавно доданого контакту. Зазвичай контакти зберігаються в Пристрій за замовчуванням. Серед варіантів зберігання контактів є Обліковий запис Google і Samsung. У цьому посібнику ми підберемо Пристрій, тому торкайтесь Пристрій і перейдіть до наступного кроку. Важлива примітка: Параметри та поля облікового запису можуть відрізнятися залежно від вибраного місця зберігання.
- Торкніться значка Поле імені і введіть Контактна Особа. Ви також можете торкнутися стрілки спадного меню, щоб переглянути та отримати доступ до інших полів імен, включаючи Прізвище, префікс імені та суфікс імені.
- Далі торкніться значка Телефонномерполе , щоб ввести номер телефону. Ви також можете торкнутися стрілки спадного меню, щоб вибрати інший тип телефонного номера Мобільний. Інші варіанти, які ви можете вибрати, включають Додому або Робота. Якщо ви хочете додати або видалити поле Телефонний номер, просто натисніть плюс (+) або мінус (-)
- Якщо ви хочете додати зображення контакту, торкніться значка Зв'язокфотозначок поруч з Поле Ім'я контакту і перейдіть до наступного кроку. Це дозволить вашому телефону відображати зображення, коли ви отримуєте вхідний дзвінок від контакту.
- Виберіть місце зберігання фотографії контакту. Щоб вибрати малюнок із Галерея, торкніться значка Зображеннязначок. Ви також можете зробити фотографію для використання, торкнувшись Камеразатворкнопку або торкніться значка Перемикачкамеризначок для перемикання між фронтальною та задньою камерами під час фотографування для контакту.
- Для цього посібника ми використаємо малюнок із Галерея, тож торкніться Галереязначок продовжувати.
- Потім вам буде запропоновано кілька знімків, збережених у телефоні вашого телефону Камерагалерея. Торкніться будь-якої з бажаних вами фотографій.
- На екрані попереднього перегляду зображення ви можете налаштувати або обрізати вибране зображення. Просто торкніться та перетягніть поле навколо картинки. Закінчивши, торкніться Зберегти.
- Введіть інформацію для електронної пошти, груп і Рінгтон дзвінка як бажано, а потім торкніться Зберегти коли закінчите. Тепер ви успішно створили новий контакт, який зберігається на вашому пристрої. Просто виконайте ті самі дії, якщо хочете додати більше контактів. Щоб повернутися до Контактисписок, торкніться значка Назад
Як редагувати контакт на Galaxy S6 Edge
Подібно до додавання нового контакту, ви будете використовувати програму Контакти для редагування інформації про контакт у вашому новому Galaxy S6 Edge. Ось як:
- Торкніться Програми від Додому
- Торкніться Контакти продовжувати.
- Потім ви побачите список контактів, класифікованих у вашому пристрої. Прокрутіть до і торкніться значка контакт ви хочете редагувати.
- Торкніться Редагувати продовжувати.
- Вам буде запропоновано вказати контактні дані. Торкніться будь-якого поля, яке потрібно редагувати, або торкніться Додайте щеПольовий щоб вставити додаткову інформацію про вибраний контакт. Закінчивши, торкніться Зберегти щоб зберегти нещодавно внесені зміни або торкніться Скасувати для виходу без збереження.
Як видалити контакт на Galaxy S6 Edge
Ви можете в будь-який час видалити або видалити будь-який непотрібний / невикористаний контакт зі списку контактів. Виконайте такі дії:
- Торкніться Програми від Додому
- Торкніться Контакти продовжити.
- Торкніться і утримуйте ім’я контакту, яке потрібно видалити.
- Торкніться Видалити продовжувати.
- Щоб підтвердити видалення вибраного контакту, торкніться Видалити від Запит на видалення контактів.
Як переглянути нещодавно використані програми на Galaxy S6 Edge
Ви можете швидко переглянути або повернутися до нещодавно використаних програм, використовуючи екран нещодавніх програм Galaxy S6 Edge. Ось як:
- Торкніться Останні для швидкого доступу до Останніпрограми екрану в будь-який час із будь-якого екрана чи програм.
- Коли буде запропоновано Використання режиму перегляду кількох вікон, перегляньте інформацію про функцію та торкніться в порядку продовжувати.
- Тепер прокрутіть список, щоб переглянути програми, якими ви користувались нещодавно.
- Щоб скасувати програму зі списку, торкніться та проведіть пальцем по вікні програми вліво або вправо.
- Якщо ви хочете перейти на певний додаток, просто дотик застосуваннявікно.
- Щоб закрити або видалити всі програми зі списку, торкніться Закрити все під екраном.
Як користуватися Smart Stay на Galaxy S6 Edge
Функція Smart Stay працює, виявляючи ваше обличчя, коли ви дивитесь на пристрій, і коли ваше обличчя виявляється, екран вашого пристрою залишатиметься ввімкненим. Виконайте такі дії, щоб використовувати Smart Stay з вашим Galaxy S6 Edge:
- Торкніться Програми від Додому для початку.
- Торкніться Налаштування продовжувати.
- Від Налаштуванняекран, перейдіть до та торкніться Дисплей під Пристрій
- Далі торкніться Розумне перебування щоб увімкнути або ввімкнути функцію.
- Торкніться значка повзунок далі до ВИМК поверни це УВІМК.
- Одного разу Розумне перебування є на, натисніть Додомуключ , щоб повернутися на головний екран.
Інший спосіб увімкнути або ввімкнути функцію Smart Stay на Galaxy S6 Edge - це швидка панель. Ось як:
- Перейдіть до Додому екрана та проведіть пальцем від верхньої частини екрана до нижньої.
- Далі торкніться Редагувати.
- Прокрутіть до і торкніться значка Значок Smart Stay щоб повернути функцію, якщо вона з'явиться зелений, тоді функція є УВІМК. Якщо це так сірий, Це є ВИМК.
Як користуватися голосовими командами або додатком S Voice на Galaxy S6 Edge
За допомогою програми Samsung S Voice ви можете використовувати свій голос для виконання операцій, які зазвичай доводиться робити вручну, включаючи набір телефонного номера, надсилання текстового повідомлення або відтворення музики на новому пристрої S6 Edge.
Ось як використовувати голосові команди S6 Edge (S Voice):
- Торкніться Програми від Додому
- Прокрутіть до та торкніться S Voice.
- Коли буде запропоновано, прочитайте та перегляньте всі правила та умови, і позначка прапорець до погодитись їм.
- Торкніться Далі продовжувати.
- Прочитайте та перегляньте інструкції під Встановити екран команди пробудження і торкніться Почніть.
- На наступному екрані (Говори зараз), повторіть голосова команда ви хочете використати для пробудження пристрою чотири рази поспіль.
- Після четвертого разу, коли ви повторите свою голосову команду, ви побачите Обробкаекран.
- Коли з’явиться відповідний запит, перегляньте наведені приклади використання S Voice, а потім торкніться Готово продовжувати. Примітка: Вам будуть надані різні голосові команди для дзвінків, повідомлень, пошуку контактів, нагадування, розкладу тощо. Ви можете вибрати будь-яку з цих голосових команд і торкнутися Готово. Торкніться Спробуйте ще раз для повторної калібрування голосу.
- Тепер поговоріть зі своїм пристроєм. Ви також можете торкнутися синя смужка на екрані для пробудження S Voice, якщо це необхідно. Примітка: S Voice попросить вас увімкнути "Місцезнаходження" або вимовити ім'я міста, про яке ви хочете отримати інформацію, якщо на вашому пристрої функція визначення місцезнаходження не ввімкнена або не ввімкнена, а ви запитуєте інформацію про місцезнаходження у S Voice.
- У цьому посібнику ми спробуємо “Погода"Так сказати"погода. " У відповідь на ваш запит S Voice відобразить прогноз погоди для вашого регіону.
- Щоб отримати доступ до додаткових опцій для S Voice, торкніться кнопки Налаштуваннязначок розташована в нижньому краї синього екрану внизу.
- Перегляньте доступні налаштування S Voice, наприклад увімкнення S Voice на екран блокування або відрегулюйте мову S Voice використовувати.
- Закінчивши, торкніться значка Назад , щоб повернутися до Програми
І це охоплює все у другій частині наших підручників Samsung Galaxy S6 Edge, інструкцій та порад. Будь ласка, повідомляйте про більш відповідний вміст, щоб заповнити нашу сторінку Індексу підручників у наступні дні.
Якщо вам потрібні додаткові запитання та / або посібники / навчальні запити щодо Galaxy S6 Edge, будь ласка, не соромтеся надсилати їх нам електронною поштою на [email protected]. Ми будемо раді допомогти вам далі. Ви також можете відвідати нашу сторінку у Facebook, щоб відстежувати наші останні повідомлення та оновлення веб-сайтів.