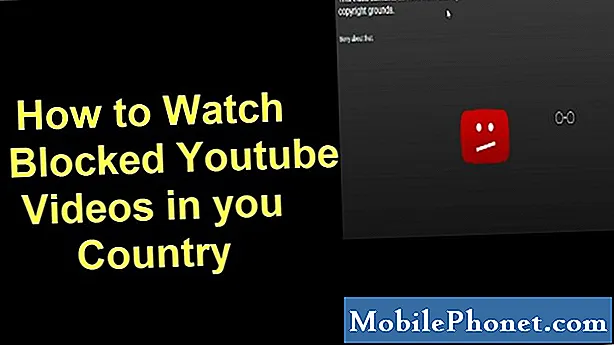Зміст
- Перед включенням Вашої галактичної примітки 7
- Підключення до Wi-Fi на Galaxy Note 7
- Відновлення та резервне копіювання Google
- Додавання інших облікових записів
- Налаштування безпеки на Galaxy Note 7
- Додавання облікового запису Samsung до Galaxy Note 7
- Заключні кроки
- Samsung Galaxy S7 Edge
Для тих, хто підняв Samsung Galaxy Note 7, ми пропонуємо вперше керівництво по завантаженню. Наш посібник укомплектований необхідними кроками, щоб перейти з коробки до використання телефону разом з поясненнями та порадами.
Важливе зауваження: Samsung Пригадується Galaxy Note 7 і уряд США пропонують користувачам ALL Note 7 негайно припинити їх використання та повернути їх. Читайте наші Путівник по Галактиці Примітка 7 Нагадаємо тут.

Помилка Galaxy Note 7, що вибухнула
ОНОВЛЕННЯ 2: Навіть заміни, здається, мають таку ж проблему зі спонтанним спалюванням, тому ми рекомендуємо вам повернути Samsung Galaxy Note 7 і отримати одну з альтернатив в слайд-шоу внизу цього повідомлення.
Будь ласка, дивіться: GALAXY ПРИМІТКА 7 ЗАВЕРШЕННЯ І ЗАМІНИ: ЩО ВИ НЕОБХІДНО ЗНАТИ
Samsung Galaxy Note 7 вийшла в серпні 2016 року. Samsung пропускає з Note 5 в 2015 році до Galaxy Note 7 в цьому році, мабуть, щоб відповідати Samsung Galaxy S7 і S7 Edge, які були випущені раніше в 2016 році.

Galaxy Note 7 включає в себе прекрасний 5,7-дюймовий Super AMOLED дисплей з високою роздільною здатністю 1440 x 2560 пікселів. Samsung S Pen встановлює цей телефон крім інших великих екранів телефонів. S Pen вписується в силос на нижньому краю і надає користувачам тонку обробку. Закруглені краї роблять його красивим. Samsung також додав сканування Iris до вже відмінного сканера відбитків пальців для додаткової безпеки. Телефон поставляється з Android 6.0.1, 64 Гб пам'яті і 4 Гб оперативної пам'яті. Він також має слот для карт пам'яті micro-SD для розширення, що підтримує до 256 Гб.
Наш посібник з налаштування допоможе користувачам розпочати роботу, додати свої облікові записи, налаштувати все, щоб покращити роботу та підключити кращі аксесуари.
Перед включенням Вашої галактичної примітки 7

Перед увімкненням телефону вставте SIM-карту оператора, якщо вона не зробила це за вас. Крім того, під час розміщення вставте гніздо для карток micro-SD. Galaxy Note 7 підтримує до 256 Гб карти. Візьміть одну з 7 карт, перерахованих у нашому обговоренні карт micro-SD.
Телефон, ймовірно, вже буде поставлятися з акумулятором, принаймні частково зарядженим, але це гарна ідея, щоб підключити зарядний кабель USB Type-C відразу або до або під час запуску телефону вперше. Якщо ви хочете перенести дані з іншого телефону, вам знадобиться акумулятор зі 100-відсотковою оплатою.

Підключення до Wi-Fi на Galaxy Note 7

Перший раз, коли ви запускаєте Samsung Galaxy Note 7, операційна система попросить вас "Дозволити Google регулярно перевіряти роботу пристрою з проблемами безпеки ...". Ця опція, яку ви можете або DECLINE або ACCEPT, допоможе з проблемами безпеки, так що Гарна ідея вдарити Прийняти. Проте, якщо ви не хочете, щоб Google зазирнув на ваш телефон,ДЕРЖАТИ цей параметр.

Виберіть мову та натисніть ПОЧАТОК. Увімкніть Wi-Fi на наступному екрані та виберіть мережу Wi-Fi. Переконайтеся, що ви перебуваєте в хорошій мережі Wi-Fi, оскільки майстер настроювання потенційно завантажить купу інформації та програм під час процесу.
Перш ніж ви зможете вибрати мережу, телефон повідомить вам про виклики Wi-Fi, якщо ви перебуваєте на носії, який підтримує цю функцію. Виклики Wi-Fi використовують мережу Wi-Fi замість стільникового сигналу оператора бездротового зв'язку. Це заощаджує хвилини для небагатьох людей, які все ще перебувають на дозуванні. Це також дає вам краще з'єднання в районах без гарного стільникового сигналу. Або вдарив ВЧИ БІЛЬШЕ щоб дізнатися більше про виклики Wi-Fi або натисніть SKIP , щоб перейти до наступного кроку для вибору мережі Wi-Fi.
Відобразиться екран Загальних положень та умов. Переконайтеся, що у вікні є галочка і натисніть NEXT у нижній частині екрана. Натисніть Згоден у спливаючому вікні. Телефон перевірить з'єднання Wi-Fi, що може тривати довго на повільних з'єднаннях.
Відновлення та резервне копіювання Google

Операційна система перевірить наявність оновлень, а потім запропонує завантажувати налаштування з іншого пристрою, резервного копіювання на резервні сервери Google. Якщо ви володієте іншим пристроєм Android з NFC, ви можете використовувати функцію, яка дозволяє тримати два телефони в зворотному напрямку, щоб знайти один одного та перенести вміст зі старого телефону. Якщо ви не володієте іншим пристроєм Android, виберіть Ні, дякую на екрані з запитом "Чи є інший пристрій?"

Введіть свій обліковий запис електронної пошти Google на наступному екрані. Потім введіть пароль і виберіть Прийняти на третьому екрані. Телефон перевіряє обліковий запис і просить ввести галочку в чотирьох полях на наступному екрані, пов'язаному з службами Google.
- Автоматичне резервне копіювання пристрою - це резервне копіювання пристрою до вашого облікового запису Google. Він зберігає такі речі, як налаштування, дані про додатки, історію викликів і паролі.
- Допомагайте програмам знаходити ваше місцезнаходження - Вмикає GPS, щоб дозволити Google дізнатися, де ви знаходитесь. Це дає змогу таким програмам, як Карти, знайти вас.
- Покращити точність розташування - це вмикає Wi-Fi і використовує ваше місцезнаходження та радіо Wi-Fi, щоб дати телефону більш точну картину того, де ви знаходитесь.
- Допоможіть покращити роботу Android - це надсилає Google діагностичну інформацію, щоб допомогти їм зробити Android краще на основі використання телефону та програмного забезпечення.
Чим більше вас стосується конфіденційності, тим менше вікон ви хочете перевірити. Я перевірив їх усі, оскільки я не заперечую, якщо Google використовує мої дані для покращення роботи Android і мого досвіду.
Після завершення вибору опцій натисніть NEXT.
Додавання інших облікових записів

Майстер запуску тепер запитує, чи хочете ви додати інший обліковий запис електронної пошти, крім вже доданого облікового запису Google. Можна додати інші облікові записи електронної пошти, такі як обліковий запис вашої компанії чи школи / обліковий запис POP3 або інші служби, такі як Hotmail або Yahoo. Щоб додати інший обліковий запис електронної пошти, виберіть Особистий (IMAP / POP), яка дозволяє користувачам додавати такі речі, як Yahoo, Outlook або обліковий запис компанії / школи. Як не дивно, на цьому етапі не можна додавати інші облікові записи Google. Це можна зробити пізніше в програмі Gmail. Якщо ви хочете зробити це пізніше, виберіть Не зараз.
Незалежно від вибраного вами параметра, торкніться NEXT. Якщо ви вибрали особистий обліковий запис, дотримуйтеся вказівок на екрані для його додавання. Для додавання приватних облікових записів потрібна інформація, наприклад, адреса POP3 і SMTP. Операційна система вводиться автоматично для популярних сторонніх служб, таких як Hotmail або Yahoo.
Налаштування безпеки на Galaxy Note 7

Майстер дозволяє користувачеві вибрати бажану безпеку. У вас є кілька варіантів.
- Встановіть відбиток пальця - для розблокування телефону використовуйте зчитувач відбитків пальців, вбудований у головну кнопку.
- Встановіть діафрагму - використовувати новий сканер діафрагми, доступний вперше в Galaxy Note 7.
- Встановіть PIN-код, шаблон або пароль - використовуйте цей параметр, якщо потрібно вводити інформацію на екрані щоразу, коли ви розблокуєте телефон.
- Ні, дякую - оберіть це, якщо ви не хочете захищати. Це не рекомендується, якщо ви не плануєте встановлювати цю функцію незабаром після запуску майстра налаштування Galaxy Note 7. t

Якщо ви хочете налаштувати сканер Iris, див. Як виправити проблеми Galaxy Note 7 Iris Scanner. Ті, хто вважає за краще сканер відбитків пальців повинні побачити Як виправити проблеми Galaxy Note 7 сканера відбитків пальців. Після вибору опції натисніть NEXT.

Який з них ви повинні вибрати? Сканер відбитків пальців працює найкраще і пропонує найкращий баланс зручності та безпеки. Сканер Iris є гарною ідеєю, але він не такий простий у використанні, і люди з окулярами борються з ним. Він також не відкриває телефон швидше, ніж пароль. Дехто може віддати перевагу паролю, PIN-коду або шаблону, але це не так безпечно, якщо ви не вибрали дійсно хороший пароль. PIN-код і шаблон є найменш безпечними, оскільки PIN-коди легше відгадувати, а хтось може вгадати ваш шаблон на основі залишку пальця, що залишився на брудному екрані.
https://www.youtube.com/watch?v=hkAuFVjp7zA
Якщо ви оберете сканер відбитків пальців або ірисів, вам також доведеться додати шаблон, PIN-код або пароль як резервну копію. Використовуйте хороший пароль для найкращої безпеки.
Після завершення налаштування безпеки на цьому етапі можна отримати інформацію з іншого пристрою. Це відбувається, лише якщо в обліковому записі Google вже є інші телефони або пристрої, пов'язані з ним. Наступний екран запитає, чи потрібно додати інформацію та налаштування з іншого пристрою. Виберіть потрібний пристрій або прокрутіть вниз і виберіть Не відновлюйте.Останній варіант починається свіжим, не відновлюючи резервну копію попереднього пристрою.
Додавання облікового запису Samsung до Galaxy Note 7
Щоб отримати максимальну віддачу від вашого Samsung Galaxy Note 7, зареєструйтеся для облікового запису Samsung або додайте його, якщо у вас вже є. Наступний екран майстра налаштування першого завантаження надає користувачам цю опцію після налаштування безпеки.

Введіть ідентифікатор користувача (можливо, адресу електронної пошти) і пароль, якщо у вас вже є обліковий запис Samsung. Потім натисніть УВІЙТИ.
Якщо у вас немає облікового запису Samsung, можна підключити обліковий запис Samsung до облікового запису Google, вибравши CREATE WITH GOOGLE ID. Це унеможливлює використання окремих облікових записів, але також надає Samsung доступ до вашого облікового запису Google. Тому я вважаю за кращеCREATE ACCOUNT, створення окремого облікового запису з мого облікового запису Google. Дотримуйтеся вказівок для налаштування нового облікового запису Samsung або для підключення облікового запису Google.
На цьому етапі Galaxy Note 7 пропонує імпортувати вміст з іншого пристрою або з хмари, або за допомогою адаптера, який поставляється у вашому блоці. У вас є три варіанти.
- Скопіюйте зі старого пристрою за допомогою Smart Switch
- Відновлення з Samsung Cloud
- Ні, дякую

Якщо вибрати перший параметр, на екрані буде показано, як підключити адаптер, який прийшов в коробку, до телефону. Це невеликий білий адаптер із роз'ємом поштової розсилки USB Type-C і звичайним жіночим роз'ємом USB. Ви можете підключити iPhone, що працює під управлінням iOS 5 або пізнішої версії, телефон Android з версією 4.3 або вище, або пристрій Blackberry 7. Підключіть такі телефони, як анімація на екрані, і нехай вона працює. На екрані з'являться інструкції. Компанія Samsung має докладну сторінку підтримки, в якій пояснюється, як користуватися Smart Switch.
Цей процес може зайняти тривалий час, і вам знадобиться повна батарея, щоб зробити це через весь процес. Ви можете слідувати інструкціям для старшої версії, що знаходиться в нашому довіднику.
Заключні кроки

На останніх кроках майстер попросить вас встановити безпечну папку. Якщо вам потрібна додаткова безпека для особистих даних, перетворіть цю функцію на ON за допомогою перемикача у верхній частині, а потім натисніть NEXT у нижній частині екрана.

Операційна система попросить встановити розмір екранних шрифтів і піктограм. Ви можете вибирати між ними Великий і Малий. Зображення нижче двох варіантів показує, як будуть виглядати речі, коли ви обираєте один із варіантів. Коли ви вибираєте потрібний вам, виберіть NEXT у нижній частині екрана.

Touchwiz, користувальницький інтерфейс Samsung, пропонує показувати "Отримати прогнози погоди" на основі розташування користувача. Це ставить це на головний екран з віджетом. Якщо ви хочете скористатися цим, увімкніть обидва параметри, поставивши позначки у двох полях. Потім натисніть NEXT.
Наступні екрани відображаються лише на T-Mobile версії телефону. Ваш оператор може запропонувати подібні екрани. Коли ви побачите ці екрани, знайте, що ви майже закінчили. Коли ви побачите головний екран, ви готові почати налаштування речей так, як ви хочете, щоб ваша Galaxy Note 7 виглядала. Ви також можете встановлювати програми та отримувати оновлення.
7 Найкращі замітки Galaxy Note 7