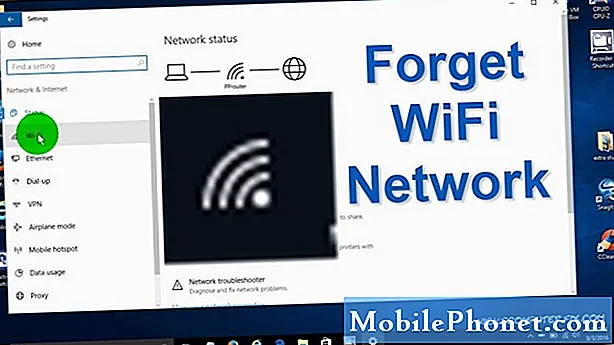Зміст
- Як увімкнути та використовувати S Pen за допомогою Air Command на Galaxy Note 5
- Як написати пам’ятку про дії за допомогою ручки Galaxy Note 5 S
- Як використовувати S Pen для відсікання екранного вмісту за допомогою Smart Select
- Як за допомогою S Pen писати нотатки на скріншотах
- Як використовувати S Pen для введення тексту на Galaxy Note 5
- Як створити S Note за допомогою ручки Galaxy Note 5 S
- Як додати улюблені ручки в S Note
- Як персоналізувати / налаштувати S Note на Galaxy Note 5
- Як досліджувати файли S Note та керувати ними
- Як користуватися пам’яткою з екрану на Galaxy Note 5
- Як завантажити більше функцій S Note на Galaxy Note 5
Окрім великої вартості, відсутності підтримки картки microSD та незнімного акумулятора, новий Samsung Galaxy Note 5 (#Samsung # GalaxyNote5), безумовно, вважається найкращим фаблетом #Android з його преміум-дизайном. Він також оснащений вдосконаленою ручкою S Pen, яка розроблена з реалістичною чутливістю до тиску та дуже точним наконечником пера для кращого контролю над вашим досвідом письма та малювання.

- Торкніться Програми від Додому екран.
- Торкніться Налаштування.
- Торкніться значка Пристрій вкладку.
- Прокрутіть до та торкніться S Pen з поданих варіантів.
- Торкніться Вид на повітря.
- Щоб переглянути опис функції Air View, проведіть пальцем ліворуч від Екран Air View.
- Забезпечте Повзунок повітряного виду увімкнено, а потім натисніть кнопку Додому для повернення на головний екран.
- Тепер натисніть Програми.
- Торкніться Галерея щоб відкрити програму галереї телефону та розпочати перегляд зображень за допомогою S Pen.
- Наведіть S Pen на альбом, щоб отримати розгорнутий перегляд фотографій у вибраному альбомі.
Як увімкнути та використовувати S Pen за допомогою Air Command на Galaxy Note 5
Air Command - це функція, яка дозволяє вам легко отримати доступ до функцій S Pen та ярликів програм із будь-якої програми на вашому пристрої в будь-який час. Знову ж таки, цю функцію потрібно спочатку увімкнути, щоб ви могли нею користуватися. Ось як:
- Торкніться Програми від Додому екран.
- Торкніться Налаштування.
- Торкніться значка Пристрій вкладку.
- Прокрутіть до та торкніться S Pen.
- Торкніться Повітряне командування від Меню S Pen.
- Торкніться, щоб вибрати параметр команди Air для налаштування.
- Щоб призначити до трьох програм меню Air Command, торкніться Ярлики.
- Для того, щоб Плаваючий значок і Від'єднайте S Pen щоб увімкнути, торкніться повзунків поруч із цими опціями.
- Натисніть кнопку Додомуключ , щоб повернутися на головний екран.
- Увімкнення Плаваючий значок Параметр мінімізує меню Air Command до єдиного значка. Ця піктограма доступна з будь-якого екрана.
- Щоб відкрити меню Air Command, коли ви від'єднуєте S Pen від пристрою, увімкніть опцію Від'єднайте S Pen, щоб увімкнути.
- Наведіть S Pen біля екрана та швидко натисніть кнопку S Pen двічі, щоб відкрити Air Command.
Після того, як ви відкрили Air Command, ви можете відкрити його знову наступного разу, просто торкнувшись плаваючого значка S Pen, який знаходиться в правому куті екрана.
- У меню Air Command виберіть будь-який із запропонованих параметрів, включаючи Нагадування про дії, розумний вибір, запис на екран, і вибрані ярлики, які ви бажаєте.
Як написати пам’ятку про дії за допомогою ручки Galaxy Note 5 S
Action Memo - це функція, яка дозволяє створювати нотатки та використовувати інформацію в інших програмах на Galaxy Note 5. Ось як написати нагадування про дії за допомогою S Pen на вашому пристрої.
- Наведіть S Pen біля екрана та швидко натисніть кнопку S Pen двічі, щоб відкрити Air Command.
- Вам буде запропоновано меню команди Air. Торкніться значка Діяпам’ятказначок продовжити.
- Крім того, ви можете відкрити нагадування про дії, натиснувши кнопку S Pen, а потім двічі торкнувшись екрана.
- Тепер за допомогою S Pen напишіть будь-яку інформацію, наприклад ім’я, адресу, номер телефону або адресу веб-сайту.
- Для цього посібника напишіть номер телефону, щоб продовжити.
- Для точнішого розпізнавання обов’язково пишіть прямолінійно.
- Торкніться Більше , щоб переглянути більше опцій.
- Прокрутіть до та торкніться Посиланнядо дії.
- Торкніться будь-якої піктограми під полем. Виберіть піктограму, яка найкраще описує попередню введену інформацію.
- Щоб продовжити роботу з цим посібником, торкніться Контакти щоб перетворити вашу письмову інформацію у телефонний дзвінок або зберегти її як контакт. Потім нагадування буде збережено у вашому списку контактів.
- Торкніться Зберегти щоб зберегти контактну інформацію.
У верхній частині екрана ви побачите мінімізовану версію оригінального нагадування про дії.
- Щоб відредагувати його вміст, видалити або зберегти як файл S Note, торкніться значка мінімізувати нагадування про дії і дотримуйтесь підказок на екрані, щоб завершити процес.
Як використовувати S Pen для відсікання екранного вмісту за допомогою Smart Select
За допомогою Smart Select ви можете використовувати S Pen для вибору та збору вмісту, що відображається на екрані Galaxy Note 5, включаючи текст. Ось як це зробити:
- Для початку наведіть S Pen біля екрана та швидко натисніть Кнопка S Penдвічі відкрити повітряне командування.
- Торкніться значка Розумнівиберітьзначок від Меню повітряних команд.
- Тепер за допомогою S Pen намалюйте рамку навколо елементів екрана (піктограми ярликів програм), які ви хочете зібрати (знімок екрана).
- Ви можете зберегти вибраний знімок екрана у своєму альбомі альбому на своєму телефоні. Ви також можете поділитися ним або написати на ньому деякі підписи за допомогою S Pen.
- Щоб продовжити роботу з цим посібником, натисніть Зберегти в галереї, щоб натомість зберегти знімок екрана.
Знімок екрана буде збережено в альбомі Знімки екрана з програми Галерея.
Як за допомогою S Pen писати нотатки на скріншотах
За допомогою функції Screen write ви можете робити та коментувати знімки екрана за допомогою S Pen на Galaxy Note 5. Ось як це зробити:
- Наведіть S Pen біля екрана та швидко натисніть кнопку S Pen двічі, щоб відкрити Air Command.
- Щоб зробити поточний екран, торкніться піктограми Запис екрана.
- За допомогою S Pen відредагуйте знімок екрана, намалювавши на ньому.
- Закінчивши редагувати знімок екрана, торкніться Зберегти в Галерея щоб зберегти внесені вами зміни до поточного знімка екрана.
Відредагований знімок екрана буде збережено у вашому телефоні Галерея , всередині Знімки екранаальбом.
Як використовувати S Pen для введення тексту на Galaxy Note 5
Ваш Galaxy Note 5 оснащений функцією прямого введення пером, яка дозволяє використовувати S Pen для запису в поля введення тексту, а не за допомогою клавіатури. Ви також можете писати в текстових полях у програмах "Повідомлення", "Інтернет", "Телефон" та інших програмах, використовуючи Пряме введення пером. Вам потрібно увімкнути цю функцію, щоб ви могли використовувати її в примітці 5. Ось як:
- Торкніться Програми від Додому екран.
- Торкніться Налаштування.
- Торкніться значка Пристрій з вкладки Налаштуванняменю.
- Прокрутіть до та торкніться S Pen щоб вибрати його з поданих опцій.
- Торкніться Прямийручкавведення.
- За замовчуванням, Прямийручкавведення є увімкнено. Торкніться повзунка, розташованого у верхньому правому куті, щоб увімкнути його, якщо це необхідно.
- Натисніть кнопку Додомуключ щоб повернутися до Додому екран.
- Щоб продовжити роботу з цим посібником, торкніться Програми.
- Торкніться Повідомлення.
- Торкніться значка Скластизначок у нижньому лівому куті екрана Повідомлення.
- Потім наведіть курсор S Pen на поле введення тексту.
- Торкніться значка Піктограма S пера що відображається.
- Введіть ім’я одержувача за допомогою S Pen. Пряме введення ручкою автоматично перетворить ваш рукописний текст у текст.
- Прочитайте та перегляньте перетворений текст, щоб забезпечити точність і чіткість Готово для завершення процесу.
Як створити S Note за допомогою ручки Galaxy Note 5 S
Ви можете використовувати S Pen, клавіатуру або те й інше, щоб створювати нотатки, додавати фотографії, голосові нагадування, відео тощо, за допомогою Galaxy Note 5 S Note. Все, що вам потрібно зробити, це вибрати із заздалегідь визначених шаблонів або розпочати з порожньої ноти. Ось короткий посібник для довідки:
- Торкніться Програми від Додому екран.
- Торкніться SПримітка.
- Торкніться значка СтворитиновийПримітка значок.
- Торкніться Ручка.
- Виберіть a ручкатипу, ручкатовщина, і чорнилоколір ви хочете використовувати.
- Закінчивши вибір, торкніться Закрити щоб вийти з меню.
- Тепер використовуйте S Pen, щоб писати або малювати по всьому екрану.
- Закінчивши писати або малювати, торкніться Більше , щоб переглянути інші опції меню.
- Щоб додати фотографії, відео та інше до нотатки, торкніться Вставити. Ви також можете додавати сторінки та керувати ними на цій самій сторінці.
Щоб закрити меню, торкніться Назад.
- Щоб зберегти створений файл S Note, торкніться Зберегти.
- Введіть a ім'я файлу або заголовок для файлу на екрані Зберегти як та торкніться Зберегти для підтвердження збереження.
- Щоб переглянути збережені файли S Note, торкніться Назад.
Як додати улюблені ручки в S Note
За допомогою S Note ви можете вибрати кілька типів пера, розміри та кольори, щоб зберегти їх для подальшого використання. Виконайте наведені нижче дії, щоб додати вибране в S Note вашого телефону:
- Торкніться Програми від Додому екран.
- Торкніться S Примітка.
- Торкніться значка Створити нову піктограму нотатки (+) розташовано в нижньому лівому куті екрана.
- Торкніться значка Улюбленийручкизначок на наступному екрані.
- Торкніться Додатиулюбленийручки продовжувати.
- Тепер оберіть бажаний колір, розмір та тип ручки.
- Щоб створити додаткові типи ручок, натисніть на плюс (+) значок.
- Щоб видалити ручку, торкніться значка Видалити значок.
- Торкніться значка мінус (-) на кожній ручці, яку потрібно видалити.
- Коли закінчите, торкніться Готово.
Як персоналізувати / налаштувати S Note на Galaxy Note 5
За допомогою налаштувань S Note можна переключатися між обліковими записами Samsung, вибирати обкладинки файлів S Note за замовчуванням та переглядати інформацію про версію. Ось як це робиться:
- Торкніться Програми від Додому екран.
- Торкніться S Примітка.
- Торкніться Більше.
- Прокрутіть до та торкніться Налаштування , щоб переглянути меню налаштувань S Note.
- Щоб переключатися між обліковими записами Samsung та змінювати обкладинку файлів S Note за замовчуванням, просто торкніться повзунка поруч із кожним параметром, щоб увімкнути цю функцію.
- Щоб увімкнути або вимкнути режим лише S Pen, торкніться повзунка біля опції.
- Після налаштування параметрів S Note натисніть Назад щоб вийти з налаштувань S Note.
Як досліджувати файли S Note та керувати ними
Будь-які існуючі файли або вміст S Note можна переставити, відредагувати та скопіювати та вставити в інший файл S Note. Ось як:
- Торкніться Програми від Додому екран.
- Торкніться S Примітка.
- Торкніться, щоб відкрити збережений файл S Note.
- Торкніться Більше , щоб переглянути більше опцій.
- Торкніться Управліннясторінки продовжувати.
- Натисніть і утримуйте сторінку, щоб розблокувати її та змінити порядок сторінок.
- Перетягніть сторінку в інше місце, де ви хочете, і відпустіть її.
- Ви також можете переміщати або копіювати сторінки з одного файлу S Note в інший. Торкніться Редагувати.
- Виберіть потрібні сторінки, позначивши на них прапорці.
- Позначивши всі потрібні сторінки, торкніться Більше.
- Щоб продовжити роботу з цим посібником, торкніться Копіювати скопіювати вибрані сторінки.
- Торкніться файлу нотатки S, куди потрібно вставити вибрані сторінки.
Дублікат файлу вибраних сторінок буде створений у вказаному вами місці.
Як користуватися пам’яткою з екрану на Galaxy Note 5
Ваш Galaxy Note 5 також має функцію екранного нагадування, яке дозволяє писати нагадування, коли екран вимкнений. Все, що вам потрібно зробити, це від’єднати S Pen від пристрою. Якщо вам потрібна подальша допомога, ось як це робиться:
- Вимкніть екран.
- Вийміть S Pen з телефону, коли екран вимкнено.
- Пишіть або малюйте по екрану за допомогою S Pen.
- Торкніться Зберегти щоб зберегти нотатку / нотатку.
Потім нагадування буде збережено як нагадування про дії у програмі S Note.
Як завантажити більше функцій S Note на Galaxy Note 5
Якщо вас не влаштовують заздалегідь визначені функції S Note, ви можете завантажити більше цих функцій і додати функції до S Note вашого телефону. Пакети розширень S Note додають нові рівні функціональності до програми S Note. Ось короткий посібник, на який ви можете звернутися, якщо потрібно:
- Торкніться Програми від Додому екран.
- Торкніться SПримітка.
- На екрані S Note торкніться Більше , щоб переглянути більше опцій.
- Прокрутіть до та торкніться Більшеособливості.
- Щоб продовжити роботу з цим посібником, торкніться Розширенняпачка.
- Щоб встановити функції, що дозволяють створювати діаграми та графіки, торкніться Легкодіаграми.
- Щоб встановити параметри, що дозволяють швидко створювати штрихові малюнки, торкніться ІдеяЕскіз.
- Щоб додати файл S Note як віджет на головний екран, торкніться S Віджет відмітки.
- Для цього прикладу натисніть Встановити продовжити Пакет розширень завантажити.
- Для завантаження пакету потрібно буде використовувати свій обліковий запис Samsung.
- Перегляньте дозволи та торкніться Прийняти та завантажити продовжувати.
- Після завершення завантаження двічі торкніться значка Назад , щоб повернутися до екрана S Note.
- Торкніться стрілки вгору, щоб переглянути деякі нові функції, доступні в оновленій програмі S Note.
Потім ви можете почати використовувати будь-яку нещодавно додану функцію.
Зв’яжіться з нами
Ми завжди відкриті для ваших проблем, питань та пропозицій, тому не соромтеся зв’язуватися з нами, заповнивши цю форму. Ми підтримуємо всі доступні пристрої Android, і ми серйозно ставимося до того, що робимо. Це безкоштовна послуга, яку ми пропонуємо, і ми не будемо брати за неї жодної копійки. Але зауважте, що ми щодня отримуємо сотні електронних листів, і ми не можемо відповісти на кожен із них. Але будьте впевнені, що ми читаємо кожне отримане повідомлення. Тим, кому ми допомогли, розкажіть про це, поділившись нашими публікаціями з друзями, або просто поставивши лайк нашим сторінкам у Facebook та Google+ або підписавшись на нас у Twitter.