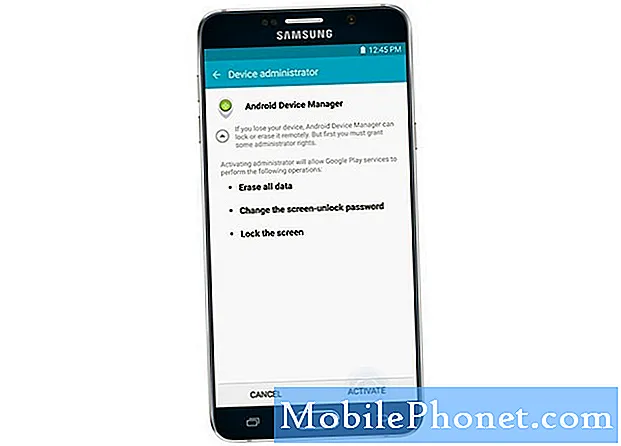
Зміст
- Як увімкнути / вимкнути захист від заводських налаштувань (FRP) на Galaxy Note 5
- Використання Диспетчера пристроїв Android для віддаленого доступу та захисту вашого Galaxy Note 5
- Як дистанційно заблокувати та скинути налаштування телефону за допомогою Диспетчера пристроїв Android
- Як віддалено знайти свій Galaxy Note 5 за допомогою вашого облікового запису Google
- Що робити, якщо телефон не відображається в Диспетчері пристроїв Android?
- Як віддалено знайти Galaxy Note 5 за допомогою облікового запису Samsung
- Як знайти Galaxy Note 5 за допомогою Android Smartwatch
У цій публікації ми представимо ще кілька вдосконалених функцій безпеки на вашому Samsung Galaxy Note 5 (#Samsung # GalaxyNote5), включаючи Smart Lock та захист від заводських скидок або FRP. Ми також продемонструємо використання Диспетчера пристроїв Android для віддаленого доступу до вашого пристрою та захисту його, коли ви його загубили.
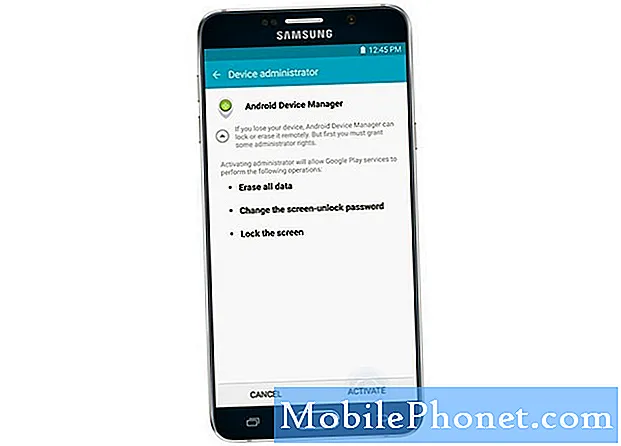
Smart Lock призначений для обходу звичайного блокування екрана, коли ви знаходитесь у надійному місці, наприклад, коли ви перебуваєте вдома або поруч із попередньо вибраним пристроєм Bluetooth, як будь-які носні пристрої Samsung. Щоб скористатися цією функцією, потрібно спочатку увімкнути її на своєму телефоні.
Ось як:
- Торкніться Програми на головному екрані.
- Торкніться Налаштування.
- Проведіть заголовки ліворуч.
- Торкніться Особистий.
- Торкніться Екран блокування та безпека.
- Торкніться Надійні налаштування блокування.
- Торкніться Smart Lock.
- Введіть поточний спосіб блокування екрана (PIN-код, пароль тощо)
- Торкніться Далі.
- Щоб продовжити роботу з цим посібником, торкніться Довіряютьмісць від меню Smart Lock варіанти. Це призведе до зв’язку Smart Lock із певним місцем розташування.
- Виберіть будь-яку пропозицію з Google Map. В іншому випадку торкніться Додайте надійні місця щоб додати інше місце. Зробіть останнє, щоб продовжити роботу з цим посібником.
- Дозвольте Google виявляти ваше місцезнаходження. Після виявлення торкніться ВиберітьцеМісцезнаходження , щоб підтвердити своє місцезнаходження.
- Ви також можете змінити назву місця, якщо хочете. Коли закінчите, торкніться в порядку.
- Тепер натисніть Клавіша живлення / блокування один раз , щоб заблокувати екран телефону.
- Натисніть знову клавішу живлення / блокування для відображення екрана блокування.
- Ви можете провести пальцем по екрану блокування, щоб розблокувати пристрій, коли ви перебуваєте в Довірене місце, і обійдіть попередньо встановлений безпечний замок.
- Якщо ви хочете змусити телефон надійно заблокуватись, коли ввімкнено функцію Smart Lock, торкніться кнопки Значок замка на екрані блокування.
- Коли з'явиться запит із повідомленням “Ваш пристрій розблоковано” прочитайте інформацію та натисніть Здобулице і ти готовий піти.
Як увімкнути / вимкнути захист від заводських налаштувань (FRP) на Galaxy Note 5
На додаток до покращених функцій безпеки, ви також можете активувати та використовувати функцію захисту від заводських скидок (FRP) на вашому Galaxy Note 5.
Android Factory Reset Protection (FRP) - це нова функція безпеки, призначена для захисту вашого пристрою Android, включаючи Примітку 5. Вона була додана до декількох пристроїв Samsung, які працюють на платформі Android OS 5.1 або новішої.
Вимоги:
Для того, щоб використовувати функцію FRP на Galaxy Note 5, ви повинні налаштувати обліковий запис Google і безпечне блокування екрана. Це пов’язано з тим, що вам потрібно буде ввести ім’я користувача та пароль для свого зареєстрованого облікового запису Google, щоб відновити доступ до свого пристрою, якщо ви скинете його до заводських налаштувань із увімкненою функцією Factory Reset Function (FRP). Ви не зможете отримати доступ до свого пристрою без відповідних облікових даних.
Ось як увімкнути / вимкнути FRP на Galaxy Note 5:
Увімкнення захисту пристрою:
- Перейдіть до Додому екран.
- Проведіть пальцем вниз Рядок стану.
- Торкніться значка Налаштуваннязначок.
- Прокрутіть до та торкніться, щоб вибрати Рахунки з поданих варіантів. Дотримуйтесь інструкцій на екрані, щоб завершити процес налаштування облікового запису.
- Коли ви додаєте обліковий запис Google, захист пристрою автоматично вмикається на вашому пристрої.
- Якщо ви ще не додали обліковий запис Google, його можна налаштувати, торкнувшись Додати обліковий запис, потім натисніть Googleта дотримуйтесь екранних підказок до Увійти до або створитиобліковий запис Google на вашому пристрої.
Цей метод перевірки облікового запису Google застосований для запобігання несанкціонованим користувачам доступу та використання вашого пристрою, якщо він був скинутий до заводських значень без вашого дозволу. Це дуже важливо, якщо ваш пристрій прошито, витерто, загублено або викрадено.
Вимкнення захисту пристрою:
Коли ви вимкнете або видалите свій обліковий запис Google, захист пристрою також буде вимкнено або вимкнено.
Ось як видалити обліковий запис Google зі свого пристрою, якщо ви більше не хочете використовувати його на своєму телефоні:
- Проведіть пальцем вниз Додому екран, щоб відкрити Рядок стану.
- Торкніться значка Налаштуваннязначок.
- Прокрутіть до та торкніться Рахунки.
- Торкніться Google.
- Торкніться імені облікового запису, який потрібно видалити.
- Торкніться Більше , щоб переглянути більше опцій.
- Прокрутіть до та торкніться Видалитирахунок.
- Прочитайте та перегляньте підказку із попередженням, а потім натисніть Видалити обліковий запис для підтвердження видалення облікового запису.
- Виконайте ті самі дії для всіх існуючих облікових записів Google.
- Після видалення облікових записів Google захист пристрою вже вимкнено на Galaxy Note 5.
Використання Диспетчера пристроїв Android для віддаленого доступу та захисту вашого Galaxy Note 5
Якщо ви вважаєте, що могли втратити телефон, за допомогою Диспетчера пристроїв Android можна дистанційно заблокувати його на іншому пристрої чи комп’ютері. Перш ніж ви зможете користуватися цим інструментом, потрібно увімкнути його на своєму пристрої та пов’язати з обліковим записом Google.
Диспетчер пристроїв Android не збирає та не зберігає історію місцезнаходжень. Він запитає дозволу у вашого пристрою під час першого входу, і ця інформація про місцезнаходження буде видалена, коли ви вийдете з програми диспетчера пристроїв.
За допомогою програми Android Device Manager можна знайти загублений телефон на іншому мобільному пристрої, якщо такий є. Щоб користуватися програмою, потрібно спочатку встановити її на іншому пристрої.
Як дистанційно заблокувати та скинути налаштування телефону за допомогою Диспетчера пристроїв Android
Ваш Galaxy Note 5 також інтегрує ще одну функцію безпеки, яка дозволяє віддалено заблокувати його або виконати скидання заводських налаштувань за допомогою Диспетчера пристроїв Android. Спочатку потрібно лише пов’язати телефон із обліковим записом Google і налаштувати параметри пристрою, щоб дозволити віддалений доступ, так що ви все одно зможете отримати доступ до свого пристрою, навіть якщо його загубите.
Ось як налаштувати Примітку 5 для віддаленого доступу через Диспетчер пристроїв Android:
- Торкніться Програми від Додому екран.
- Торкніться GoogleНалаштування.
- Прокрутіть до та торкніться Безпека.
- На Безпекаекран, торкніться повзунка біля "Дозвольтевіддаленийзамокістерти ” щоб увімкнути функцію та дозволити ці дії виконувати віддалено, на випадок втрати пристрою.
- Прочитайте інформацію на Екран адміністратора пристрою а потім натисніть Активувати продовжити.
- Тепер відкрийте веб-браузер на своєму комп’ютері та перейдіть на цей сайт: https://www.android.com/devicemanager.
- Введіть ім’я користувача та пароль свого облікового запису Google.
- Клацніть Увійти продовжувати.
- Відкриється головний екран Диспетчера пристроїв Android, який відображає розташування вашого телефону на карті. Ви можете віддалено зателефонувати, заблокувати або стерти телефон із цього екрана.
Якщо у вас кілька пристроїв Android, просто натисніть назву пристрою, до якого ви хочете отримати доступ.
Як віддалено знайти свій Galaxy Note 5 за допомогою вашого облікового запису Google
Ваш обліковий запис Google також можна використовувати для віддаленого пошуку вашого Galaxy Note 5. Щоб це стало можливим, вам потрібно зв’язати свій пристрій із вашим обліковим записом Google і знайти його на своєму комп’ютері за допомогою Диспетчера пристроїв Android.
Ось як це зробити:
- Торкніться Програми від Додому екран.
- Торкніться GoogleНалаштування.
- Прокрутіть до та торкніться Безпека.
- За замовчуванням віддалене розташування ввімкнено. Якщо його вимкнено, торкніться повзунка біля "Віддаленознайдітьцепристрій ” щоб увімкнути цю функцію.
- Тепер перейдіть до свого комп’ютера та відкрийте веб-браузер.
- Перейдіть до https://www.android.com/devicemanager.
- Введіть ім’я користувача та пароль свого облікового запису Google.
- Клацніть Увійти.
- Потім вам буде запропоновано екран Диспетчера пристроїв Android, де ви можете дзвонити, блокувати, стирати та віддалено знаходити пристрій.
Що робити, якщо телефон не відображається в Диспетчері пристроїв Android?
Є деякі випадки, коли ваш пристрій не відображатиметься в Диспетчері пристроїв Android. Якщо це трапляється з вами, переконайтеся, що ви ввійшли в свій Обліковий запис Google, Налаштування розташування увімкнено, і що ви ввімкнули Диспетчер пристрою Android у Налаштуваннях Google.
Ще однією можливою причиною того, чому ваш пристрій не відображатиметься в Диспетчері пристроїв Android, є те, що він прихований у Google Play. Щоб виправити це, покажіть пристрої, перейшовши на play.google.com/settings і вибравши свій телефон у Видимість стовпець.
Важлива примітка: Диспетчер пристроїв Android не працюватиме на пристроях, які вимкнено або не мають мобільного передавання даних або з’єднання Wi-Fi.
Як віддалено знайти Galaxy Note 5 за допомогою облікового запису Samsung
Окрім вашого облікового запису Google, ваш обліковий запис Samsung також може використовуватися для віддаленого пошуку вашого Galaxy Note 5. У цьому випадку вам потрібно пов’язати телефон із вашим обліковим записом Samsung і скористатися функцією Find My Mobile для віддаленого пошуку пристрою.
Виконайте такі дії:
- Торкніться Програми на головному екрані.
- Торкніться Налаштування.
- На наступному екрані проведіть заголовками вліво.
- Торкніться Особистий.
- Прокрутіть до та торкніться Замокекранібезпеки.
- Торкніться ЗнайдітьМійМобільний.
- Введіть правильний пароль для свого облікового запису Samsung і торкніться Підтвердити продовжувати.
- Тепер торкніться повзунка поруч Пульти дистанційного керування щоб увімкнути функцію.
- Щоб зробити результат точнішим, торкніться повзунка поруч Служба локації Google щоб увімкнути функцію.
- Якщо буде запропоновано дозволити Служба локації Google щоб зібрати анонімні дані про місцезнаходження, торкніться Погодьтеся. В іншому випадку торкніться Не згодні.
- Щоб продовжити роботу з цим посібником, торкніться Погодьтеся.
- Перейдіть до свого комп’ютера та відкрийте веб-браузер.
- Перейдіть до https://findmymobile.samsung.com.
- Введіть дані облікового запису Samsung.
- Клацніть Увійти відкривати Знайди мій мобільний застосування.
- Клацніть на Знайдітьмійпристроюкнопку і зачекайте, поки Find My Mobile покаже місцезнаходження вашого телефону на карті.
Як знайти Galaxy Note 5 за допомогою Android Smartwatch
Ви також можете використовувати носять Android, як розумний годинник, щоб знайти ваш Galaxy Note 5, якщо обидва пристрої підключені через Bluetooth і ваш телефон досить близько, щоб ви могли почути, як він дзвонить.
Навіть якщо телефонний дзвінок вимкнений або вибраний для вібрації, ви все одно можете задзвонити, якщо ввімкнено цю функцію. Ось як це зробити:
- На своєму розумному годиннику Android скажіть „в порядкуGoogle.”
- Або торкніться будь-якого місця на задньому плані екрана, щоб відобразити білий екран із червоним “g" на цьому.
- Далі перейдіть до і торкніться значка Піктограма "Пуск".
- Торкніться Знайди мій телефон щоб почати знаходити свій телефон.
Зв’яжіться з нами
Ми завжди відкриті для ваших проблем, питань та пропозицій, тому не соромтеся зв’язуватися з нами, заповнивши цю форму. Ми підтримуємо всі доступні пристрої Android, і ми серйозно ставимося до того, що робимо. Це безкоштовна послуга, яку ми пропонуємо, і ми не будемо брати за неї жодної копійки. Але зауважте, що ми щодня отримуємо сотні електронних листів, і ми не можемо відповісти на кожен із них. Але будьте впевнені, що ми читаємо кожне отримане повідомлення. Тим, кому ми допомогли, розкажіть про це, поділившись нашими публікаціями з друзями, або просто поставивши лайк нашим сторінкам у Facebook та Google+ або підписавшись на нас у Twitter.


