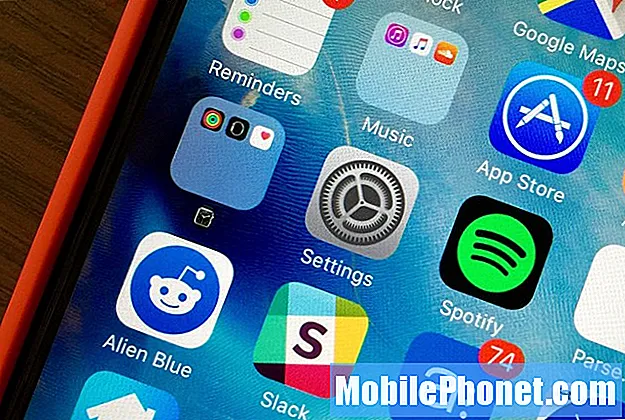Зміст
Повідомлення про помилку "Попередження: Помилка камери" часто стосується датчика, який не вдалося ініціалізувати або не зробив того, що від нього очікували. Деякі з наших читачів, які володіють Samsung Galaxy J3, здається, стикаються з цією помилкою щоразу, коли намагаються сфотографувати.

Вирішення проблем: Є, принаймні, два повідомлення про помилки, які ви можете отримати, коли камера зависає, виходить з ладу або перестає працювати. Перший з них - "На жаль, камера зупинилася", а другий - "Попередження: Помилка камери". Перший, як правило, виникає, коли проблема пов’язана з додатком, а другий, коли проблема пов’язана з обладнанням. Однак ми стикалися з випадками, коли ця помилка виникає просто тому, що датчик зміг ініціалізувати, залишаючи апаратне забезпечення аварійним. Тому, просто переглянувши повідомлення про помилку, ми дійсно не можемо зрозуміти, чи проблема в додатку, прошивці чи самому обладнанні. Нам потрібно усунути неполадки. Тим не менш, ось що я пропоную вам зробити ...
Крок 1: Переконайтесь, що сторонні програми не мають нічого спільного з проблемою
Бувають випадки, коли сторонні програми аварійно завершують роботу і впливають на нормальну роботу телефону. Отже, нам потрібно переконатися, що це не це. Мені потрібно, щоб ви завантажили свій Galaxy J3, щоб тимчасово вимкнути всі сторонні програми. Роблячи це, ви вже відокремлюєте проблему, щоб знати, чи пов’язана вона зі сторонніми або попередньо встановленими програмами. Ось як ви запускаєте пристрій у безпечному режимі:
- Вимкніть свій Galaxy J3. Натисніть і утримуйте клавішу живлення, торкніться Вимкнення, а потім натисніть POWER OFF для підтвердження.
- Натисніть і утримуйте клавішу живлення поруч з екраном із назвою пристрою.
- Коли на екрані з’явиться „SAMSUNG”, відпустіть клавішу живлення.
- Відразу після відпускання клавіші живлення натисніть і утримуйте клавішу зменшення гучності.
- Продовжуйте утримувати клавішу зменшення гучності, поки пристрій не завершить перезапуск.
- У нижньому лівому куті екрана відображатиметься безпечний режим.
- Відпустіть клавішу зменшення гучності, коли з’явиться повідомлення «Безпечний режим».
Поки телефон перебуває в цьому режимі, спробуйте відкрити програму камери, щоб побачити, чи все одно вас зустріне та сама помилка. Якщо так, тоді програми, які ви завантажили та встановили, не мають нічого спільного з проблемою, інакше вам просто потрібно знайти програми, які спричиняють це, та видалити їх.
- На будь-якому головному екрані натисніть Піктограма програм.
- Торкніться Налаштування.
- Торкніться Програми.
- Торкніться потрібної програми у списку за замовчуванням або торкніться Меню значок> Показати системні програми для відображення попередньо встановлених програм.
- Торкніться Зберігання.
- Торкніться Очистити дані а потім натисніть в порядку.
- Торкніться Очистити кеш.
Крок 2: Очистіть кеш-пам’ять та дані програми Камера
Якщо припустити, що помилка все ще відображається, коли додаток камери відкрито в безпечному режимі або якщо проблема все ще зберігається після виконання першого кроку, тоді пора йти за самою програмою. Вам потрібно скинути його, очистивши кеш-пам’ять та дані, щоб він повернувся до стандартних налаштувань, а також видалив усі можливі пошкоджені кеші та дані. Якщо проблема полягає лише у додатку, то цієї процедури достатньо, щоб виправити це ...
- На будь-якому головному екрані натисніть Піктограма програм.
- Торкніться Налаштування.
- Торкніться Програми.
- Торкніться значка Камера у списку за замовчуванням або торкніться Меню значок> Показати системні програми для відображення попередньо встановлених програм.
- Торкніться Зберігання.
- Торкніться Очистити дані а потім натисніть в порядку.
- Торкніться Очистити кеш.
Не хвилюйтеся, жодне з ваших фотографій чи відео не буде видалено, оскільки їх збережено десь в іншому місці. Отже, після цього спробуйте відкрити програму, щоб побачити, чи все ще відображається помилка, і якщо так, перейдіть до наступного кроку.
Крок 3: Витріть розділ кешу, щоб кеші були замінені
Потрібно виключити можливість того, що деякі кеші були пошкоджені та спричиняють подібну проблему. Оскільки ми не маємо доступу до окремих кеш-пам’яті, а також не можемо їх видалити окремо, нам доведеться перевести телефон у режим завантаження та видалити звідти розділ кешу. Ось як ви це робите:
- Вимкніть пристрій.
- Натисніть і утримуйте Збільшення гучності клавішу та Додому клавішу, потім натисніть і утримуйте Потужність ключ.
- Коли відобразиться екран з логотипом пристрою, відпустіть лише Потужність ключ.
- Коли відобразиться логотип Android, відпустіть усі клавіші („Встановлення оновлення системи“ відображатиметься приблизно 30–60 секунд, перш ніж відображатимуться опції меню відновлення системи Android).
- Натисніть кнопку Зменшення гучності клавіша кілька разів клавіша, щоб виділити «стерти розділ кешу».
- Натисніть кнопку Потужність клавішу для вибору.
- Натисніть кнопку Зменшення гучності клавішу, щоб виділити "так", і натисніть Потужність клавішу для вибору.
- Коли розділ кешування стирання завершено, виділяється „Перезавантажити систему зараз“.
- Натисніть кнопку Потужність клавішу для перезавантаження пристрою.
Телефон стане активним трохи довше, але коли це станеться, спробуйте відкрити камеру, щоб дізнатися, чи з’являється помилка, і якщо так, тоді у вас немає іншого вибору, як зробити наступний крок.
Крок 4: Виконайте скидання на вашому Samsung Galaxy J3
Скидання поверне телефон до заводських налаштувань за замовчуванням, виключаючи можливість того, що проблема могла бути спричинена неправильними налаштуваннями або конфігураціями. Крім цього, він також видалить усі можливі пошкоджені дані та системні файли. Однак усі ваші особисті файли та дані також будуть видалені, тому обов’язково зробіть резервну копію перед скиданням.
Коли ви будете готові скинути налаштування телефону, спершу вимкніть функцію захисту від крадіжок, щоб переконатися, що після скидання налаштувань ви не втратите доступ до пристрою. Ось як…
- На будь-якому головному екрані натисніть Піктограма програм.
- Торкніться Налаштування.
- Торкніться Хмара та рахунки.
- Торкніться Рахунки.
- Торкніться Google.
- Торкніться своєї електронної адреси ідентифікатора Google. Якщо у вас налаштовано кілька облікових записів, вам потрібно буде повторити ці кроки для кожного облікового запису.
- Торкніться Меню.
- Торкніться Видалити обліковий запис.
- Торкніться ВИДАЛИТИ РАХУНОК.
Після вимкнення засобів захисту від крадіжок виконайте такі дії, щоб виконати генеральний скидання…
- Вимкніть пристрій.
- Натисніть і утримуйте Збільшення гучності клавішу та Додому клавішу, потім натисніть і утримуйте Потужність ключ.
- Коли відобразиться екран з логотипом пристрою, відпустіть лише Потужність ключ
- Коли відобразиться логотип Android, відпустіть усі клавіші („Встановлення оновлення системи“ відображатиметься приблизно 30–60 секунд, перш ніж відображатимуться опції меню відновлення системи Android).
- Натисніть кнопку Зменшення гучності клавіша кілька разів клавіша, щоб виділити «стерти дані / скинути заводські налаштування».
- Натисніть Потужність , щоб вибрати.
- Натисніть кнопку Зменшення гучності клавішу, доки не буде виділено "Так - видалити всі дані користувача".
- Натисніть Потужність для вибору та запуску головного скидання.
- Коли головне скидання завершено, виділяється „Перезавантажити систему зараз“.
- Натисніть кнопку Потужність клавішу для перезавантаження пристрою.
Крок 5: Принесіть телефон до магазину чи магазину, щоб його перевірили
Після скидання та виникнення проблеми все ще можна сказати, що це вже проблема апаратного забезпечення, оскільки ми вже виконали всі основні процедури, які могли усунути проблему, за умови, що це проблема з одним із додатків чи прошивкою. Отже, на цьому етапі краще просто надіслати телефон або принести його до магазину, і технічний персонал подивиться його.
Помилка "Помилка камери" відображається, коли знімок робиться за допомогою програми камери за замовчуванням
Проблема: Привіт, народ. Мій телефон - дешевий Galaxy J3, і хоча я не очікував, що він буде працювати як мій Galaxy S5 раніше, він майже робить те, що я хочу, але нещодавно, коли я фотографую, з’являється помилка. У повідомленні про помилку написано „Помилка камери”, але я можу відкрити камеру без будь-яких проблем. Він відображається лише тоді, коли зроблено фото. Ви вже стикалися з цією проблемою раніше? Що робити, щоб позбутися цього повідомлення про помилку? Дякую.
Вирішення проблем: На відміну від першої проблеми, ця дозволяє користувачеві успішно відкрити камеру, але одне і те ж повідомлення про помилку з’являється, коли власник починає робити знімки деяких фотографій. Ми також не можемо бути впевнені, чи проблема в апаратному забезпеченні, чи лише в додатку чи прошивці. Але дозвольте мені розповісти вам основну роботу камери, перш ніж продовжити.
Зробивши фото, ви, звичайно, відкриєте камеру. Після натискання програма, прошивка та датчик камери ініціалізуються, щоб стати готовими. Додаток Gallery також буде викликаний для ініціалізації, оскільки він працює поруч із камерою. Коли знімок зроблено, датчик реєструє зображення, а потім передає його в Галерею, яка буде керувати ним, і в цей момент проблема може виникнути. Тим не менш, ось що ви повинні робити ...
Крок 1: Очистіть кеш-пам’ять та дані Камери
Оскільки це стосується камери, вона повинна бути першою, яку слід скинути, щоб виключити можливість того, що це просто проблема з самим додатком або деякими його конфігураціями.
- На будь-якому головному екрані натисніть Піктограма програм.
- Торкніться Налаштування.
- Торкніться Програми.
- Торкніться значка Камера у списку за замовчуванням або торкніться Меню значок> Показати системні програми для відображення попередньо встановлених програм.
- Торкніться Зберігання.
- Торкніться Очистити дані а потім натисніть в порядку.
- Торкніться Очистити кеш.
Якщо після цього помилка все ще відображається, може допомогти наступний крок.
Крок 2: Очистіть кеш-пам’ять і дані програми Gallery
Можливо, саме Галерея аварійно завершує роботу та впливає на роботу камери, оскільки помилка виникає після зйомки. Отже, нам потрібно витягнути його із картинки, очистивши кеш-пам’ять та дані. Не хвилюйтеся, він керує лише вашими зображеннями та відео, тому, коли його буде скинуто, жоден із цих файлів не буде видалений, оскільки його збережено десь у безпеці.
- На будь-якому головному екрані натисніть Піктограма програм.
- Торкніться Налаштування.
- Торкніться Програми.
- Торкніться значка Галерея у списку за замовчуванням або торкніться Меню значок> Показати системні програми для відображення попередньо встановлених програм.
- Торкніться Зберігання.
- Торкніться Очистити дані а потім натисніть в порядку.
- Торкніться Очистити кеш.
Крок 3: Витріть розділ кешу
Якщо припустити, що помилка все ще відображається навіть після очищення кеш-пам’яті та даних як Камери, так і Галереї, тоді пора йти за прошивкою. Перше, що вам слід зробити, це видалити всі можливі пошкоджені кеші, видаливши розділ кешу.Дотримуйтесь інструкцій із завантаження телефону в режимі відновлення та стирання розділу кешу у першій проблемі.
Крок 4: Виконайте заводські скидання налаштувань на вашому Galaxy J3
Після стирання розділу кеш-пам'яті, і проблема все ще виникає, ви більше нічого не можете зробити, як скинути налаштування телефону. Але знову ж таки, вам потрібно зробити резервну копію всіх ваших файлів і даних, перш ніж робити процедуру, особливо ваші фотографії та відео.
- Створіть резервну копію даних у внутрішній пам’яті. Якщо ви ввійшли в обліковий запис Google на пристрої, ви активували Захисту від угону і вам знадобляться ваші облікові дані Google, щоб завершити основне скидання.
- На будь-якому головному екрані натисніть Піктограма програм.
- Торкніться Налаштування.
- Торкніться Хмара та рахунки.
- Торкніться Резервне копіювання і відновлення.
- При бажанні натисніть Резервне копіювання моїх даних для переміщення повзунка в УВІМК або ВИМК.
- При бажанні натисніть Відновлювати для переміщення повзунка в УВІМК або ВИМК.
- Торкніться значка назад клавішу двічі, щоб повернутися до меню Налаштування, а потім натисніть Загальне керівництво.
- Торкніться Скинути.
- Торкніться Скидання заводських налаштувань.
- Торкніться Скинути налаштування пристрою.
- Якщо увімкнено блокування екрана, введіть свій PIN-код або пароль.
- Торкніться Продовжуйте.
- Торкніться Видалити все.
Я сподіваюся, що цей посібник з усунення несправностей допоможе, якщо ні, то відправте телефон у магазин, щоб його виправити.
Зв’яжіться з нами
Ми завжди відкриті для ваших проблем, питань та пропозицій, тому не соромтеся зв’язуватися з нами, заповнивши цю форму. Це безкоштовна послуга, яку ми пропонуємо, і ми не будемо брати за неї жодної копійки. Але зауважте, що ми щодня отримуємо сотні електронних листів, і ми не можемо відповісти на кожен із них. Але будьте впевнені, що ми читаємо кожне отримане повідомлення. Тим, кому ми допомогли, розкажіть про це, поділившись нашими публікаціями з друзями, або просто поставивши лайк нашим сторінкам у Facebook та Google+ або підписавшись на нас у Twitter.