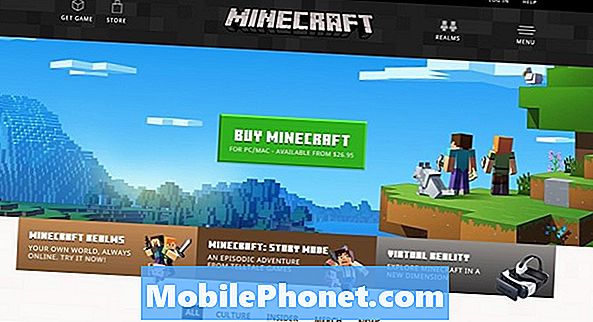Зміст
- Що таке NAT?
- Типи NAT Nintendo Switch
- Навіщо отримувати NAT типу A на Nintendo Switch?
- Як отримати NAT типу A на комутаторі Nintendo?
- Пропоновані показники:
Ви відчуваєте проблеми з підключенням, такі як неможливість приєднатися до онлайн-матчів або зіграти разом зі своїми друзями? Якщо ви так, ваш комутатор Nintendo може мати проблеми типу NAT. У цьому короткому посібнику ми покажемо, як змінити тип NAT на консолі за допомогою переадресації портів. Якщо ви не чули про NAT або переадресацію портів, читайте далі.
Що таке NAT?
Якщо у вас виникла проблема під час гри в Інтернеті на Nintendo Switch із друзями, можливо, це спричинено обмеженим типом NAT. То що таке NAT?
Кожен пристрій у всій Інтернеті потребує унікальної IP-адреси для спілкування між собою. Оскільки Інтернет-провайдер надає лише одну IP-адресу для кожного клієнта, пристрої в локальній домашній мережі повинні знайти спосіб отримати дійсну IP-адресу, щоб спілкуватися з іншими комп’ютерами через Інтернет. Для цього маршрутизатору, який має IP-адресу, призначену провайдером, потрібно керувати набором IP-адрес для ваших пристроїв.
Переклад мережевих адрес дозволяє маршрутизатору надавати IP-адресу пристроям, підключеним до нього. Тільки пристрої, які мають дійсну IP-адресу, призначену маршрутизатором, можуть підключатися до Інтернету.
Типи NAT Nintendo Switch
У комутаторі Nintendo є 5 типів NAT: A, B, C, D і F. Якщо ваша консоль має тип NAT типу A, це свідчить про те, що вона буде працювати з іншими пристроями з усіма типами NAT. NAT тип B - це нормально, оскільки він також може працювати з більшістю типів NAT. Комутатору з NAT типу C може бути важко підключитися до деяких гравців, які мають обмежені типи NAT. NAT-тип D є обмежувальним, оскільки він може працювати лише з гравцями, які мають NAT-тип A. NAT-тип F насправді проблематичний, оскільки блокує всі типи зв'язку, а це означає, що ваш комутатор взагалі не зможе з'єднуватися з іншими гравцями.
Навіщо отримувати NAT типу A на Nintendo Switch?
Якщо ви не збираєтеся використовувати свій Nintendo Switch лише для офлайн-ігор, ви хочете постійно мати тип NAT. Наявність цього типу NAT значно зменшує шанс зіткнутися з проблемами під час гри в Інтернеті з іншими гравцями.
Як отримати NAT типу A на комутаторі Nintendo?
Для того, щоб зробити ваш комутатор Nintendo доступним для інших консолей в Інтернеті, ви хочете, нарешті, отримати NAT типу A. Це досягається переадресацією портів.
Переадресація портів - це термін в іграх, який робить консоль або ПК відкритими для інших комп’ютерів або консолей. Переадресація портів вашого комутатора Nintendo може значно покращити його швидкість з’єднання, швидкість зв’язку та час завантаження в Інтернеті.
Отже, як порту переадресувати комутатор?
Виконайте наведені нижче дії.
- Зберіть необхідну мережеву інформацію.
Вам потрібна три відомості про мережу - IP-адреса, маска підмережі та шлюз за замовчуванням.
Ви можете скористатися комп’ютером або смартфоном для їх отримання.
Для демонстраційних цілей ми даємо вам інструкції щодо того, як це зробити на ПК з Windows 10. Якщо у вас смартфон або Mac, скористайтесь Google, щоб знайти точні дії щодо того, як отримати ці деталі мережі.
-На комп'ютері з Windows 10 виберіть стартовий рядок у нижньому лівому куті та введіть cmd у рядок пошуку.
-Виберіть командний рядок.
-Тип ipconfig / все і натисніть Enter
- Інформація про IP вашої мережі тепер повинна відображатися у списку. Прокрутіть список, щоб знайти Адреса IPv4 або IP-адреса, Маска підмережі, і Шлюз за замовчуванням.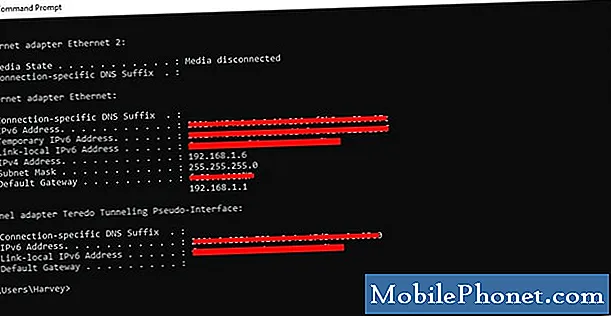
- Налаштуйте статичну IP-адресу на комутаторі Nintendo.
Отримавши необхідну мережеву інформацію, вийміть комутатор Nintendo і перейдіть на головний екран. Виконайте інші кроки нижче:
-Відчинено Налаштування системи.
-Виберіть Інтернет.
-Виберіть Налаштування Інтернету.
-Перейти до Розширені налаштування вашої мережі. Якщо ви використовуєте wifi, виберіть свою мережу wifi.
-Виберіть Змінити налаштування.
-Знайдіть Налаштування IP-адреси і виберіть його.
-Виберіть Вручну.
-Виберіть IP-адреса а потім утримуйте клавішу B Кнопка для видалення існуючої IP-адреси (за замовчуванням нулі).
-Введіть IP-адресу, яку ви отримуєте з комп’ютера. Потім змініть останні цифри IP-адреси, додавши 20. Наприклад, якщо IP-адреса вашого комп’ютера 192.168.2.10, IP-адреса, яку слід ввести на комутаторі, повинна бути 192.168.2.30.
-Виберіть Маска підмережі, а потім натисніть B Кнопка для видалення існуючої маски підмережі.
-Введіть маску підмережі, як вона відображається у налаштуваннях мережі, а потім виберіть OK.
-Виберіть Шлюз, а потім натисніть B Кнопка для видалення існуючого шлюзу.
-Введіть шлюз за замовчуванням, як він відображається у налаштуваннях мережі, а потім виберіть OK.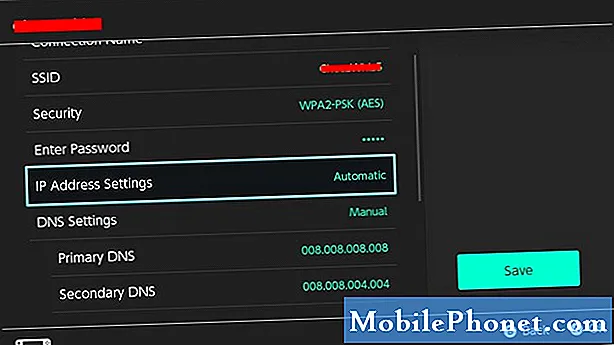
- Змініть налаштування маршрутизатора.
Тепер, коли ви змінили IP-адресу консолі на статичну, ви готові змінити налаштування маршрутизатора, щоб завершити процес переадресації портів. З цього моменту ми можемо навести лише загальні кроки щодо того, що вам потрібно зробити.
Кожен маршрутизатор має свій власний спосіб отримати доступ до його налаштувань. Якщо ви не уявляєте, як зайти в налаштування маршрутизатора, зверніться до його інструкції або зв’яжіться з виробником. Якщо ваш маршрутизатор надав постачальник послуг Інтернету, зв’яжіться з ним, щоб отримати точні відомості.
Увійшовши до графічного інтерфейсу користувача або графічного інтерфейсу маршрутизатора, знайдіть місце, де можна переадресовувати порти. Точне розташування залежить від вашого маршрутизатора, але параметри переадресації портів зазвичай знаходяться в брандмауері, віртуальному сервері, безпеці, програмах або іграх.
У розділі Переадресація портів обов’язково використовуйте “Nintendo Switch”, якщо він запитує ім’я програми. Це полегшує вам ідентифікацію налаштування Nintendo Switch, якщо вам потрібно змінити деякі налаштування пізніше.
Потім ви хочете переконатися, що ввели правильний Протокол UDP діапазон портів. Введіть початковий порт і кінцевий порт для пересилання. Для консолі Nintendo Switch це порт 1 через 65535.
Потім введіть IP-адресу, призначену для консолі (як на кроці 2). Потім перевірте Увімкнути або Подати заявку щоб увімкнути це правило. Обов’язково збережіть зміни перед закриттям графічного інтерфейсу маршрутизатора.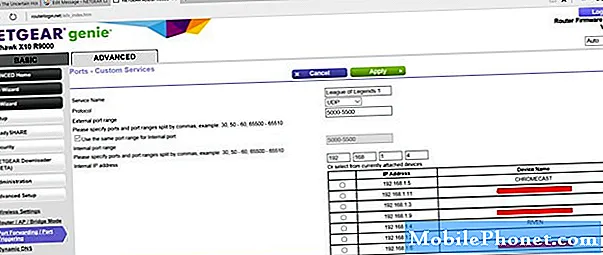
- Перевірте свій тип NAT.
Не забудьте перевірити, чи ваш комутатор Nintendo зараз отримує NAT типу A, запустивши тест на підключення до Інтернету. Просто перейдіть до Налаштування системи> Інтернет> Тестове з’єднання.
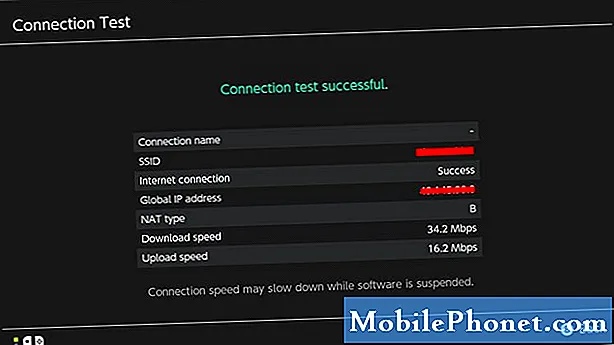
Пропоновані показники:
- Як виправити комутатор Nintendo Wifi продовжує відключати | Легкі рішення
- Як отримати мокрий костюм, плавати та пірнати на переправі тварин: нові горизонти
- Як обмежити час гри дитини на комутаторі Nintendo (батьківський контроль)
- Як перевірити час відтворення Nintendo Switch для Legend Of Zelda: BOTW
Відвідайте наш канал TheDroidGuy Youtube, щоб отримати додаткові відео про усунення несправностей.