
Motorola DROID Turbo може виступати в якості персональної точки доступу, портативного підключення до Інтернету, що може бути спільним для мільйонів iPad, Nexus 7 і ноутбуків, які ми використовуємо. Дозвольте їм підключитися до Інтернету в будь-якому місці, де є сигнал стільникового телефону. Тут ми пояснюємо, як використовувати Turbo як персональну точку доступу WiFi.
Чи називаєте ви це особистою гарячою точкою, портативною точкою доступу, мобільною точкою доступу або просто прив'язуванням - ми говоримо про використання Moto DROID Turbo для підключення інший пристроїв до Інтернету. Наші смартфони сигналу і підключення до Інтернету для передачі даних можуть бути спільними і в основному забезпечують більш високу швидкість, ніж багато домашніх мереж на ваш ноутбук або планшет, незалежно від того, де ви знаходитесь.
Читайте: DROID Turbo Android 5.1 Lollipop Оновлення: Що очікувати
Це функція, яку багато користувачів досі не розуміють, навіть деякі технічно підковані користувачі, але нижче ми пояснюємо, наскільки легко використовувати DROID Turbo (або будь-який інший Android-телефон) як особисту точку доступу та підключення до Інтернету. Це корисна функція, якщо ваш план оператора дозволяє, ви захочете скористатися перевагами.

Найбільш поширеним і кращим методом є використання WiFi tethering. По суті обмін даними між вашими телефонами здійснюється через WiFi на будь-який з ваших пристроїв. Чи буде це ваш ноутбук, або поділитися ним з планшетами в автомобілі для ваших дітей. Це подібно до того, як ви підключаєтеся до Wi-Fi Starbucks, але тільки підключення до телефонів, а не Starbucks або готель. Крім того, існує також дротовий USB-прив'язка, завдяки чому ваш DROID Turbo може заряджати, поки він ділить це з'єднання з вашим Macbook, Nexus 9 або ноутбуком.
Найпростіший спосіб зробити це вимагає, щоб користувачі мали обліковий запис через свого оператора з підтримкою функції hotspot, яка, на жаль, зазвичай коштуватиме додатково $ 15 - $ 20 на місяць, якщо ви не використовуєте деякі з останніх планів даних високих лімітів. Багато хто з планів участі в мобільних мережах мають доступ до гарячої точки, на щастя, просто переконайтеся, що ви не використовуєте її й перевищуєте обмеження. Це найпростіший спосіб, але це буде коштувати, якщо ви використовуєте всі свої дані.
Нижче ми розповімо, де можна ввійти до налаштувань, щоб увімкнути особисту точку доступу, як змінити ім'я та додати пароль, щоб інші не могли його використовувати, якщо ви публічно, а потім як підключити свій ноутбук або планшет до вашого Підключення DROID Turbo.
Інструкції
Щоб увімкнути бездротову персональну точку доступу, ви почнете орієнтуватися в налаштування, торкнувшись піктограми налаштувань у формі шестерні, або перемістивши вниз і натиснувши налаштування у спадному рядку сповіщення. Тут ви побачите режим літака, Wi-Fi і багато іншого, а шостий - "більше", і ви захочете торкнутися цього.
Після того, як ви натиснете більше, ви будете знаходитись у правому меню налаштувань бездротового зв'язку та мереж. Наш Turbo на Android 4.4 KitKat, і це може трохи змінитися, коли Android 5.1 прибуде. Звідси просто натисніть Tethering & mobile hotspot, як показано нижче.
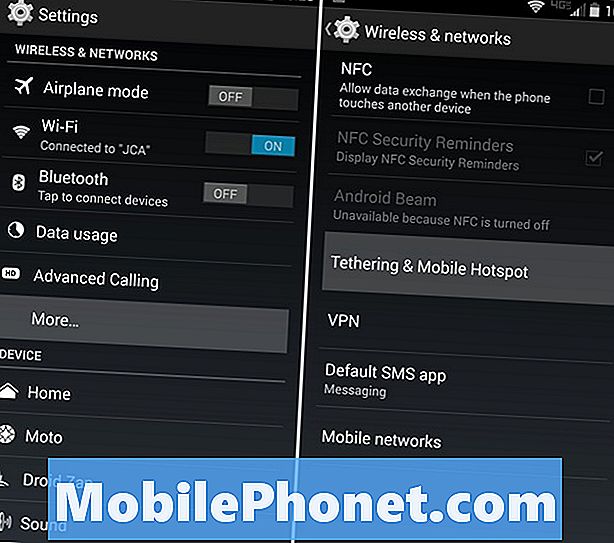
Далі - всі опції та елементи керування Wi-Fi. Після того, як ви ввімкнете його, з'явиться повідомлення про час автономної роботи та використання даних. Потім потрібно перейти до налаштувань "Мобільних точок доступу" та змінити ім'я, а головне, переконатися, що пароль увімкнено. Таким чином, інші користувачі не можуть використовувати ваше з'єднання. Змініть назву, яку ви зможете розпізнати, і безпечний пароль, а потім натисніть "Зберегти".
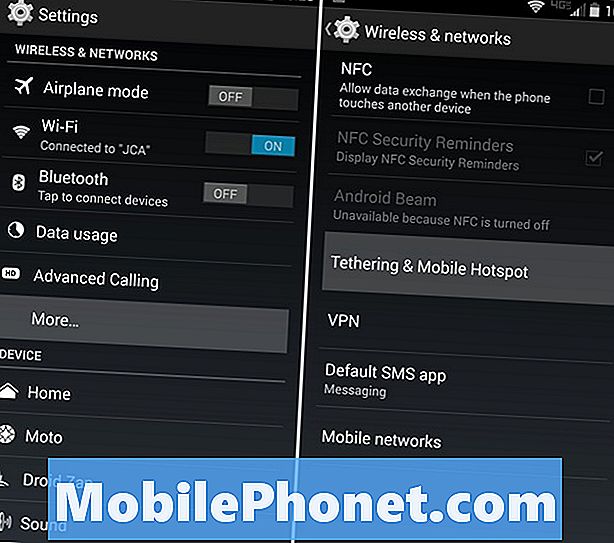
Параметр "прив'язування" перезавантажиться з новими налаштуваннями, і це все. Також можна керувати підключенням пристроїв, для додаткового контролю безпеки та підключення. Дозвольте підключенню планшетного ПК під час перебування на дорозі або в будь-якому іншому місці.
Ваш iPad або ноутбук тепер можуть просто шукати з'єднання Wi-Fi, як завжди, знайти Turbo з іменем, який ви створили, ввести пароль і встановити. Тепер ви використовуєте його підключення до Інтернету на іншому пристрої. Знову ж таки, якщо у вас немає необмеженого тарифного плану, будьте обережні, оскільки ви можете швидко використати весь ліміт місяців і застрягти з величезними витратами.
Прив'язка USB
У тому ж меню Tethering та hotspot в налаштуваннях ви помітите, що ввімкнено / вимкнено функцію WiFi прив'язки. Замість того, щоб розділяти з'єднання через WiFi, де будь-хто може підключитися, USB-прив'язка використовує мікро-USB-кабель, що входить до комплекту DROID Turbo. Підключіть його до свого ноутбука та до Turbo, і ви зможете поділитися підключенням до Інтернету через USB. Це швидше, безпечніше, зазвичай більш стабільно. Не кажучи вже про це навіть заряджати ваш телефон одночасно.
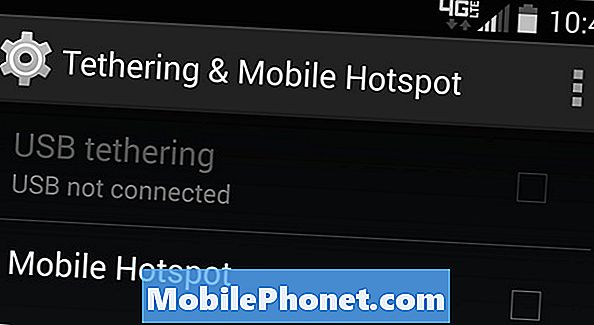
Використання USB є нашим кращим методом для прив'язки та використання функції hotspot, не кажучи вже про те, що він заряджає ваш пристрій одночасно, щоб тримати вас на повній батареї протягом декількох днів роботи.
Читайте: Як зробити WiFi Hotspot Widget на Android
Якщо ваш перевізник виявився таким, який хоче стягнути плату в розмірі 10 доларів або 20 доларів за функцію "гарячої точки", або він не звільняється від вашого плану оператора, є кілька інших варіантів. У магазині Google Play ви знайдете програми "Tether bez root", які після установки дозволять використовувати USB-прив'язку для спільного використання підключення до Інтернету безкоштовно. Наш фаворит - Klink, оскільки це просте дротове з'єднання, але Easy Tether Pro та інші варіанти також доступні для зацікавлених.
Деякі параметри третіх сторін вимагають кореневого доступу (версія Jailbreak від Android), а деякі - не. Якщо ви не є просунутим користувачем, то кращий вибір для прив'язки без кореневих параметрів.
І останнє, але не менш важливе - додати нагадування чи сповіщення про використання даних, щоб ви не витрачали всі дані 2 або 5 ГБ даних. Перейдіть у меню Параметри> з'єднання> використання даних і встановіть повзунок на відповідну межу, щоб контролювати речі.


