
Зміст
- Навіщо використовувати Microsoft Office Online
- Використання Microsoft Office Online
- Що потрібно мати на увазі
Це не випадково, що одне з перших речей, які користувачі запитують при покупці нового пристрою, це те, як безкоштовно завантажити Microsoft Office. Microsoft Office - це найперше в світі програмне забезпечення для продуктивності, яке складається з декількох програм, що дозволяє користувачам робити більше на роботі та вдома. На щастя, ви можете безкоштовно використовувати Microsoft Office без безкоштовної пробної версії або завантаження завдяки Office Online.
Навіщо використовувати Microsoft Office Online
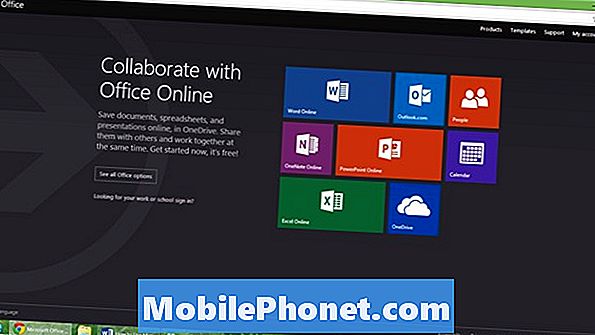
Перш ніж обговорити, як використовувати Microsoft Office Online для доступу до Word, Excel, OneNote і PowerPoint, важливо, щоб ви зрозуміли, чому Office Online є такою великою справою.
М'яко кажучи, пакет Microsoft Office з продуктивності додатків коштує дорого. Придбання Microsoft Office Home & Student для одного комп'ютера коштує величезних $ 139,99, і ця версія не включає всіх додаткових можливостей, які можуть знадобитися фахівцям, наприклад, інструмент електронної пошти та календар Outlook. Перспективи включені лише в Microsoft Office Home і Business, що коштує цілих $ 219,99.
Користувачі, які придбали одну з цих версій, можуть завантажувати та встановлювати їх лише на одному комп'ютері. Для людей, яким не подобаються ці ціни, Microsoft також продає пакет програм для продуктивності Office як свого роду службу підписки. Користувачі, які хочуть встановити Microsoft Office на одному комп'ютері, платять Microsoft $ 6,99 на місяць для доступу до повного завантаження Microsoft Office на одному комп'ютері. Оплата $ 9,99 на місяць надає користувачам доступ до Microsoft Office на цілих п'ять різних настільних комп'ютерів і ноутбуків.
Так чи інакше, обидва ці варіанти доповнюють багато грошей, що витрачаються в довгостроковій перспективі, і тому Office Online існує і тому кожен користувач - Mac або PC - повинен його розглядати. Це спосіб отримати доступ до Office без перешкод, і оскільки він покладається на OneDrive - це простий спосіб доступу до документів і презентацій на будь-якому пристрої.
Використання Microsoft Office Online
Отримайте ім'я користувача та пароль свого облікового запису Microsoft, перейдіть на веб-сайт Office Online. Натисніть кнопку Увійти у верхньому правому куті екрана.
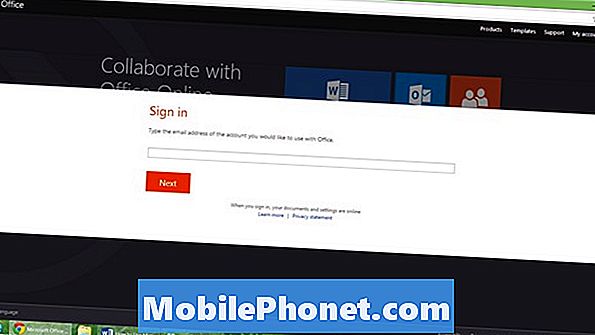
Лише з обліковим записом Microsoft ваші документи, презентації PowerPoint та електронні таблиці Excel будуть доступні через Office Online. Якщо на машині вже встановлено копію Microsoft Office 2013, вам слід скористатися таким самим обліковим записом Microsoft, що й у цій версії Microsoft Office. Облікові записи Microsoft також використовуються в Windows 8, Outlook.com і Xbox One. Не створюйте новий обліковий запис, якщо не потрібно.
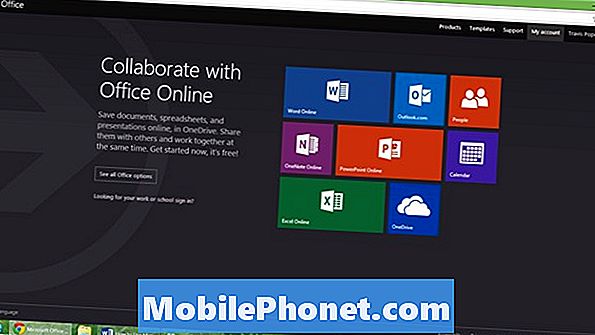
Після входу в систему натисніть значок програми для програми Microsoft Office, яку ви хочете використовувати. Для цього прикладу ми використовуємо PowerPoint. Натисніть піктограму, яка найкраще відповідає діяльності, яку ви бажаєте завершити. Якщо вам просто потрібен порожній документ, символ "плюс" - це те, що ви хочете натиснути, папка на крайньому правому кутку дозволить вам відкривати документи, завантажені в OneDrive. Знову ж таки, ми демонструємо це в PowerPoint Online, але цей процес є однаковим для Word Online, OneNote Online і Excel Online.
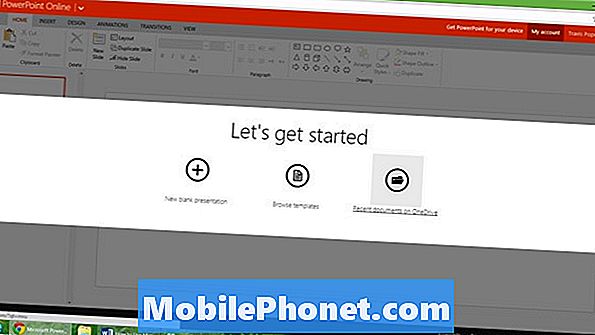
Кожну команду в кожній програмі Office Online можна отримати з панелі, що плаває у верхній частині вікна. Корпорація Майкрософт називає цю стрічку, оскільки вона відображає кожну опцію користувачам у довгому рядку, який проходить праворуч від лівої частини екрана. Переглядайте кожну вкладку в кожній програмі Office Online, щоб дізнатися, де знаходяться важливі команди. При використанні Office Online пам'ятайте, що ви хочете виконати. Наприклад, якщо ви намагаєтеся зробити слайди більш привабливими в PowerPoint Online, потрібно натиснути вкладку "Дизайн". Якщо ви вважаєте, що стрічка займає занадто багато місця, мінімізуйте її, натиснувши стрілку на стрічці на крайньому правому куті.
Друк і відкриття нових документів здійснюється за допомогою кнопки File (Файл), розташованої зліва, подібно до інших версій Microsoft Office. Документи, створені в усіх програмах Office Online, синхронізуються з OneDrive.
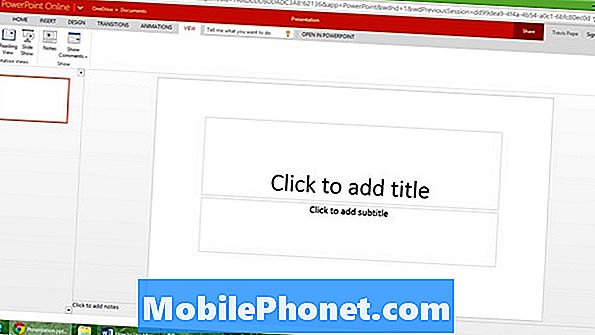
Що потрібно мати на увазі
Перед тим, як приєднатися до програм Office Online, потрібно знати кілька ключових речей. Вони не мають підстав не використовувати Office Online стільки, скільки вони є попередженнями та порадами.
По-перше, в одній програмі Office Online немає кнопки "Зберегти". На перший погляд це може здатися божевільним, але у вас немає причин для занепокоєння. Office Online постійно зберігає копії ваших документів на серверах Microsoft. Немає кнопки "Зберегти", оскільки вона не потрібна.
По-друге, Office Online не є рідною програмою в тому сенсі, що вона зберігає документи та речі в локальному пулі пристрою. Це не так. Він зберігає всі можливості для OneDrive, які потім можна синхронізувати з комп'ютером. Можна також синхронізувати речі вручну, але ви не зможете їх відкривати без настільної версії Office. Якщо ви користуєтеся програмою, яка не витрачає багато часу на пристойне підключення до Інтернету, це абсолютно не версія Microsoft Office для вас. Підписка Office 365 може бути кращою для ваших потреб.
З іншого боку, Office Online ідеально підходить для людей, які в першу чергу не є важкими користувачами Microsoft Office. Вона має достатньо функцій, щоб зробити її пристойною заміною світла для настільної версії Office - за умови, що немає необхідних додаткових функцій.
Удачі вам у службі Office Online і не забудьте завантажити на свій телефон або планшет одну з програм Microsoft Office, щоби доповнити досвід Office Online. Версії iPhone та iPad абсолютно безкоштовні, якщо ви переглядаєте створені вами документи.

