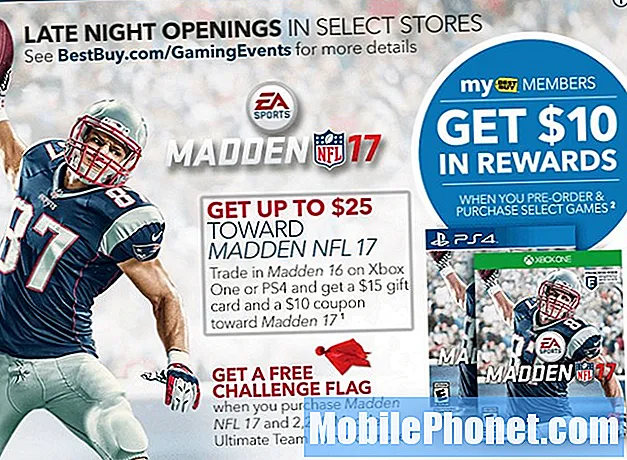Зміст
Використання емодзiв Mac в будь-якому iншому випадку, крім повідомлень, є жорстким, але вам просто потрібно знати комбінацію клавіш, щоб використовувати емодзi на вашому Mac в будь-якому додатку або на будь-якій веб-сторінці.
Ми покажемо вам, як користуватися смайликами Mac у будь-якому місці, яке ви можете вводити на Mac. Ви можете використовувати всі ті ж смайлики, як на вашому iPhone, iPad або Android.
Це керівництво буде зосереджено на MacOS Sierra, що є безкоштовним оновленням для більшості комп'ютерів Apple. Це включає в себе найновіші параметри Emoji, які відповідають тому, що ви маєте на вашому iPhone і iPad.
Використовувати смайлики на вашому Mac легко, але більшість людей не знають правильних клавіш для натискання, щоб зробити клавіатуру смайликів Mac.
Як користуватися Mac Emoji
Ось все, що вам потрібно знати, щоб використовувати смайлики Mac для поповнення ваших повідомлень. Вчитися треба лише секунду, і його легко запам'ятати.
- Натисніть на текстове поле, де ви хочете помістити Emoji. Це може бути у програмі або на веб-сторінці.
- На клавіатурі натисніть Command and Control одночасно, а потім, утримуючи їх, натисніть пробіл.

Натисніть на смайлики Mac, які потрібно використовувати.
- Вибір Emoji буде відкрито прямо під ним, і ви можете двічі клацнути, щоб додати і смайлики.
- Ви можете прокручувати вгору або вниз, щоб знайти емодзи, натисніть на категорії внизу та виконайте пошук за допомогою поля вгорі.
- Після вибору Mac emoji вибору буде зникнути. Якщо вам потрібно приховати його, ви можете натиснути будь-де на екрані.
Ви хочете використовувати багато смайлів у вашому повідомленні? Вам потрібно повторити цей процес. Якщо ви хочете, щоб одна й та сама емодзи, ви можете скопіювати та вставити смайлик, який ви вже ввели.
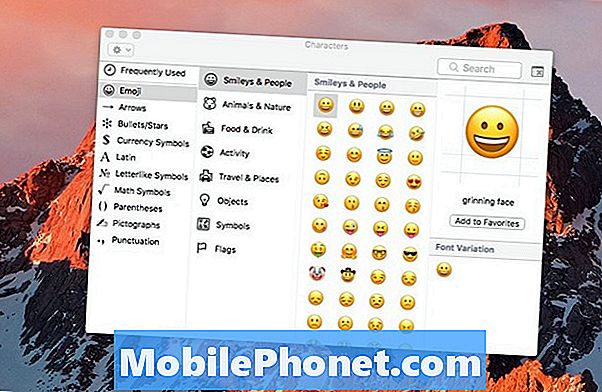
Великий вибір смайликів Mac з додатковими параметрами.
Натисніть піктограму з невеликого вікна у верхньому правому куті, якщо ви хочете, щоб на комп'ютері Mac вибирали більший вибір смайликів. Це дозволить вам побачити смайлики у великому вікні і трохи більше. Щоб закрити це вікно, потрібно натиснути X у верхньому лівому куті.
Ви можете надіслати Mac смайлики іншим користувачам на Mac, Windows, iPhone, iPad або Android і розмістити в соціальних мережах, як Facebook і Twitter, або розмістити коментар в Instagram.
31 Кращі випадки та кришки iPhone 7