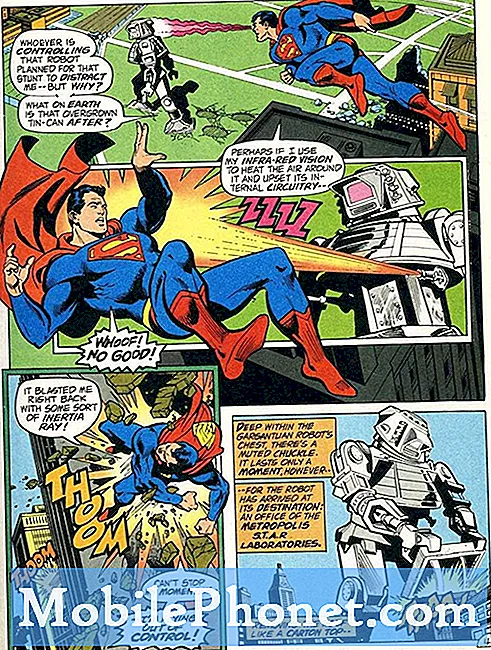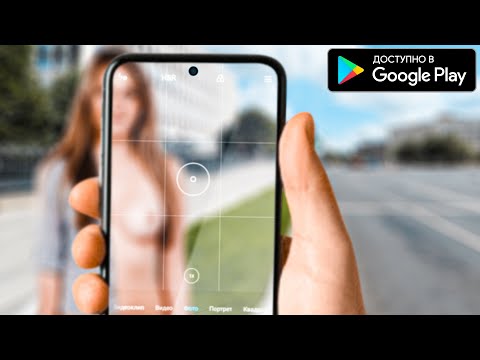
Зміст
У мене багато років у Google Voice, і я використовую його на моїх смартфонах, стаціонарних та робочих телефонах, тому я маю тільки видавати один номер, але отримувати дзвінки, де б я не був. Нещодавно я встановив Google Voice на планшеті Android, щоб відповісти на текстові повідомлення або прослухати голосові повідомлення, не вмикаючи телефон.
Незважаючи на те, що мій планшет не має номера і не може здійснювати дзвінки (без допомоги), він все ще є корисною платформою для Google Voice. Те ж саме з медіаплеєрами Android, як Samsung Galaxy Player. Насправді, за допомогою Google Voice ви можете перетворити не-телефонний пристрій у вільний рай для текстових повідомлень для малюка чи підлітка.
Ви навіть можете використовувати свій пристрій Android, щоб ініціювати дзвінки за допомогою Google Voice на смартфоні або на стаціонарному телефоні. Якщо у вас є послуга типу Line2, яка дозволяє здійснювати дзвінки за допомогою пристрою, що не підтримує телефон, через Wi-Fi, ви можете скористатися цими кроками для здійснення дзвінків за допомогою номера Google Voice.
Налаштувати Google Voice
Крок 1: Зареєструйтеся в Google Voice. Якщо ви ще не використовуєте GV, увійдіть у свій обліковий запис Google, а потім перейдіть на сторінку google.com/voice, щоб розпочати роботу.
Google Voice 101: як зареєструватися в Google Voice
Оскільки планшети та медіапрогравачі не мають номерів, ви можете просто ввести свій мобільний телефон або стаціонарний телефон як перший номер для переадресації.
Крок 2: Підключіть цей обліковий запис Google до свого пристрою. Якщо це той самий обліковий запис, який ви використовували для першого налаштування пристрою, перейдіть до наступного кроку. Якщо потрібно додати інший обліковий запис, перейдіть у меню Налаштування> Облікові записи> Додати обліковий запис.
Крок 3: Встановіть програму Google Voice. Ви можете знайти в Google Play Store.
Якщо на вашому пристрої немає офіційного ринку, ви можете використовувати це розширення Chrome для завантаження будь-якої програми для Android на комп’ютер, а потім завантажте її на свій пристрій.
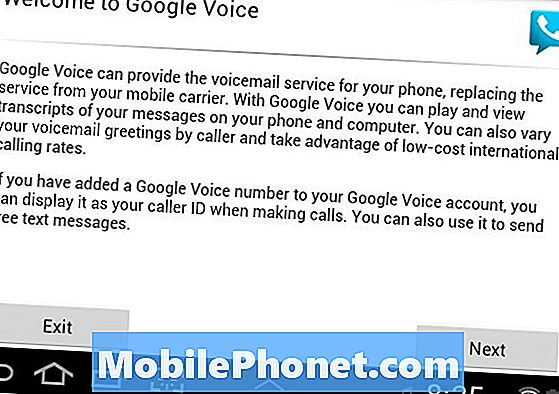
Крок 4: Налаштуйте програму. Коли ви відкриваєте його вперше, ви пройдете через необхідні кроки. Виберіть обліковий запис, пов'язаний з Google Voice, на другому екрані.
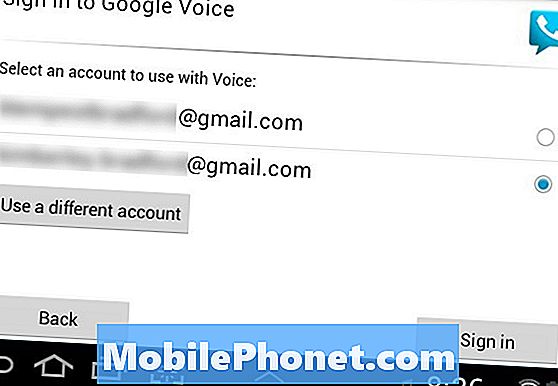
Оскільки ви не налаштовуєте телефон, менше кроків, ніж звичайна установка Google Voice. Програма почне синхронізацію папки "Вхідні".
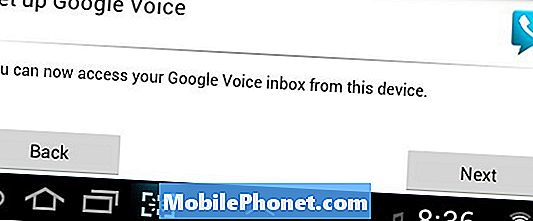
Зробити Google Voice Call
Крок 1: На пристроях Android 4.0 торкніться піктограми телефону у верхньому правому куті більшості екранів GV, щоб ініціювати функцію "Дзвінок за кліком". На інших пристроях натисніть Меню> Звонок на дзвінок.
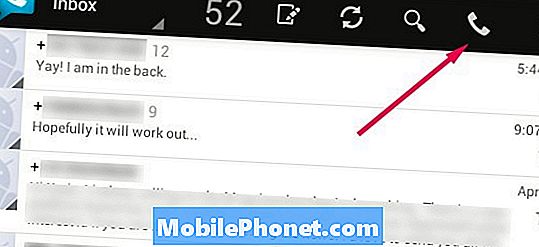
Крок 2: Введіть номер для виклику або введіть букви, щоб виконати миттєвий пошук існуючого контакту.
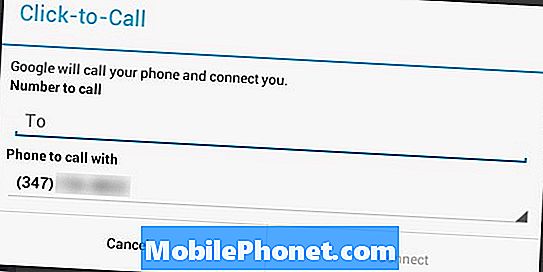
Крок 3: Виберіть, який телефон використовувати для виклику. Натисніть стрілку, щоб показати список всіх ваших GV номерів. Потім торкніться Підключити.
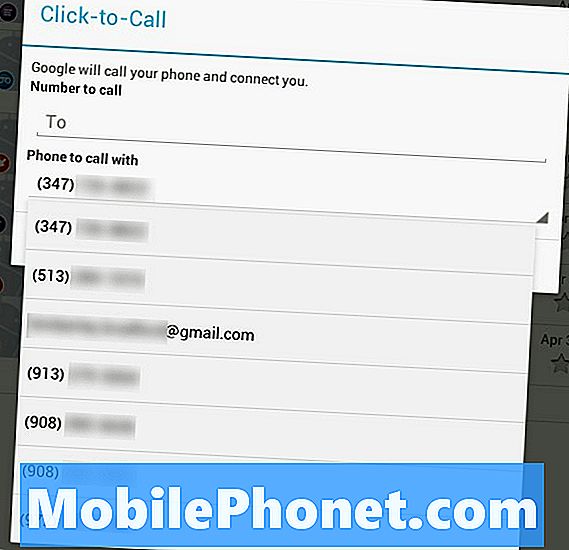
Крок 4: Телефон, який ви вибрали, буде дзвонити. Підібравши її, ви почуєте сигнал дзвінка, оскільки Google Voice з'єднає вас із тими, кому ви телефонуєте.
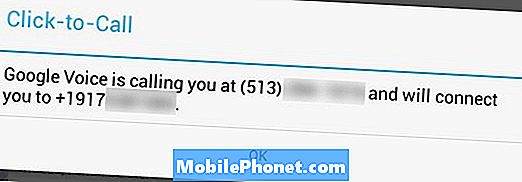
Додаткові поради та рекомендації щодо використання Google Voice на будь-якому пристрої див Університет Google Voice повідомлень.