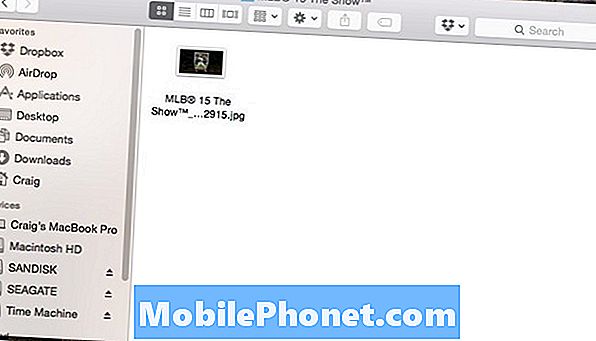
Зміст
Якщо вам подобається знімати скріншоти під час гри на вашому PS4, ось як перенести ці скріншоти на комп'ютер за допомогою флеш-пам'яті USB.
На PS4 можна швидко зробити знімок екрана, натиснувши кнопку Share (Обмінюватися) контролером. Потім ви можете поділитися ним з іншими друзями та розмістити їх на Facebook або Twitter, але можливість перенесення знімка екрана на комп'ютер не є очевидною. Тим не менш, це може бути зроблено, хоча і з трохи більше зусиль.
Зрозуміло, що вбудовані функції спільного доступу, які для PS4 мають скріншоти, є чудовими, але іноді у вас є чудовий знімок екрана, який ви хочете поділитися на Reddit або ігровому форумі. .
Отже, як ви отримуєте скріншоти на вашому комп'ютері? Це насправді дуже просто, але це не так швидко, як просто обмін скріншотом на Twitter прямо з меню Share, коли ви граєте в гру.
Перш ніж почати, вам знадобиться флеш-пам'ять USB. Звідти все налаштовано. Нижче описано, як швидко і легко перенести скріншоти PS4 на комп'ютер.
Перенесення скріншотів PS4
Почніть з підключення флеш-накопичувача USB до одного з портів USB на передній панелі PS4. Звідти ввімкніть консоль, якщо вона вже не є.
На головному екрані виберіть пункт Захоплення галереї. Це, де всі ваші скріншоти зберігаються з кожної гри.
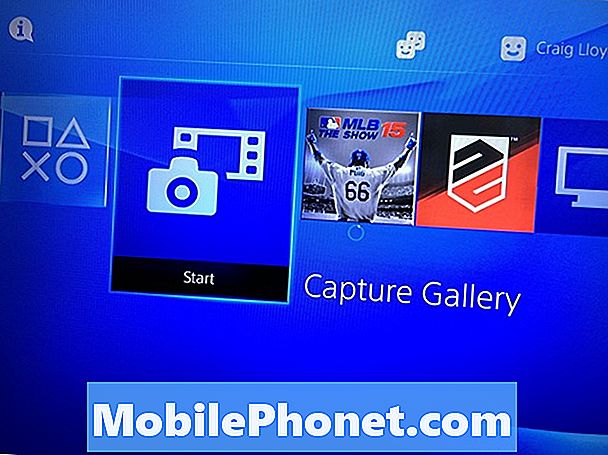
На наступному екрані можна вибрати Все або виберіть потрібну гру зі списку, якщо ви хочете звести її до цього.
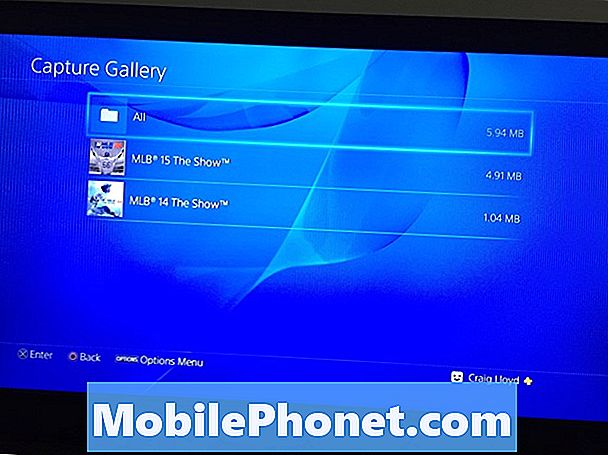
Звідти ви побачите список всіх знімків екрана, які ви зробили. Ви можете натиснути Право на D-Pad і потім починають прокручувати скріншоти. Знайдіть той, який потрібно перенести на комп'ютер, а потім натисніть кнопку "Параметри" на контролері.
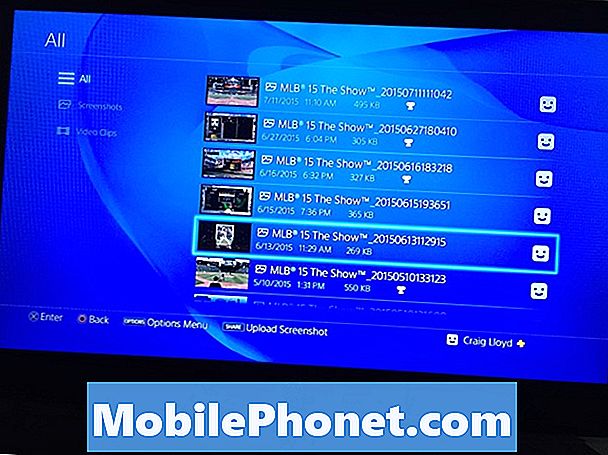
З'явиться меню з правої сторони, з якого ви хочете вибрати Скопіюйте на USB-накопичувач.
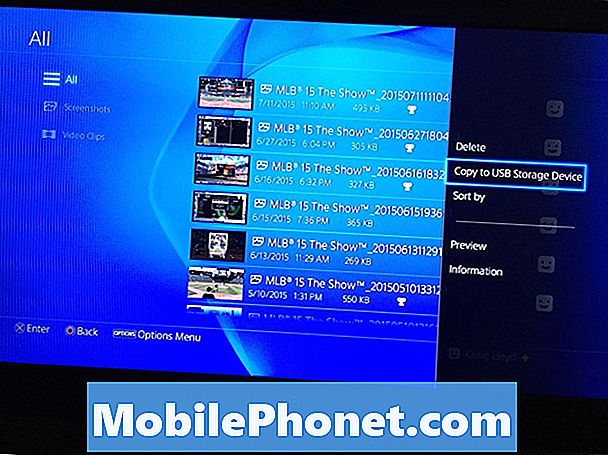
Потім виберете всі знімки екрана, які потрібно перенести на флеш-диск USB, встановивши галочку поруч із потрібними. Після вибору тих, які потрібно передати, виберіть Копіювати у нижньому правому куті.
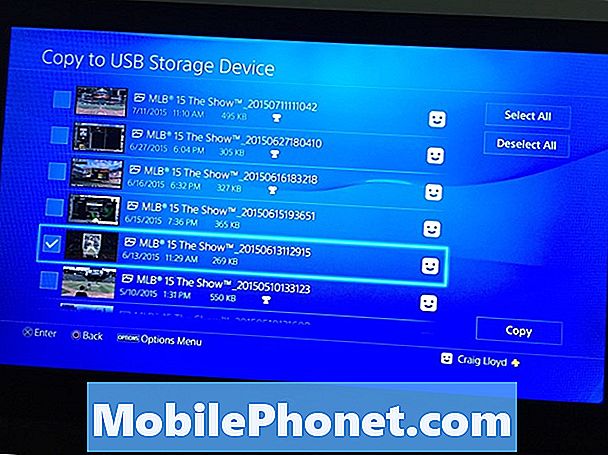
Наступний екран покаже вам, як буде виглядати ієрархія папок на флеш-диску, коли ви підключаєте її до комп'ютера, таким чином ви знаєте, де шукати скріншоти. Хіт в порядку для підтвердження і скріншоти будуть скопійовані на флеш-диск.
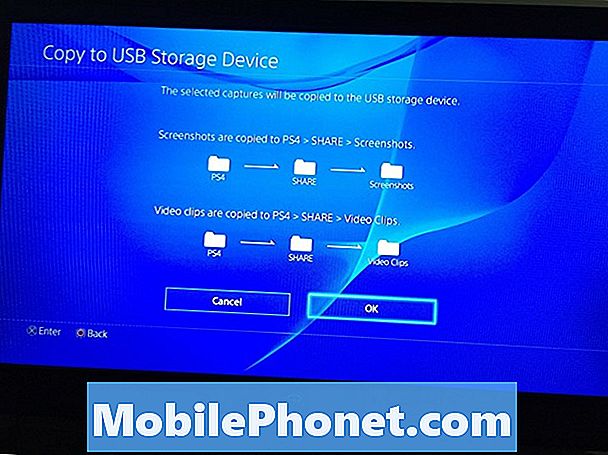
На цьому етапі ви можете вийти з галереї Capture і вимкнути USB-накопичувач. Потім підключіть диск до комп'ютера, а скріншоти відображатимуться як файли зображень .JPG, як і будь-яка фотографія. На цьому етапі можна зробити все, що завгодно, зі скріншотом.
Скріншоти мають роздільну здатність 1280 × 720, яка не настільки вражаюча, як повна 1920 × 1080 HD, але вона досить велика, щоб ділитися на форумах і таких, де люди з легкістю можуть переглядати скріншот, не сумніваючись, і це зменшує розмір файлу. трохи, щоб зменшити час завантаження.
Якщо ви хочете дізнатися більше про поради та прийоми PS4, ми маємо детальний посібник, який містить декілька порад, про які ви повинні знати, зокрема, як використовувати будь-які навушники з PS4, а також як використовувати клавіатуру з останньою компанією Sony консолі. Існує навіть додаток PlayStation, яке можна отримати на своєму телефоні, що дозволяє керувати своїм PS4 безпосередньо з програми, що дійсно вражає і може бути дуже корисним.


