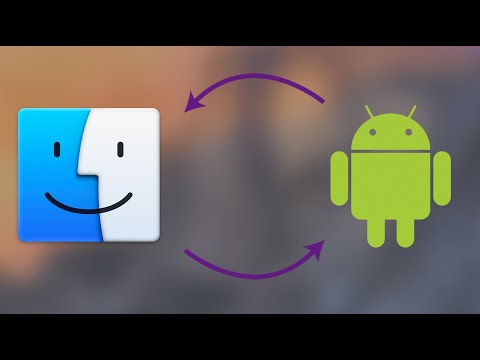
У цьому посібнику ми покажемо вам два простих способи передачі або копіювання файлів з Android на Mac. Вони обидві дві надзвичайно популярні платформи, але вони не грають дуже добре разом. Найбільш популярний метод - використання інструменту Google File File Transfer, але це не єдиний варіант.
Існує багато причин, по яких потрібно скопіювати файли з Android на Macbook або iMac. Або з комп'ютера Mac на телефон. Передати вашу колекцію iTunes на нову Galaxy Note 8 або завантажити та зберегти фотографії або відео.
Читайте: Як контролювати ваш Mac за допомогою будь-якого телефону Android
Проблема з Google File Transfer це не завжди працює. Або не дуже добре. Не кажучи вже про його відсутність у функціях та досить баребонах. На щастя, інші розробники випустили чудові програми, які роблять це теж. Ось як використовувати їх обох.

Не можна навіть переглядати файли або фотографії за допомогою інструменту передачі файлів Google, доки їх не буде перенесено спочатку. Таким чином, хоча це працює, якщо ви перебуваєте в місці, це не найкращий варіант. Тим не менш, ось як його використовувати, а потім продовжуйте читати щось ще краще.
Як копіювати файли з Android на Mac
Найпростіший спосіб перенести що-небудь на Mac - це власний інструмент Google. Пошук гіганта і творця Android змінив його кілька разів, але він залишається відносно простим. Для початку завантажте Android File Transfer з Android.com.
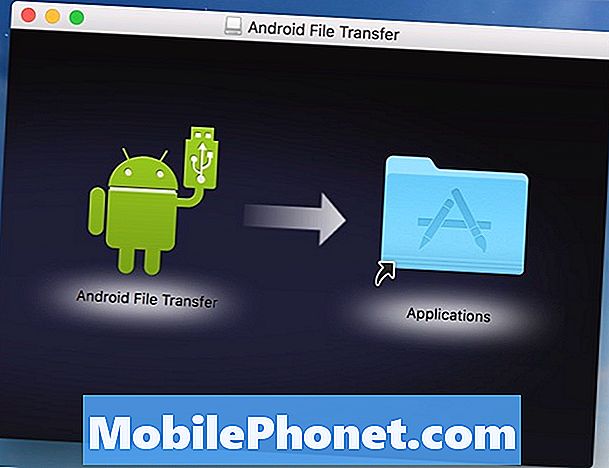
- Після завантаження відкрийтеandroidfiletransfer.dmg
- Перетягніть зелений логотип Android до Програми папка праворуч (показана вище)
- Підключіть кабель USB від вашого телефону на комп'ютер
- Двічі клацніть і відкрийте Android File Transfer
- Огляд файли, фотографії, музику та багато іншого
- Натисніть і перетягніть все, що потрібно передати (Ліміт 4 Гб одночасно)
Якщо ви намагаєтеся передати всі свої фотографії, перш ніж отримувати новий телефон або переміщувати музику, зверніть увагу на вищезазначений ліміт 4 Гб. Якщо ви намагаєтеся перенести більше 4 Гб за один раз, воно, швидше за все, застигне і перестане відповідати. Це означає, що вам доведеться перетягувати кілька речей, кілька разів, щоб отримати все необхідне. Залежно від того, що ви передаєте.
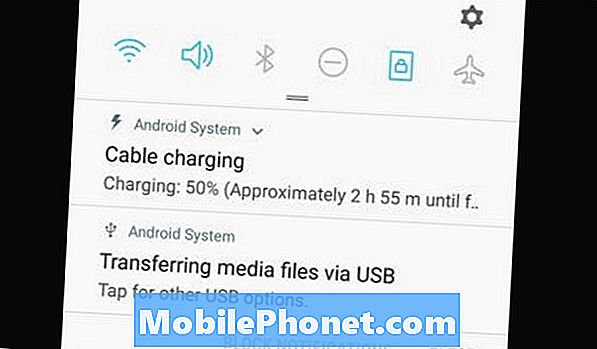
Крім того, вам може знадобитися витягнути панель сповіщень, а потім торкніться вищезгаданої опції USB-перенесення системи та вибрати зі списку. Виберіть, який варіант відповідає вашим потребам. Можливо, вам знадобиться це зробити, перш ніж відкриється програма Android File Transfer на Mac.
Альтернативний метод
Якщо у вас виникли проблеми з інструментом Google, або ви хочете використовувати щось з додатковими функціями, ми охопили. Є кілька різних інструментів передачі "Android для Mac", але наш фаворит - "HandShaker", який раніше був відомий як Smartfinder.
Зверніться до Mac App Store і завантажте HandShaker. Після цього встановіть програму та спробуйте її. Замість нудного простого інструменту, такого як Google, це має трохи всього. HandShaker має рідний інтерфейс Mac, який виглядає красиво. Легко керувати, підтримує передачу пакетних файлів понад 4 Гб і дозволить вам перетягувати файли та папки на льоту. Деякі інструкції не на англійській мові, але прості у використанні без довідників.
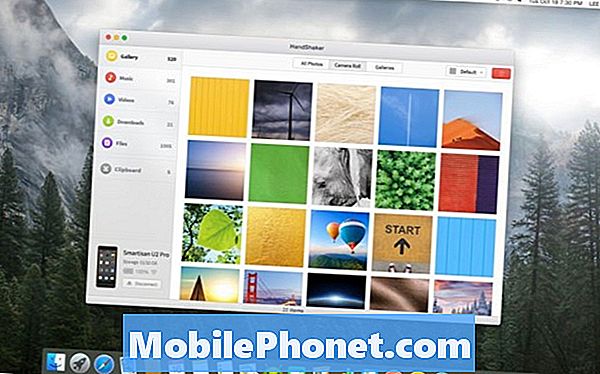
Після того, як ви інсталюєте програму, просто підключіть свій телефон, і ви все налаштовані. Рекомендується видалити передачу файлів Google, якщо ви використовуєте щось інше, тому вони не запускаються, ані взаємодіють один з одним.
Необхідно дозволити доступ до USB-пристрою за допомогою спадного рядка сповіщень, як згадувалося раніше. Тепер легко переглядайте та керуйте вашим Android на Mac. Ще однією чудовою альтернативою є MobileGO від Wondershare. Вони мають ПК, Mac і Android-додатки, спеціально для передачі файлів між пристроями.
Перш ніж піти, дізнайтеся, як користуватися телефоном як пульт дистанційного керування саме тут.


