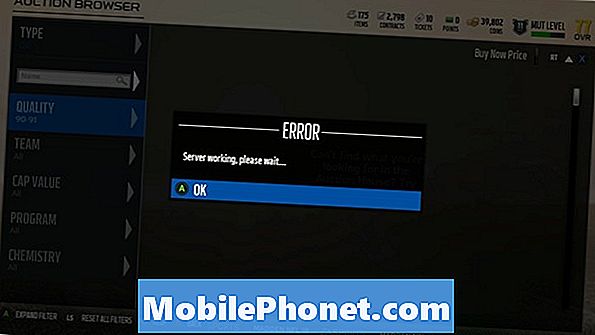Зміст
- Використання кнопок для зйомки скріншотів на поверхні Pro 4
- Використання типової обкладинки для зйомки екранів на поверхні Pro 4
- Використання ручки Surface для зйомки скріншотів на поверхні Pro 4
- Використання інструменту Snipping для зйомки скріншотів на поверхні Pro 4
- Використання ескізу екрану для зйомки екранів на поверхні Pro 4
- Використання Microsoft Edge для створення знімків на Surface Pro 4
- Поверхнева клавіатура
Скріншоти - це зображення, створені на екрані. Ви можете легко знімати скріншоти на Surface Pro 4.
Подібно до того, як ви можете використовувати Surface Pro 4 по-різному, існує декілька методів для використання знімків екрана Surface Pro 4.
Якщо ви використовуєте пристрій без клавіатури, ви можете скористатися ярликом знімка екрана кнопки Surface Pro 4. Під час закріплення клавіатури існує комбінація клавіш для створення знімків екрана. Навіть поверхнева ручка, що поставляється з книгою Surface Book, пропонує швидкий спосіб зробити знімок екрана.

Є 6 способів зробити скріншоти на Surface Pro 4.
Використання кнопок для зйомки скріншотів на поверхні Pro 4

При використанні Surface Pro 4 як планшета, утримуйте кнопку Кнопка живлення.
Коли ви утримуєте кнопку живлення, натисніть кнопку кнопку збільшення гучності. Ви не почуєте звук затвора, але перед тим, як захопити все, що знаходиться на екрані, на екрані на короткий час ви побачите затемнення.
Ви не отримуєте можливість зберегти ці скріншоти вручну або налаштувати те, що отримано в них. Вони зберігаються в папці Скріншоти у папці "Зображення".
Використання типової обкладинки для зйомки екранів на поверхні Pro 4
Surface Pro 4 Type Cover - це ще один спосіб робити знімки екрана на Surface Pro 4. Насправді, цей спосіб набагато зручніший, ніж інші способи зняття скріншотів, коли ви використовуєте планшет, як ноутбук.
Перевірте Клавіша FN на панелі Type Type, щоб переконатися, що його світло вимкнено. Якщо він увімкнено, вимкніть його, натиснувши на нього.

Утримуйте клавішу Windows і Клавіша екрана PRT в той самий час. Екран PRT знаходиться у верхньому рядку клавіш над клавішею 7.

Скріншот потрібно зберегти в папці "Зображення" в розділі Скріншоти. Ви також можете натиснути CTRL і V на клавіатурі, щоб вставити знімок екрана в документ або на робочий стіл.
Використання ручки Surface для зйомки скріншотів на поверхні Pro 4

Натисніть на капелюшок гумки Surface Pen двічі швидко захопити знімок екрана. Цей метод відкриє нову сторінку в програмі Microsoft Screen Sketch, щоб ви могли малювати її за допомогою Surface Pen.
Читайте: Підказки для поверхневої ручки для поверхні Pro 4 і Surface 3
Зауважте, що ви не зможете скористатися цим методом для зйомки скріншотів на Surface Pro 4. Це залежить від того, як ви налаштували роботу над поверхневою ручкою з програми Surface Pro 4 Settings.
Використання інструменту Snipping для зйомки скріншотів на поверхні Pro 4
Якщо ці інші способи не працюють, Windows 10 сама має два способи знімка, які ви можете використовувати.
Натисніть на Пошук у нижньому лівому куті екрана.

Введіть Інструмент для вилучення.

Тепер скористайтеся різними режимами інструмента, щоб отримати потрібні види скріншотів. Існує опція повноекранного перегляду, а також способи зняти лише фрагмент того, що у вас є на екрані Surface Pro 4.

Цей метод не зберігає знімки екрана автоматично. Замість цього потрібно вручну зберегти їх за допомогою Зберегти в програмі.

Використання ескізу екрану для зйомки екранів на поверхні Pro 4
Доступний для користувачів Surface Pro 4, Sketch Screen дозволяє робити знімки на Surface Pro 4, щоб негайно малювати або ділитися.
Отримати все, що ви хочете зробити скріншот готових.
На панелі завдань шукайте Ручка значок поруч із годинником і датою праворуч. Натисніть цю піктограму, щоб відкрити робочу область Windows Ink Workspace.

Тепер натисніть Ескіз екрана.

Використовуйте інструменти, розташовані у верхній частині екрана, щоб накреслити та поділитися на знімку екрану, який ви захопили за допомогою Sketch Screen. Не забудьте натиснути кнопку "Зберегти", перш ніж закрити "Ескіз екрана".

Використання Microsoft Edge для створення знімків на Surface Pro 4
Веб-нотатки всередині Microsoft Edge дозволяють кожному зняти знімок екрана сайту, який вони переглядають для спільного використання чи збереження в Microsoft OneNote.
Всередині браузера Microsoft Edge натисніть кнопку перо з правого боку, де ви звичайно вводите веб-адресу.

Тепер скористайтеся інструментами в області веб-нотаток, щоб виділити те, що ви хочете зберегти. Використовувати Частка , щоб надіслати друзям і родині через Outlook Mail та інше.

Ось такі способи можна взяти знімки екрану на Surface Pro 4. Удачі, захопивши ваші улюблені зображення та багато іншого.
10 кращих клавіатур Surface Pro 4 і чому вам потрібен один