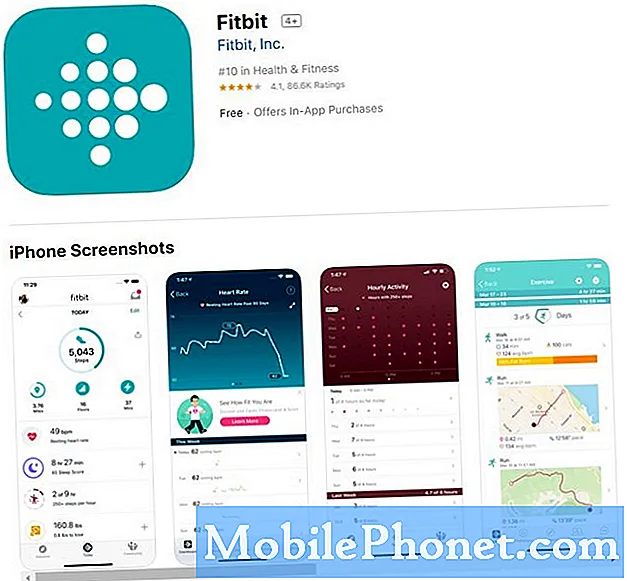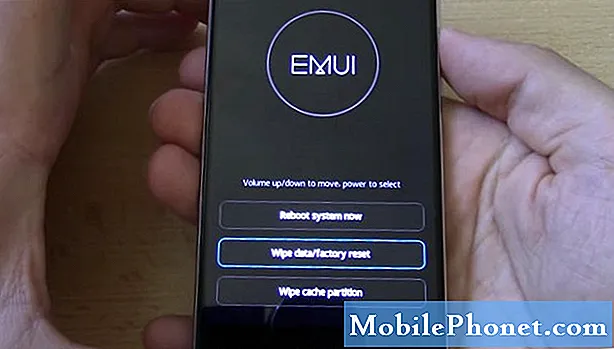Зміст
Можливо, ви вже знаєте, як робити скріншоти на вашому Mac, але ви можете не знати про кілька різних способів, які ви можете зробити краще скріншоти і керувати ними легше. Нижче наведено кілька порад та прийомів, які можна спробувати, а також кілька програм, які потрібно перевірити, що дозволить вам легко керувати своєю колекцією знімків.
Скріншоти є однією з тих невикористаних функцій на комп'ютері, і більшість людей навіть не усвідомлюють, наскільки корисні скріншоти можуть бути в різних ситуаціях. Вони можуть допомогти під час усунення несправностей, коли ви знімаєте скріншот повідомлення про помилку та публікуєте його на форумі спільноти для отримання допомоги, або скріншоти можуть бути просто швидким способом спільного використання того, що з'явилося на екрані з одним або членом сім'ї.
Незалежно від того, для чого ви використовуєте скріншоти, ось деякі трюки, які ви можете використати, щоб допомогти вам зробити кращі знімки екрана і полегшити для вас і людини, з якою ви поділяєте знімок екрана.
Гарячі клавіши
Комбінації клавіш за замовчуванням для зняття скріншоту на Mac досить заплутані. Натискання клавіші Command-Shift-3 захопить всю область робочого столу, тоді як Command-Shift-4 дозволить вам вибрати певну частину робочого столу і зробити знімок з нього.
Тим не менш, ви можете легко змінити комбінації клавіш, відкриваючи Системні налаштування і перехід до Клавіатура> Комбінації клавіш> Знімки екрана. Двічі клацніть на комбінації клавіш, яку ви бажаєте змінити, і введіть власну комбінацію клавіш, яку ви бажаєте призначити. Наприклад, я змінив наведені вище комбінації клавіш F12 і F11, відповідно. Ці два ключі були використані для інших ярликів, які виконували інші завдання, але я ніколи не користувався ними, тому для мене це не було великою проблемою. Просто знайте про це при виборі комбінації клавіш.

Після того, як ви змінили комбінацію клавіатурних скорочень на щось більш кероване, тепер ви можете скористатися парою цікавих трюків, про які ви, можливо, не знали.
Для знімка вікна, яке відкрито на робочому столі, ви, ймовірно, візьмете селектор скріншотів і грубо захопіть вікно таким чином, але ви можете просто просто натиснути F11 (або Command-Shift-4 за замовчуванням), а потім натиснути пробіл. Тепер все, що вам потрібно зробити, це виділити вікно Finder або вікно програми і клацнути, щоб зробити знімок екрана. Ви можете зробити це на наступний крок, натиснувши Command після натискання клавіші пробілу, щоб знімати лише ті частини вікна, як спливаючі вікна або розкривні меню.
Ви також можете натиснути комбінацію клавіш Ctrl і клавіатурного скорочення, щоб зробити знімок екрана і автоматично скопіювати його до буфера обміну, а потім вставити його в підтримувані програми.
Dropbox
Ви, швидше за все, знаєте, що Dropbox є одним з найпопулярніших сервісів для хмарних сховищ на ринку зараз, але чи знаєте ви, що його також можна використовувати як дуже корисний інструмент для обміну скріншотами? Однією з найновіших функцій служби є можливість автоматично зберігати всі скріншоти, синхронізувати їх з папкою Dropbox, а потім копіювати в буфер обміну.

Це означає, що ви можете скористатися скріншотом так, як ви хочете використовувати будь-який з клавіатурних скорочень, перерахованих вище, а потім цей знімок буде автоматично миттєво спільним, так що ви можете просто зробити знімок екрана, а потім вставити його в бесіду або електронну пошту. Він відображатиметься як посилання на файл Dropbox.
Щоб увімкнути цю функцію, просто перейдіть до налаштувань Dropbox, натиснувши на значок панелі меню Dropbox і натиснувши значок шестерні, щоб перейти до Налаштування. Звідти натисніть на Імпортувати і помістіть галочку поруч Надішліть скріншоти за допомогою Dropbox.
Evernote / Skitch
За аналогією з модою на Dropbox, хоч і по своєму унікальному шляху, ви можете зберегти скріншоти до Evernote і поділитися ними з іншими. Для цього вам знадобиться лише додаток Skitch. У Skitch ви можете зробити скріншот багатьма різними способами, і це обходить за замовчуванням способи знімків екрана.

Після того, як ви зробите знімок екрана за допомогою Skitch, ви можете додавати його до анотацій, якщо хочете, скориставшись багатьма інструментами, доступними у Skitch, а потім зберегти їх безпосередньо в Evernote. Звідти ви можете поділитися ним з друзями та родичами так само, як ви поділяєте традиційну нотатку: клацніть правою кнопкою миші на скріншоті, збереженому в Evernote, і виберіть Частка. Звідти ви можете вибрати кілька варіантів спільного доступу.
Звичайно, для Mac доступні багато інших інструментів скріншоту, іншим популярним варіантом є вбудована в OS X програма Grab, але ми виявили, що скориставшись будь-яким з трьох вищезазначених варіантів, можна отримати найкращі результати. Ваші навички на скріншоті на наступний рівень, полегшуючи та швидше їх приймати та ділитися ними з ким завгодно.