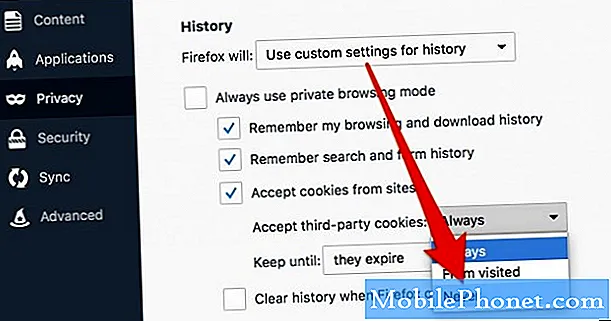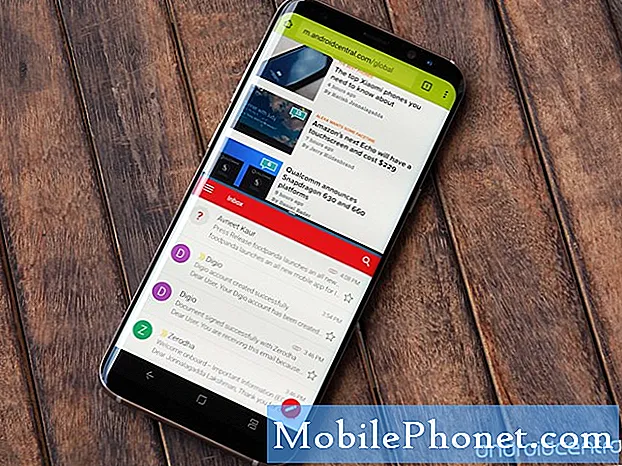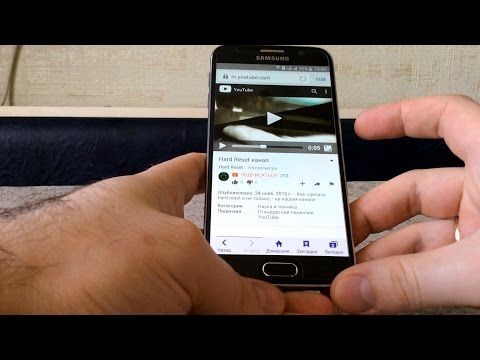
Samsung Galaxy S6 і Galaxy S6 Edge доступні вже кілька місяців, і ми постійно отримуємо запитання від власників. Одне просте завдання, про яке ми постійно запитуємося, це знімок екрана. Цей короткий посібник пояснить, як зробити скріншот на Galaxy S6.
Випущений у квітні, Galaxy S6 і Galaxy S6 Edge є двома відмінними смартфонами з гарним дизайном, приголомшливим великим дисплеєм і новою великою кнопкою будинку з поліпшеним вбудованим сканером відбитків пальців. Кнопка "Домашня сторінка" є однією з клавіш, яку потрібно натиснути, щоб зробити знімок екрана.
Читайте: 65 Galaxy S6 Поради та хитрості
Цей трюк - старий, але той, який багато споживачів хочуть дізнатися відразу, і почати насолоджуватися новим телефоном. Функція скріншоту Galaxy S6 може бути виконана двома різними способами, одна з яких була однаковою протягом багатьох років, а інша - з Galaxy S4. Кілька кнопок або запряження зап'ястя - це все, що потрібно, тому читайте, щоб дізнатися, як це зробити.

Будь-хто, хто використовував пристрій Samsung Galaxy протягом останніх кількох років, ви будете прямо вдома і, ймовірно, навіть не потрібно буде шукати, як це зробити. Проте, якщо ви перетворюєте Android, покидаючи iPhone або попередній Android-смартфон, нижче наведено кілька простих кроків, які потрібно виконати, щоб захопити та зберегти знімок екрана.
Для тих, хто плутає. Знімок екрана (або screencap, screengrab) - це, по суті, наші смартфони, які захоплюють і зберігають все, що є на екрані. Потім можна редагувати або обрізати, щоб отримати саме те, що ви хочете, і виходить надзвичайно зручним для різних застосувань.
Інструкції
Тепер, як ми вже говорили вище, збереження знімка екрана на смартфонах Samsung просто смішно. Все, що вам потрібно зробити, це одночасно натиснути й утримувати обидві кнопки живлення + домашню кнопку. Коротко натисніть і утримуйте обидві кнопки і відпустіть, і ви побачите і почуєте знімок екрана. Це воно. Телефон зберігає все, що було показано, і доступ до нього можна отримати з галереї. Звідси користувачі можуть ділитися, як їм подобається, переходити в режим редагування та обрізати що-небудь, а також легко обмінюватися матеріалами з друзями або родиною.
Однак існує другий метод, який технічно ще простіше, хоча я вважаю, що використовую вищеописаний метод найбільше. Samsung має акуратні жести з Galaxy S6, і вони також працюють. Простий відрив краю вашої руки на всьому дисплеї також захопить знімок екрана. Ви, напевно, зробили це за аварією і не знали, як це зробити, але це функція. Дивіться наведене нижче зображення для уявлення про те, що ми маємо на увазі.
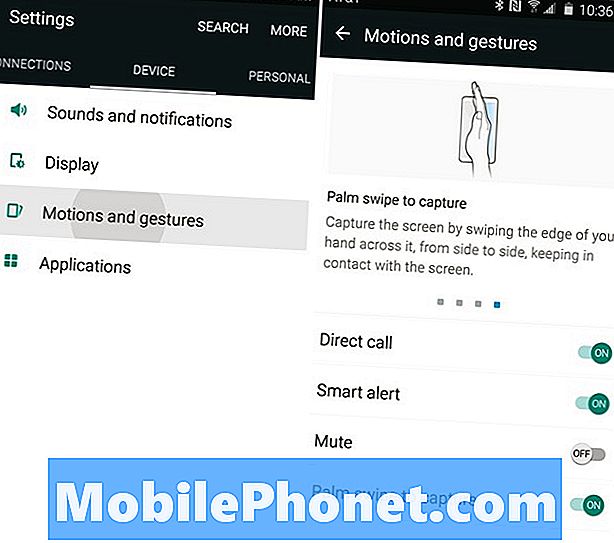
Користувачі можуть перейти в налаштування> пристрій> елементи керування рухом і переконатися, що жест "пальцем" включений. Як тільки ви зробите це, просто проведіть краєм руки на передній частині екрана, і він зробить знімок екрана. Переконайтеся, що ваша рука торкається екрану весь час, швидко проведіть, і це збереже все, що є на дисплеї.
Вона працює в будь-якому напрямку і може зайняти кілька спроб, перш ніж ви оволодієте технікою. Одного разу розібралися власники можуть прив'язати копію показу у секундах, та поділяють це з легкістю.
Читайте: Як скинути заморожену галактику S6
Знімок екрана відображатиметься у панелі виклику сповіщень, і ви зможете миттєво натиснути та поділитися ним звідти. Проте, якщо ви перетягнете її та потребуєте її пізніше, ці зображення можна знайти в додатку галереї або в програмі Samsung "Мої файли" в ящику додатків.
Якщо ви випадково помітили, що ви знімаєте знімки екрана, або просто не хочете використовувати метод пальмового пальця, тут вимкніть його. Налаштування> Пристрій> Рухи та жести> Пальма Проведіть пальцем, щоб захопити> і увімкніть кнопку увімкнення / вимкнення.
Скріншоти дуже зручні і що-небудь я використовую щодня. Це всі власники повинні знати. Натискайте одночасно кнопку живлення і додому, і нехай роблять, або використовуйте рух рук по долоні, описаний вище. Це дуже просто і займає лише кілька секунд.