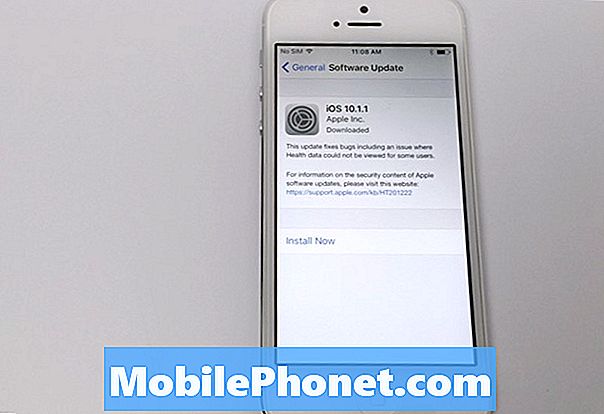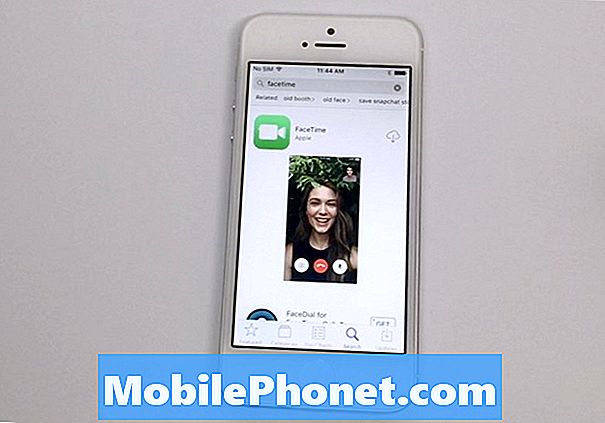Зміст
Ми використовуємо наші телефони для всіх цих днів, і функція, яку люди часто використовують, робить знімок екрана. У цьому посібнику ми покажемо вам, як зробити скріншот на Galaxy Note 9. Насправді існує кілька способів захопити те, що на екрані, навіть з S-Pen, і ви хочете знати, як.
Знімок екрана захоплює все, що є на екрані. Потім ви можете зберегти, відредагувати або поділитися цим скріншотом у будь-який спосіб.
Читайте: Найкращі випадки Galaxy Note 9
Навіть якщо ви знаєте, як зробити скріншот на Galaxy Note 9, ви можете не знати інших способів. Як захоплення екрану долонею або відмінним стилусом S-Pen. Більше того, багато користувачів не знають про всі зручні речі, які ви можете зробити після того, як ви зробите екранний знімок.
Хтось із iPhone або тих, хто використовував інші смартфони Android, відчуватимете себе як вдома. Це пояснюється тим, що швидка і проста комбінація кнопок миттєво захоплює все, що є на екрані. І якщо це ваше перше оновлення Galaxy через деякий час, вам потрібно знати новий метод зараз, коли немає жодної фізичної кнопки будинку.
Як зробити знімок екрана на Galaxy Note 9 (звичайним способом)
Якщо ви хочете зробити знімок екрана з чимось важливим у повідомленні електронної пошти або зберегти фотографію, ось як це зробити. Всі власники повинні це зробитинатисніть і утримуйте обидвавлада ікнопки зменшення гучності в той самий час. Натисніть, утримуйте і відпустіть. Це лише один спосіб зробити це.

В основному, ви швидко натискаєте і тримаєте обидві кнопки одночасно, приблизно на секунду або близько того, потім відпускаєте. Ви побачите і почуєте процес захоплення знімка. Це так просто. Ваша Примітка 9 тільки що зберегла на екрані, і ви можете миттєво отримати доступ до цього зображення з галереї або панелі сповіщень.
Зробіть знімок екрана за допомогою пальця
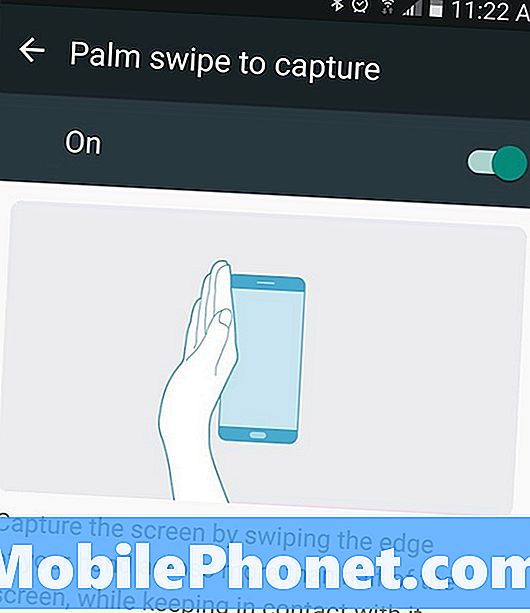
Цей наступний шлях - це те, що ви, напевно, зробили на аварії. Ви можете зробити знімок екрана, просто провевши рукою по екрану телефону. Відкрийте те, що ви хочете захопити, а потім тримайте край руки (зап'ястя і край долоні і мізинець) на екрані. Потім просто посуньте край руки по всьому дисплею зліва направо. Це жест перегляду скріншотом пальм на телефонах Samsung.
Вона працює в будь-якому напрямку і може зайняти кілька спроб, перш ніж оволодіти технікою. Після того, як ви зрозуміли, ви можете швидко провести пальцем, щоб зробити знімок екрана, а потім поділитися або зберегти його за бажанням. Знову ж таки, комбо кнопки простіше для мене, але жест швидше і працює, не піднімаючи ваш телефон.
Як зробити знімок екрану з S-Pen на Galaxy Note 9
Якщо ви величезний шанувальник S-Pen або використовуйте його часто, ви також можете робити знімки. Коли ви витягуєте S-Pen з крапки "Screen Write" з спливаючого вікна "повітряних команд", щоб миттєво захопити знімок екрана. Крім того, ви зможете також відредагувати або намалювати знімок за допомогою ручки. Ідеально підходить для нотаток, обертання щось на фотографії та багато іншого.

Витягніть S-Pen, виберіть Screen Write, зачекайте, доки телефон знять знімок екрана, і ви все налаштовані. Під час редагування зображення можна змінювати кольори, розмір ручки та інші параметри налаштування. Потім збережіть, обріжте або поділіться новим знімком екрана.
Smart Capture на Galaxy Note 9 (Знімок екрана)
І, нарешті, ми хочемо пояснити ще одну річ - Smart Capture. Після ввімкнення ви побачите більше інформації в нижній частині екрана після того, як ви зробите знімок екрана. Ось як ви робите "скріншот прокручування". В основному, ви можете легко зробити кілька знімків екрана всього веб-сайту, електронної пошти, текстових повідомлень і багато іншого. Дозволяє вам захопити одне довге зображення замість трьох або чотирьох.

Зробіть знімок із комбінацією кнопок, пальцем або S-Pen, після чого ви побачите щось схоже на наше зображення вище.
Натисніть кнопку "Захопити більше", а Galaxy Note 9 продовжуватиме робити знімки, поки ви не зупинитеся. Прокрутка для вас і прийняття один за одним. Це гарна функція, але спливаюче вікно опцій (і кнопка захоплення більше) є дещо повільним. У результаті я відключаю його і просто знімаю звичайні скріншоти. Щоб вимкнути цю функцію в меню Параметри> Додаткові параметри> та вимкнути функцію "Смарт-зйомка", вимкніть його.
Все, що потрібно знати
Скріншоти миттєво зберігатимуть у галереї зображень "скріншоти" для легкого доступу. Крім того, можна переглянути попередній знімок екрана на панелі сповіщень, щоб швидко поділитися, змінити чи видалити його.
Крім того, якщо ви випадково помітили, що ви знімаєте скріншоти випадково, це, ймовірно, метод пальмового пальця. Ось як його вимкнути. Йти доПараметри> Пристрій> Додаткові функції> Проведіть пальцем, щоб захопити> і увімкніть кнопку ввімк. / Вимк.
Тепер, просто скористайтеся кнопкою комбо або S-Pen, коли вам потрібно зробити знімок екрана. Поки ви тут, подумайте про отримання офіційних аксесуарів Samsung з нашого слайд-шоу нижче.
15 Кращий офіційний Galaxy Note 9 Аксесуари