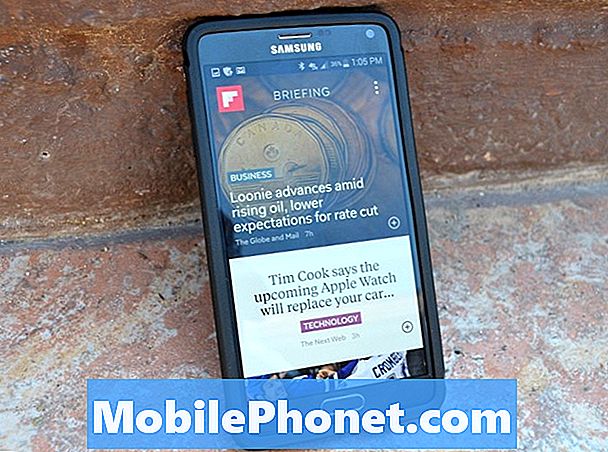Зміст
- Захоплення знімків екрану Nintendo
- Nintendo Switch Скріншоти Налаштування
- Спільний доступ до знімків екранів Nintendo
- Hori Міцний сумка для Nintendo Switch
Надішліть скріншоти зі своїми друзями та родиною Nintendo Switch, щоб вшанувати улюблені моменти в грі. Ось як це зробити.
Знімки скріншотів Nintendo Switch подібні до часових капсул: один знімок екрана може проілюструвати, що може зайняти у вас хвилин, щоб поділитися з усіма іншими. Вони також виступають як доказ ваших найуспішніших мультиплеєрних моментів в одиночних і багатокористувацьких іграх.
Nintendo зробив захоплення і обмін цими зображеннями дуже легко. Кнопка на Joy-Con дозволяє вам швидко знімати зображення на екрані. Надсилання цих фотографій до Twitter і Facebook без встановлення додаткових програм або програм на консолі робить їх доступними.

Прочитайте: 13 Проблеми та виправлення для Nintendo Switch
Захоплення знімків екрану Nintendo
Ваш комутатор Nintendo має кілька ігрових режимів і спільний доступ до всіх.
Портативний режим - це коли у вас є консоль Nintendo Switch Joy-Cons, приєднана до сторони контролера.Натисніть на квадратну кнопку з коло залишив Joy-Con контролер для захоплення знімка екрана.

Використовуйте цю ж кнопку, щоб захопити скріншоти Nintendo Switch, коли ваша консоль знаходиться в доці, і у вас є Joy-Cons, прикріплені до захоплення Joy-Con. Якщо ви використовуєте режим TV TV, ви можете мати контролер Nintendo Switch Pro. Вона має ту ж кнопку захоплення, що знаходиться прямо над спрямованою панеллю.

Читати: Як виправити Stunk Nintendo Switch Joy-Cons
На екрані з'явиться повідомлення зверху ліворуч екрана кожного разу, коли ви захопили зображення для пізніше. Скріншоти працюють всередині ігор і всередині деяких консольних меню. Не тримайте цю кнопку занадто довго у ваших іграх, або ви можете захопити відео замість зображення. Якщо у вас залишиться сховище для знімків екрана, подумайте про додавання додаткового місця зберігання, придбавши один із Отримати Be Mobile's Кращі карти Nintendo Switch MicroSD.
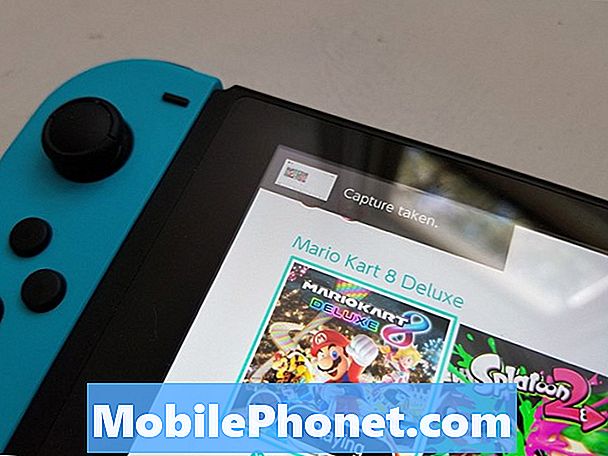
Nintendo Switch Скріншоти Налаштування
Потрібен обліковий запис Twitter і доступ до Інтернету для обміну скріншотами Nintendo Switch. Почніть, переконавшись, що ці речі є на місці.
Поряд з піктограмою акумулятора у верхньому правому куті дисплея знаходиться значок Wi-Fi. Чорний значок Wi-Fi означає, що у вас є доступ до Інтернету. Якщо це піктограма сірого кольору, ви не маєте підключення до Інтернету. Перейдіть до Параметри системи додаток, натиснувши або натиснувши на cog по нижній частині дисплея.
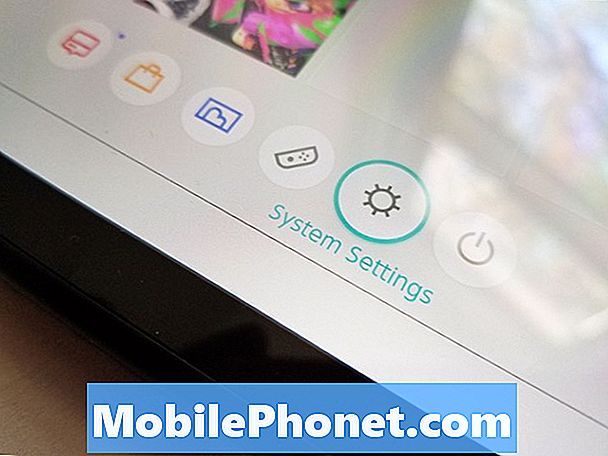
Виберіть Інтернет зі списку в лівій частині областей "Параметри". Використовуйте екранні підказки Налаштування Інтернету для підключення Nintendo Switch до мережі Wi-Fi.
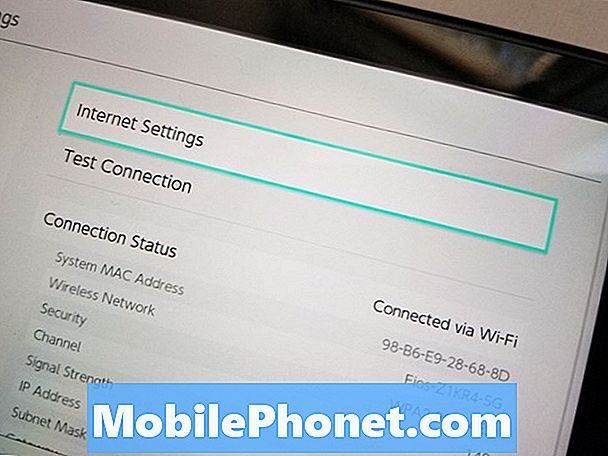
Тепер настав час додати свої облікові записи Twitter і Facebook. Для цього поверніться до головного екрана Nintendo Switch, натиснувши кнопку Home. Двічі торкніться або виберіть свій сторінки значок в зверху ліворуч кут екрану.

Читайте: Поради та підказки Nintendo Switch
У програмі двічі торкніться Налаштування користувача у меню з лівого боку екрана. Це внизу списку.
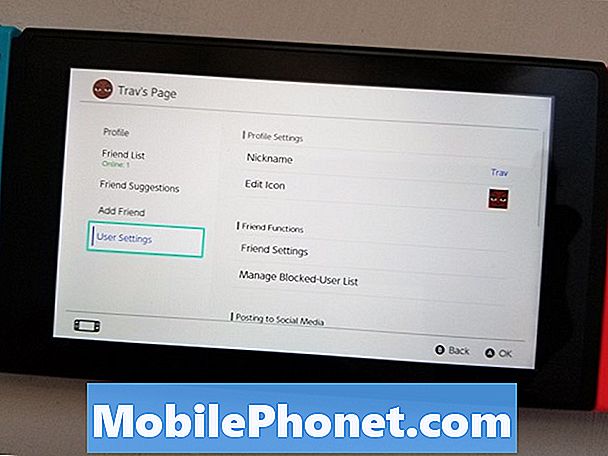
Тепер прокрутіть вниз за допомогою джойстика і виберіть Налаштування соціальних медіа.
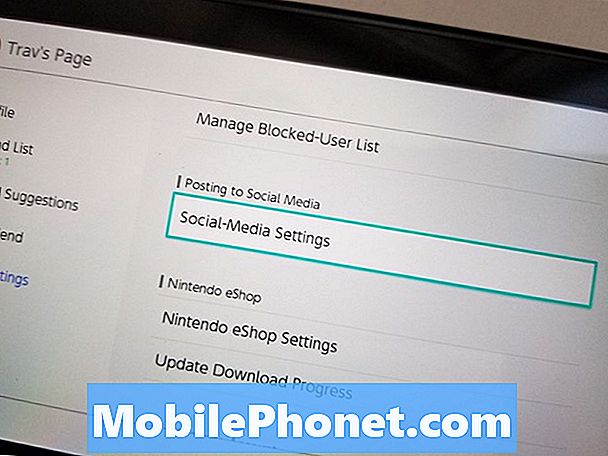
Ви можете поділитися скріншотами з Nintendo Switch на Twitter або Facebook. Виберіть Посилання ввести своє ім'я користувача та пароль для кожної служби в комутатор Nintendo. Наразі можна пов'язати лише один обліковий запис для кожного типу. Наприклад, не можна пов’язати два облікові записи Twitter або профіль Facebook і сторінку Facebook.
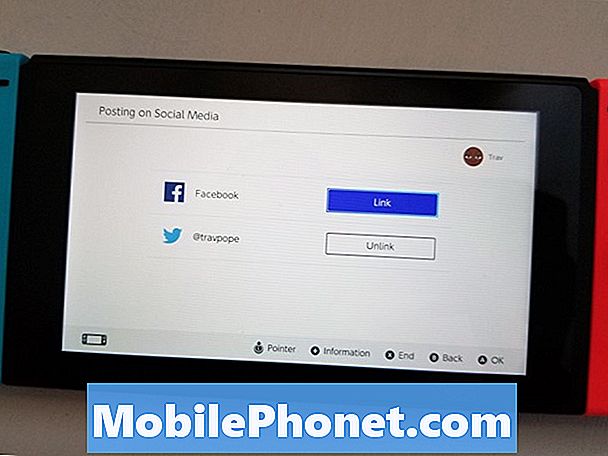
Спільний доступ до знімків екранів Nintendo
Тепер, коли у вас є всі облікові записи та налаштування, відкрийте гру.
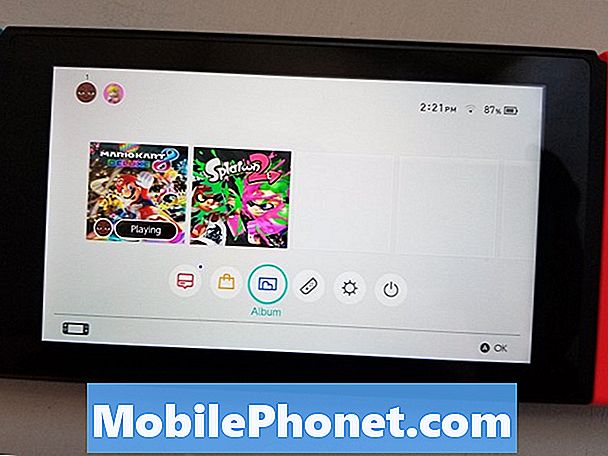
Використовувати квадратна кнопка ліворуч Joy-Con для зйомки зображення того, що знаходиться на екрані.
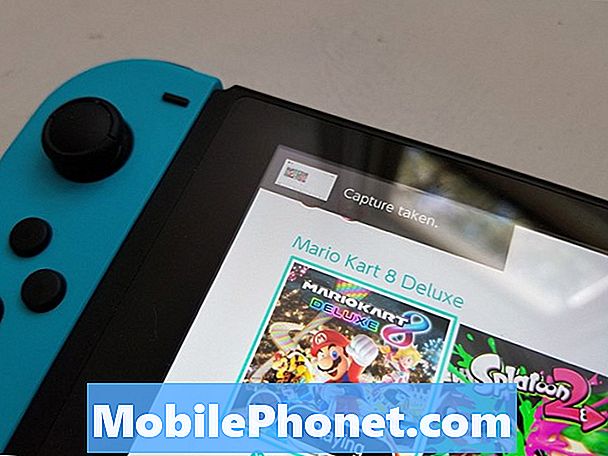
Тепер натисніть кнопку Головна кнопка праворуч Joy-Con.

Виберіть Альбоми у меню внизу екрана.
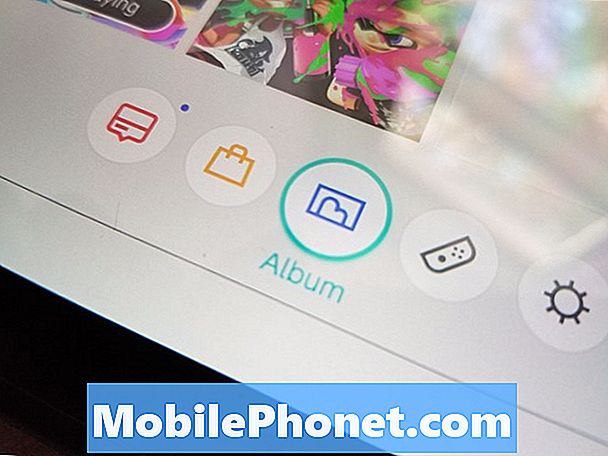
Зачекайте на завантаження всіх ваших відеозаписів у грі. Тепер виберіть скріншот, який хочете поділитися.

Натисніть кнопку A на правій кнопці Joy-Con.
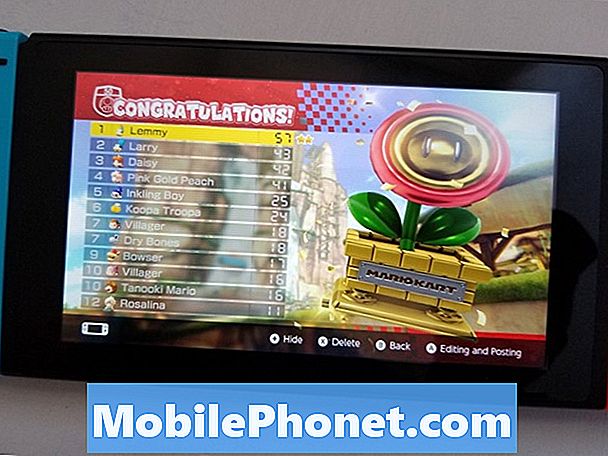
Виберіть Повідомлення за допомогою кнопки "А" або натискання кнопки пальцем.
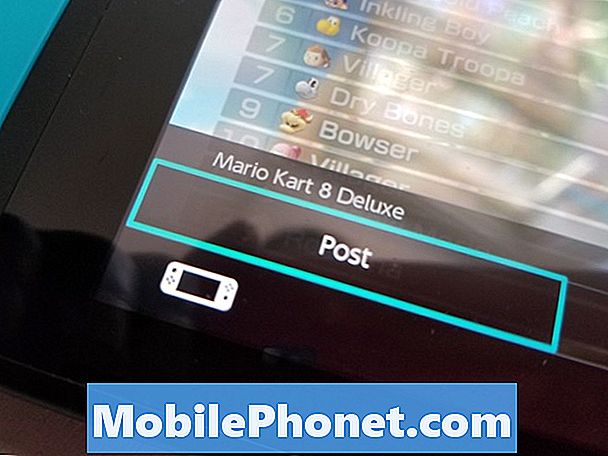
Виберіть свій Профіль.
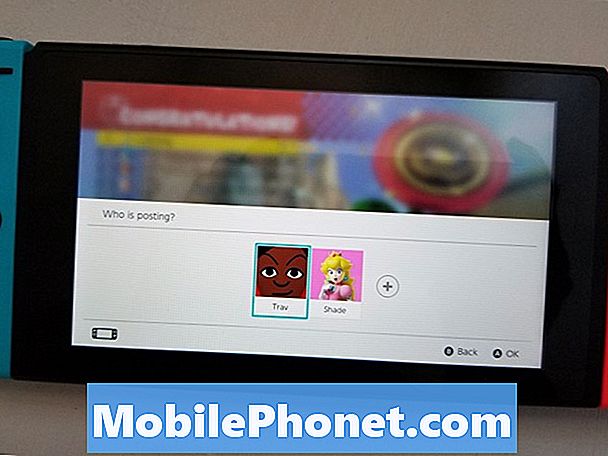
Додайте повідомлення, щоб перейти до знімка екрана, і натисніть кнопку "Надіслати на Twitter" або "Відправити до Facebook" у нижній частині екрана.
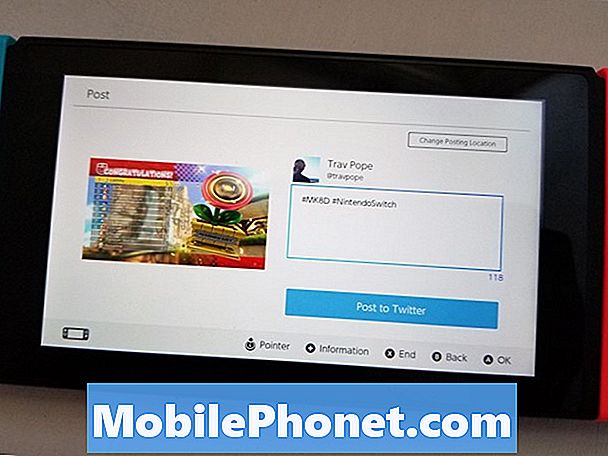
Кращі випадки і кришки Nintendo Switch