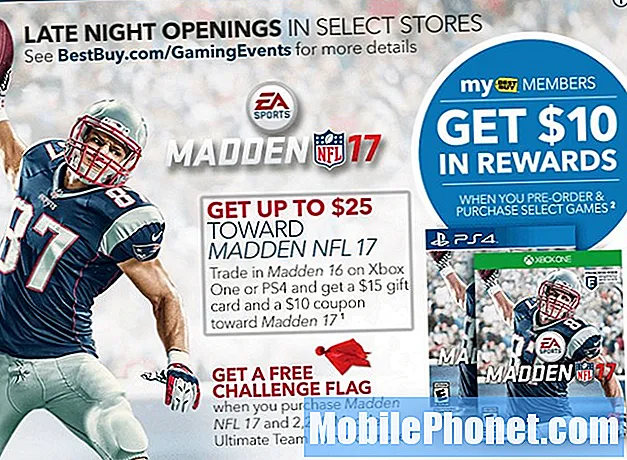Це керівництво пояснює, як налаштувати та використовувати Galaxy S9 як мобільну точку доступу. Телефон може обмінюватися своїм з'єднанням даних з ноутбуком, планшетом або портативною ігровою системою завдяки функції гарячої точки. По суті, перетворити ваш телефон у мережу WiFi. Іншими словами, використання підключення до Інтернету на інших пристроях.
Хоча на швидкому Verizon, AT & T, або T-Mobile 4G LTE, Galaxy S9 швидше, ніж домашній інтернет деяких людей. Потім, ви можете використовувати цей швидкий Інтернет на будь-якому пристрої, замість того щоб платити за дорогий готель WiFi під час подорожі.
Читайте: Як вимкнути попередньо встановлені програми на Galaxy S9
Використання Galaxy S9 як особистої точки доступу часто називають мобільною точкою доступу, портативною точкою доступу або навіть прив'язуванням. Ви можете швидко увімкнути вашу точку доступу та вибрати пароль. Або використовуйте USB-прив'язку для ще більш безпечного з'єднання. Пояснимо, як у нашому відео, так і в інструкціях нижче.
Перш ніж розпочати, майте на увазі, що деякі оператори (наприклад, Verizon) стягують додаткову щомісячну плату за функцію "гарячої точки". Більше того, більшість необмежених планів передачі даних взагалі не дозволяють. Якщо ви спробуєте виконати наведені нижче дії, і це не вдасться, зателефонуйте оператору та додайте функцію hotspot. Тим не менш, ви можете легко записати цілий 5 ГБ даних за місяць за один день, використовуючи точку доступу, тому будьте обережні.
Як використовувати Galaxy S9 як мобільну точку доступу
- Направлятися доНалаштування з програми на головному екрані, на панелі програм або за допомогою панелі сповіщень, натиснувши кнопку налаштувань у формі шестерні
- НатиснітьЗ'єднання
- Прокрутіть вниз і виберітьМобільна точка доступу та прив'язка
- ВиберітьМобільна точка доступу (або увімкніть перемикач)
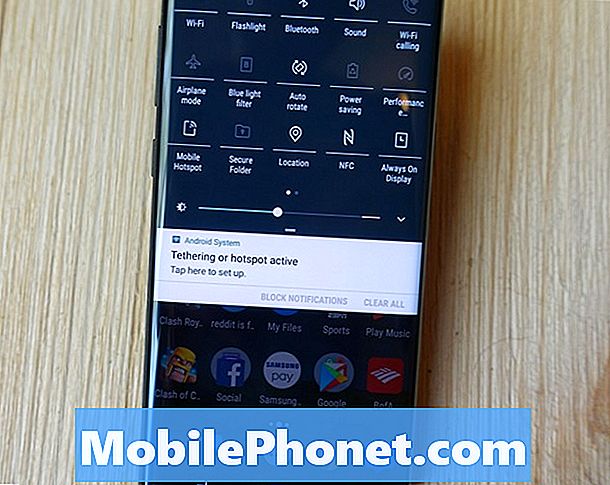
- Ти можешвикористання включене ім'я та пароль абостворити свій власний
- Тепер натисніть або проведіть перемикач наувімкніть гарячу точку
- Далі будеперевірити у вашому обліковому записі є функція "гарячої точки" тарозпочати спільне використання з'єднання WiFi
- Дотримуйтесьекранні інструкції для підключення інших пристроїв до гарячої точки Galaxy S9

Це виглядає заплутаним, але надзвичайно простим. Після того, як ви включите його на інших пристроях, миттєво побачите ваш Galaxy S9 як джерело Інтернету. Потім перейдіть до налаштувань WiFi на своєму ноутбуці, планшеті, комп'ютері або ігровому пристрої та знайдіть його. Ви в основному підключаєтеся до Galaxy S9 так само, як і вдома, у Starbucks або в готелі. Це той самий процес.
Перш ніж зайти занадто далеко, непогано було б натиснути три крапки у верхньому куті екрана та вибратиПараметри очікування. Потім виберіть, як довго гаряча точка Galaxy S9 залишається активною, коли вона не використовується. За промовчанням він автоматично вимикається через 10 хвилин бездіяльності. Це заощаджує час автономної роботи та дані.
Увімкнути / вимкнути Вашу галочку S9 WiFi Hotspot
Тепер, коли ви все налаштували, ось як швидко вмикати та вимикати точку доступу, не перебираючи налаштування.

Galaxy S9 і Galaxy S9 + мають "Швидкі налаштування" в панелі виклику сповіщень у верхній частині екрану для легкого доступу. Проведіть пальцем вниз від верхньої частини екрана двічі, щоб побачити кілька розширених налаштувань. Зазвичай є опції для WiFi, Bluetooth, звуку, ліхтарика та інших корисних налаштувань.
Знайдіть плитку швидкого налаштування мобільної точки доступу та натисніть її один раз, як показано вище. Це миттєво вмикає і вимикає функцію "гарячої точки". Дозволяє швидко обмінюватися доступом до Інтернету, не перериваючи меню налаштувань.
Як використовувати Galaxy S9 Tethering
Можна також обмінюватися даними з USB-кабелем, а не як бездротову точку доступу. Використання порту USB у нижній частині телефону забезпечує швидше та безпечніше з'єднання. Це в тому ж меню налаштувань в розділіПрив'язка USB.
- Направлятися доНалаштування з програми на головному екрані, на панелі програм або за допомогою панелі сповіщень, натиснувши кнопку налаштувань у формі шестерні
- НатиснітьЗ'єднання
- Прокрутіть вниз і виберітьМобільна точка доступу та прив'язка
- ВиберітьПрив'язка USB(відсутній, поки Ви не підключите USB-кабель)

Звідси просто ввімкніть USB-прив'язку, а потім підключіть USB-кабель до комп'ютера або ноутбука. На комп'ютері Mac вам потрібно перейти до налаштувань мережі та налаштувати прив'язку через USB як опцію мережі. У Windows невелике спливаюче вікно має запропонувати вам підключитися до нової мережі, і, можливо, потрібно спочатку завантажити та встановити деякі драйвери.
Легше і зручніше просто використовувати точку доступу Galaxy S9 WiFi, але дехто віддасть перевагу прив'язі. Крім того, більшість провайдерів бездротового зв'язку не дозволяють прив'язувати пристрої, але намагаються на всякий випадок.
Потенційні проблеми гарячої точки
На завершення, у вас є ще одна порада для вас. Переконайтеся, що ви стежите за використанням даних. Якщо у вас є необмежений тарифний план, то для всіх інших - гаряча точка небезпечна. Це пояснюється тим, що протягом декількох годин ви можете легко використати весь план 5 ГБ, який ви маєте щомісяця. Перегляд декількох шоу Netflix буде горіти весь ваш план в лічені години.
Ми рекомендуємо направлятисяПараметри> З'єднання> Використання даних і уважно перегляньте його, щоб не перевищувати ліміт і отримувати надлишкові витрати на рахунок. Ми побачили один коментар, де користувач отримав рахунок у 900 доларів від Verizon. Тому що після відпустки iPhoto автоматично створює резервні копії фотографій у хмарі. Він був на мобільному місці, і він використав всі свої дані.
Будьте обережні, якщо ви бачите автоматичне оновлення, резервне копіювання фотографій, оновлення програмного забезпечення на фактичному комп'ютері та інші подібні ситуації. Крім того, плата за роумінг застосовується, якщо ви перебуваєте за межами країни. Використання хотспоту під час поїздки за кордон може швидко додати величезну плату, коли ви повернетеся додому. Просто будьте обережні і зверніть увагу на те, що використовують дані на телефоні.
Поки ви тут, ознайомтеся з використанням фільтра Galaxy S9 Night Mode або отримайте міцний захист екрану Galaxy S9 + і збережіть свій телефон.