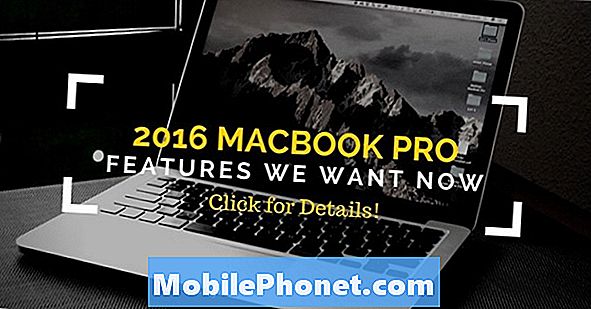Зміст
- Налаштування спільного доступу до домашньої сторінки iTunes (Mac)
- Налаштування спільного доступу до дому (iPhone)
- Налаштування спільного доступу до дому (iPad)
- Як користуватися спільним доступом додому (iPhone)
- Як користуватися спільним доступом додому (iPad)
Для багатьох користувачів їх iTunes бібліотека, ймовірно, більша, ніж обсяг пам'яті, який вони мають на своєму пристрої. Між великими файлами фільмів і великою кількістю музики, можливість мати весь цей вміст на вашому iPhone або IPad зручно.
На щастя, Apple має функцію Home Sharing, щоб дозволити саме це. Те, як працює Спільний доступ до дому, полягає в тому, що вміст у вашій бібліотеці iTunes з вашого комп'ютера передається на будь-який iPhone або iPad, який має ідентичний ідентифікатор Apple і знаходиться в одній мережі. Це чудово для тих, у кого є багато фільмів, які зберігаються в бібліотеці iTunes, які не хочуть використовувати накопичувальний простір на своєму пристрої.
Цей посібник з налаштування буде для власників Mac, які використовують iTunes 11. Будь-який iPhone або iPad працюватиме зі спільним доступом до дому, якщо він знаходиться на iOS 4.3 або вище.
Щоб налаштувати iTunes Home Sharing, потрібно спочатку встановити його на комп'ютері. Також переконайтеся, що всі пристрої підключені до однієї мережі Wi-Fi, щоб спільний доступ до дому працював належним чином.
Налаштування спільного доступу до домашньої сторінки iTunes (Mac)
відчиненоiTunes.

Після відкриття програми iTunes перейдіть доФайл, спільне використання.ЯкщоСпільний доступ до домуповертаєтьсяON,чергуДомашнє спільне використання OFF.

Після вимкнення спільного доступу до дому тепер його можна налаштувати належним чином. ВиберітьФайл, спільне використання але на цей раз чергуОбмін на домашню сторінку ON.

На наступному екрані вам потрібно буде ввести облікові дані для спільного доступу до дому. Використовуйте інформацію для ідентифікатора Apple, який використовується на всіх ваших пристроях.

ВведітьApple ID та пароль повернутися ON Home Sharing потім виберіть пункт Ввімкнути спільний доступ до дому.

Коли цей крок завершено, на екрані має з'явитися як нижче. ВиберітьВиконано, щоб вийти з вікна Спільний доступ до дому.

Після завершення цього кроку спільний доступ до дому повністю налаштовано на комп'ютері Mac. Далі потрібно налаштувати спільний доступ до дому для роботи на iPhone та iPad.
Налаштування спільного доступу до дому (iPhone)
Натисніть Налаштування.

Прокрутіть вниз і виберітьМузика.

У нижній частині екрана знаходиться вікно «Спільний доступ до дому», щоб перевірити, чи є в даний момент вхідний ідентифікатор Apple.

У наступному спливаючому вікні виберітьВийти з аккаунта.

Після виходу ідентифікатора Apple введіть той самий ідентифікатор Apple та пароль, які використовувалися на Mac.

Після введення ідентифікатора Apple та пароля виберітьВиконано.

До тих пір, поки на екрані з'явиться наступний екран з ідентифікатором Apple внизу, Home Sharing було належним чином налаштовано на iPhone.

Налаштування спільного доступу до дому (iPad)
НатиснітьНалаштування.

ВиберітьМузика.

У нижній частині екрана знаходиться вікно «Спільний доступ до дому». Перевірте, чи є ідентифікатор Apple, який зараз увімкнено. Якщо в ньому з'явився ідентифікатор Apple, у ньому натиснуто.

Далі виберітьВийти з аккаунта.

Після виходу ідентифікатора Apple введіть той самий ідентифікатор Apple та пароль, які використовувалися на Mac.

Після того, як введено ідентифікатор Apple та пароль, виберітьВиконано.

Якщо в нижній частині екрана відображається ідентифікатор Apple, у нижній частині екрана, як показано нижче, належним чином налаштовано спільний доступ до дому для iPad.

Як користуватися спільним доступом додому (iPhone)
Після ввімкнення спільного доступу до дому це найбільш корисно в додатках "Музика та відео". Щоб отримати доступ до спільної музики, відкрийте її Музика на вашому iPhone.
Відкривши програму Музика, торкнітьсяБільше.

На наступному екрані виберітьСпільний доступ.

Виберіть бібліотеку iTunes, яку ви надаєте спільно з комп'ютером.

Залежно від розміру вашої бібліотеки iTunes можна побачити піктограму завантаження.

Після того, як бібліотека завантажить, ви матимете доступ до всієї музики у вашій бібліотеці iTunes, поки ви перебуваєте в одній мережі WiFi.
Щоб повернутися до музики, яку ви маєте на своєму iPhone, натиснітьБільше.

НатиснітьСпільний доступ.

Виберіть Мій iPhone.

Подібний процес можна використовувати для обміну музичними відео, фільмами та подкастами з бібліотеки iTunes. Для цього відкрийте програму "Відео".

Перейдіть до самого верху екрана і торкнітьсяСпільний доступ.

На наступному екрані виберіть бібліотеку iTunes, яку ви надаєте спільно з комп'ютером.

Після завантаження бібліотеки ви зможете переглядати будь-яке відео, яке зберігається у вашій бібліотеці iTunes. Існують різні типи відеозаписів із фільмів, до відеофайлів і музичних відео.

Щоб повернутися до відео, які знаходяться на iPhone, перейдіть до верхньої частини та торкнітьсяСпільний доступ.

ВиберітьМій iPhone.

Як користуватися спільним доступом додому (iPad)
Щоб отримати доступ до спільних медіа на iPad, потрібно використовувати програми "Музика та відео". Щоб прослухати спільну музику, відкрийте Музика app.
Після відкриття музичної програми торкніться Більше.

НатиснітьСпільний доступ.

Виберіть бібліотеку iTunes, яку ви надаєте спільно з Mac.

Завантаження бібліотеки може зайняти деякий час. Після того, як бібліотека завантажиться, ви зможете відтворювати будь-яку пісню на бібліотеці iTunes вашого Mac. Щоб повернутися до музики з крана iPadБільше.

ВиберітьСпільний доступ.

Натисніть Мій iPad.

Щоб отримати доступ до спільних відео, спочатку відкрийте програму "Відео". Після відкриття програми "Відео" натиснітьВкладка "Спільний доступ" що знаходиться на верхній панелі.

Виберіть бібліотеку iTune, з якої ви будете передавати відео.

Завантаження відеозаписів може зайняти деякий час, залежно від кількості збережених у вашій бібліотеці iTunes. Піктограма завантаження виглядає як зображення нижче.

Після завантаження відео можна вибрати фільми, подкасти або музичні відео.

Щоб повернутися до відео, які знаходяться на iPad, торкніться піктограми Спільний доступ у верхньому лівому кутку.

НатиснітьВкладка Фільми або Музичні відео , щоб повернутися до відеотеки iPad.

Після вибору одного з цих параметрів ви повернетеся назад до того місця, де ви почали. Як і нижче.

Одним з останніх речей, які слід розглянути, є те, що він може не працювати на всіх мережах WiFi. Це в основному стосується студентів коледжів, які користуються Інтернетом в університеті, або тих, хто працює в офісі. Крім того, комп'ютер, який буде робити домашній обмін повинен бути включений і мати відкриті ITunes.
Загальний спільний доступ до дому - це чудовий спосіб передати вміст до iPhone та iPad, не вживаючи в себе весь внутрішній простір для зберігання даних.