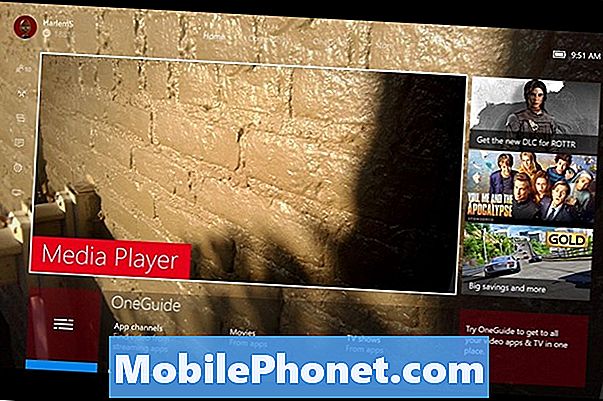Зміст
- Перший час запуску Microsoft Surface Pro 4
- Отримання оновлень Windows 10. t
- Перевірте свій обліковий запис на цьому ПК
- Встановіть програми та оновлення Windows Store
- Встановіть Microsoft Office
- Зміна важливих налаштувань на поверхні Pro 4
- Велика поверхня Pro 4 Аксесуари для отримання
У лінійці Microsoft Surface з'явилося оновлене програмне забезпечення Microsoft Surface Pro 4. Швидкість, портативність, відмінні стилуси Surface Pen і корисні типи панелей дозволяють використовувати його як 2-в-1.
Ми зібрали кілька чудових порад та вказівок щодо налаштування Microsoft Surface Pro 4. Ми покажемо новим власникам, як налаштувати Microsoft Surface Pro 4, починаючи з першого разу, коли користувач буде працювати на потужному планшеті 2 в 1 . Потім ми поговоримо про перше, що потрібно зробити, як тільки він закінчить. Ми також покажемо, як оновлювати Windows 10 і оновлювати попередньо встановлені програми, захоплювати хороші програми Windows Store, змінювати ключові налаштування та знаходити корисні аксесуари.

Перший час запуску Microsoft Surface Pro 4
Перший раз, коли користувач запускає свій Surface Pro 4, планшет просить зробити певний вибір. Ми отримали повну статтю про проходження цих кроків на комп'ютері з Windows 10, але Surface Pro 4 має ще кілька кроків у цьому процесі.
Увімкніть пристрій кнопкою живлення і зачекайте, поки на екрані не з'явиться перший екран.

Виберіть параметри з чотирьох спадних списків, а потім натисніть Далі. На наступному екрані вас попросять погодитися з «Правовими матеріалами», тому натисніть або торкнітьсяПрийняти.
Значок у нижньому лівому куті показує опції доступності. Якщо комусь, хто використовує це, потрібні функції доступності, торкніться його.
Далі користувач підключатиме поверхневу ручку з поверхнею Pro 4. Він поставляється в коробці з планшетом. Вийміть папір навколо пера, і коли ви потрапите на екран нижче, дотримуйтесь інструкцій.

Тримайте кнопку "Перо" на кінці навпроти кінчика напису. Приблизно через п'ять секунд Surface Pro 4 розпізнає Вашу поверхневу ручку і з'єднає її за допомогою Bluetooth. З'єднання Bluetooth не залишається на зв'язку постійно. Він підключається лише тоді, коли користувач натискає кнопку ще раз, щоб відкрити OneNote, коли ввімкнено Surface Pro 4.

Після підключення ручки ви побачите екран, на якому описано, як працює кнопка Pen.
Для решти кроків першого майстра завантаження виконайте інструкції з налаштування Windows 10. t
Отримання оновлень Windows 10. t

Перш ніж робити щось інше, отримайте всі оновлення Windows. відчинено Центр дій для Windows 10 Провівши вказівник миші з правого краю екрана або вибравши значок Центру дій у нижньому правому куті. За умовчанням він виглядає як вікно повідомлення, яке можна побачити в мультфільмі, і розташоване поруч із піктограмою клавіатури. Виберіть Усі налаштування.

У другому рядку праворуч ви знайдете Оновлення та безпека. Виберіть його, щоб відкрити екран Windows Update.

Натисніть або торкніться Перевірити наявність оновлень у центрі екрана і чекати, поки ОС не знайде оновлення. Ймовірно, що ОС знайде декілька.
Нехай вони завантажуються.

Windows 10 пропонує інсталювати будь-які оновлення, які він знаходить в запланований час, але це перший раз, коли потрібно вибрати Перезавантажте зараз кнопка донизу.
Перезавантаження та оновлення Windows 10. Поверхня Pro 4 може перезавантажитися кілька разів залежно від доступних оновлень. Зараз хороший час, щоб зробити перерву і дозволити йому зробити свою роботу.
Перевірте свій обліковий запис на цьому ПК
Зрештою в області сповіщень Windows з'явиться повідомлення про те, щоб підтвердити вашу особу на Surface Pro 4. Коли ви побачите її, натисніть або натисніть її або відкрийте Усі налаштування як ви зробили вище.

Натисніть або клацніть, увімкнувши Облікові записи а потім виберіть Ваша електронна адреса та облікові записи. У середині сторінки ви побачите слово Підтвердьте для початку. Відкриється вікно з запитом про підтвердження облікового запису Microsoft за допомогою електронної пошти, телефону або коду. Виберіть той, який ви віддаєте перевагу. Я вибираю свій мобільний телефон. Це посилає мені код за допомогою тексту.
Встановіть програми та оновлення Windows Store
Під час першого відкриття магазину Windows може знадобитися деякий час, оскільки він дійсно оновить програмне забезпечення магазину Windows до останньої версії. Завершивши, почніть з отримання всіх оновлень, доступних для попередньо встановлених програм.

Натисніть на круглу піктограму, розташовану у верхньому правому куті біля вікна пошуку. Відобразиться спадний список Завантаження та оновлення у списку. Натисніть її та відобразиться список оновлень. Якщо не натиснути Перевірити наявність оновлень трохи нижче вікна пошуку у верхньому правому куті. Натисніть на Оновити все нижче кнопки Перевірити наявність оновлень. На моєму Surface Pro 4, магазин знайшов 31 оновлення. Завантаження займе деякий час, і іноді магазин Windows зависає на оновлення або два. Якщо це станеться, дозвольте закінчити інші, перезапустіть Windows, а потім повторіть дії.

Якщо ви хочете, подивіться вперед і завантажте деякі програми, які ви можете використовувати. Ми зібрали список з 13 основних програм і ігор Windows 10 із магазину Windows. Ми також зібрали більш довгий список з 45 додатків для Surface Pro 3, всі з яких чудово працюють на Surface Pro 4. У список також входять деякі приголомшливі ігри.
Це допоможе вам розпочати роботу з корисними програмами. Перегляньте наш великий список
Встановіть Microsoft Office
Більшість користувачів Surface Pro 4, ймовірно, захочуть встановити Microsoft Office. Можна придбати повну версію, яку ви сплачуєте за один раз (і зберігати її на комп'ютері), або ж ви можете скористатися службою Office 365 Personal або Home, яка надає підписку. Це дозволяє користувачеві встановлювати його і завжди отримувати оновлені версії, а також деякі інші безкоштовні версії.

Я вибрав Office 365 Home, тому що у мене є чотири члени сім'ї, які потребують цього. Версія Home дає користувачам до п'яти установок для кожного користувача. Крім того, вони можуть встановлювати мобільні програми на свій телефон і планшет (до п'яти). Це коштує $ 100 / рік, але ретельні покупці можуть знайти угоди. Насправді я тільки що знайшов один на eBay, який дав мені Office 365 Home з 2 шестимісячними кодами підписки менш ніж за $ 45. Це незвично і часто найкращі ціни коштують $ 60 - $ 80 за рік. Користувачі також можуть платити щомісяця.
Office 365 Personal надає користувачам повний набір програм, наприклад версію Home, але лише для однієї особи на 5 комп'ютерах та їх телефоні та планшеті.

Surface Pro 4 поставляється з посиланням на меню "Пуск", щоб отримати Office 365. Натисніть кнопку "Пуск" у лівому нижньому куті або скористайтеся кнопкою клавіатури Windows у нижньому рядку, розташованому між клавішами Alt і Fn.
Відкриється екран випробувальної підписки Office 365. Натисніть на Спробуйте безкоштовно і він завантажить інсталятор за допомогою вашого браузера. Після завершення пошуку знайдіть його в папці завантажень Windows Explorer. Двічі клацніть на ньому і почніть процес встановлення. Це займає кілька хвилин.

Після завершення відкрийте додаток Office, як Word. Операційна система розміщує її в меню Пуск в розділі Нещодавно додані додатки, розташовані на півдорозі до списку в лівій колонці, або програма установки може додати піктограми до панелі завдань.
Word відкриється і запропонує запустити автоматичне оновлення Office. Натисніть Прийняти щоб увімкнути цю функцію або натиснути маленький X, щоб закрити її. Я рекомендую вам прийняти це, щоб отримати останні оновлення.

Якщо ви використовували свій обліковий запис Microsoft для входу до Windows, він додасть його до Office для вас, але, можливо, вам доведеться знову додати свій пароль. Якщо ні, то вам потрібно ввійти, використовуючи кнопку у верхньому правому куті, що читається Увійдіть, щоб отримати максимальну віддачу від Office. Додайте адресу електронної пошти облікового запису MS. Він шукатиме ваш обліковий запис і показуватиме екран для додавання пароля.
Після входу в одне офісне додаток також ввійдуть інші.
Зміна важливих налаштувань на поверхні Pro 4
Ви хочете змінити деякі ключові налаштування.
Вимкнути завдання

Протягом перших кількох днів користування операційна система, ймовірно, покаже сповіщення про те, що "Вимкніть програми, щоб покращити продуктивність". Після завершення встановлення всіх програм і програм натисніть на неї, щоб виконати вказівки. Це дає користувачам можливість позбутися непотрібних програм, які автоматично запускаються під час запуску та потенційно сповільнюють роботу системи. Клацніть сповіщення та відкриється екран Безпека та обслуговування. Натисніть на Відкрийте диспетчер завдань , щоб відкрити список програм, які запускаються автоматично. Позбудьтеся про програми, які вам не потрібні. Натисніть на додаток у списку та натисніть Вимкнути.

Див. Початок роботи з Windows 10
Деякі інші ключові налаштування, які потрібно змінити, включають наступні (усі посилання на наші публікації "Як робити, пов'язані з цією налаштуванням"):

Знайдіть швидкий доступ до більшості налаштувань Windows 10 за допомогою кнопок у Центрі дій.
- Увімкнути / вимкнути режим планшета
- Змінити пошукову систему за умовчанням
- Відновити початковий екран з Windows 8, якщо вам це сподобалося
- Додайте облікові записи електронної пошти, які можна використовувати у вбудованій програмі Mail
- Використовуйте Кортану
- Налаштуйте функцію «Знайти моє пристрій», якщо воно втрачається або крадеться
- Якщо вам не подобаються сповіщення в Windows 10, ось як це виправити
Велика поверхня Pro 4 Аксесуари для отримання
Наступні аксесуари допоможуть користувачам Surface Pro 4. Отримати їх, або аксесуари, як вони.
Поверхня Pro 4 Тип покриття з відбитком відбитків пальців

Перші дві необхідні аксесуари - це поверхнева ручка та нова кришка типу. Поверхня Pen поставляється з поверхнею Pro 4, і ви будете підключати її в фазі установки вище. Тим не менш, Type Cover поставляється як додатковий платний додаток. Отримати тип обкладинки з сканером відбитків пальців, якщо ви можете собі це дозволити. Підписання з дотиком пальця настільки задовольняє і ефективне. Однак деякі можуть не вважати, що це коштує додатково 30 доларів США. Якщо так, то купуйте нижчу вартість без її.
Microsoft Dock

Якщо ви сподіваєтеся використовувати Surface Pro 4 як планшет, ноутбук, а потім як настільну систему вдома, то підберіть новий Microsoft Dock. Це не без проблем, але вони повинні скоро виправитися.
Легко підключити за допомогою магнітного роз'єму живлення на Surface Pro 4. Ви можете підключити USB-пристрої, такі як клавіатура і миша, в док-станцію. Підключіть його до зовнішнього монітора і використовуйте порт Ethernet для швидшого підключення до мережі.
Поверхня Kit Kit Kit

Поверхнева ручка, що поставляється в коробці з Surface Pro 4, не включає в себе комплект настільних ручок, який користувачі можуть купити за 10 доларів. Він поставляється з заміною, яка є такою, як у ручці. Вона також має наконечник, який імітує ручку з фетровим наконечником, а інший - товстий, як маркер.
Потокова вікно Roku

Що робить Apple TV для iPad або iPhone, Roku Streaming Box може зробити для Surface Pro 4. Таблетка включає в себе технологію бездротового дисплея, що означає, що користувачі можуть віддзеркалити або розширити свій робочий стіл Surface на телевізор або проектор за допомогою пристрою бездротового дисплея вгору. Корпорація Майкрософт створює чудовий, але це лише безглуздий приймач, який нічого не робить, але підключає док. Чому б не додати функції потокової передачі Roku Box, отримуючи при цьому технологію Wireless Display?
Roku робить різні версії, одна з яких виглядає як флешка з роз'ємом HDMI. Підключіть Roku Stick ($ 39.99) до телевізора, а потім підключіть USB-кабель, що входить до комплекту, до USB-порту телевізора або USB-адаптера змінного струму, який також входить до комплекту Roku Stick.
Roku Stick трохи під напругою, тому розглянемо Roku 4 ($ 129,99), який не є портативним, але працює швидше і включає підтримку 4K.
Див. Розділ Як звантажити та потоки з Windows 10
Обидва Rokus використовувати хороший віддалений. Roku 4 також підтримує голосовий пошук, функцію віддаленого пошуку і функцію гарнітури, яка дозволяє вам не прокидатися в спальні під час перегляду відео або прослуховування музики.
Ультратонка сенсорна миша Logitech

Ультратонка сенсорна миша Logitech T630 поєднує в собі дотик і жести трекпада з точністю вказівки миші.
Настільки добре, як поверхневий тип покриття працює і так велика, як поверхнева ручка робить з вказівкою і малюванням, хороша мобільна миша доповнює Surface Pro 4 робить користувачів більш продуктивними для офісних завдань. Миша Logitech Ultrathin Touch відмінно працює як крихітна мобільна миша Bluetooth. Він тонкий, легкий і включає в себе деякі приємні функції торкання. Миша коштує дорожче ($ 69.99) у Logitech, ніж у таких місцях, як Amazon, так що ви отримаєте його на Amazon всього за $ 50. Крім підзарядки через USB, він також підключається до більш ніж одного пристрою з перемикачем на нижній частині, що дозволяє миттєво вибирати між ними.
Див. 9 Основні аксесуари Surface Pro 4
Великий футляр для рукавів

Невеликий форм-фактор, який ми отримуємо за допомогою Surface Pro 4, може загорнути в низькопрофільний захисний чохол. Ось чому нам подобаються чохли для рукавів від WaterField Designs. Вони роблять три великі коробки для рукавів, які не додають занадто великої ваги або товщини, захищаючи поверхню Pro 4.

Якщо ви хочете більше традиційної сумки для комп'ютера, то оберіть один з інших мішків WaterField Designs, призначених для Surface Pro 4. Мій улюблений портфель Болт.