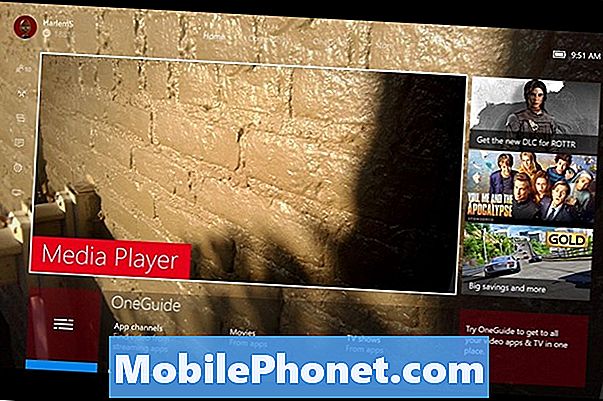Зміст
- Перший запуск нового MacBook
- Налаштування функцій OS X
- Настроювання принтера
- Налаштування iCloud
- Налаштуйте Mac App Store
- Налаштування iTunes
- Зробіть це своїм
- Інші корисні поради
Люди, які отримали новий MacBook як подарунок або для себе, повинні налаштувати продукти для максимальної продуктивності. Давайте запропонуємо деякі кроки, щоб запустити речі і допомогти уникнути оплати Best Buy або Staples для налаштування параметрів та встановлення програмного забезпечення. Користувачі можуть зробити це легко без очікування. Компанія Apple пропонує допомогу з особистим налаштуванням з новим комп'ютером, але навіщо чекати в черзі або витрачати час у магазині.
Це може здатися дивним, але почати, насолоджуючись досвідом розпакування. Apple витрачає багато часу на розробку процесу упаковки для плавного та навіть елегантного досвіду розпакування. Дивіться відео нижче, щоб побачити розпакування MacBook Pro.
Дотримуйтесь кроків у відео, щоб підготуватися до першого запуску комп'ютера, видаливши пластик. Підключіть роз'єм MagSafe, який магнітно підключається до лівого боку MacBook і заряджає його під час виконання цих кроків. Натисніть кнопку "Пуск", щоб дозволити його запустити вперше.
Перший запуск нового MacBook
Перший запуск вимагає, щоб користувачі вирішили, як мова операційної системи і клавіатура, Wi-Fi або Ethernet і відновлення вмісту з іншого джерела. Виберіть користувальницький інтерфейс і мову клавіатури та підключіться до Wi-Fi за допомогою пароля в мережі. Потім виберіть MacBook як чистий запуск або відновлення з одного з наступних:
- Інший комп'ютер - використовуйте це, якщо у вас є інший Mac.
- Резервне копіювання машини - Використовуйте це, якщо ви створили резервну копію іншого Mac за допомогою Time Machine.
- Інший жорсткий диск - Використовуйте це, якщо ви видалили жорсткий диск з іншого Mac і хочете використовувати його підключений до USB-адаптера, як цей тут.
- Windows PC - використовуйте, якщо ви переходите з комп'ютера Windows і хочете передати особисті файли та дані.
Після відновлення вмісту введіть ідентифікатор Apple / пароль або створіть новий. Ось одне велике рішення. Багато користувачів фактично використовують два облікові записи Apple. Вони поділяють один з родиною, щоб кожен міг використовувати програми, придбані через обліковий запис. Вони створюють окремий обліковий запис Apple, щоб iCloud створював резервну копію особистої інформації, наприклад контактів, календаря, електронної пошти та налаштувань, наприклад, закладки та облікові записи Інтернету. Виберіть або один обліковий запис для всього, або окремі облікові записи для таких ситуацій, як описаний тут.
Для тих, хто використовує два облікові записи, виберіть той, який призначений для особистої інформації, і iCloud резервне копіювання і введіть його під час першого завантаження, а не для покупки програм і медіа. Введіть іншу інформацію пізніше.
Налаштуйте Find My Mac, щоб допомогти, якщо Mac втрачається або крадеться. Погодьтеся з умовами обслуговування двічі, а потім створіть новий обліковий запис користувача на комп'ютері. Це відрізняється від ідентифікатора Apple, який використовується для iCloud або покупки медіа та програм. Цей обліковий запис користувача створює на диску накопичувача папку для зберігання особистих файлів, програм і налаштувань для цього комп'ютера. Пароль захищає вміст, і користувач вводить пароль, коли він або вона реєструється на комп'ютері. Ми пропонуємо використовувати щось на зразок свого імені.
Потім система дозволяє користувачеві встановити інформацію про часову зону і чи використовувати брелок iCloud. Натисніть тут, щоб дізнатися більше про брелок і як його налаштувати. Ми рекомендуємо використовувати службу резервного копіювання та синхронізації, яка зберігає, створює резервні копії та синхронізує особисті дані, фотографії та паролі в Інтернеті. Люди, стурбовані проблемами безпеки, можуть уникнути цього, але ми довіряємо їй і використовуємо його в наших системах.
За бажанням реєструйте комп'ютер. Ми рекомендуємо це.
Apple демонструє природну прокрутку. Дізнайтеся, як прокручувати, використовуючи те, що деякі називають методом прокручування назад. Це вимагає деякого звикання, але має сенс на Trackpads. Він веде себе як iPad або iPhone під час переміщення вгору або вниз на веб-сторінці.

Змініть спосіб прокрутки в OS X за допомогою Системних налаштувань і аплету "Миша" або "Трекпад".
Налаштування функцій OS X
Тепер пограйте з комп'ютером, щоб звикнути до того, як все працює. Після цього ми рекомендуємо зробити кілька змін налаштувань, щоб виглядати і працювати так, як бажає користувач. Для цього запустіть системні налаштування. Користувачі можуть перейти до системних налаштувань за допомогою меню Apple у верхньому лівому кутку. Натисніть на логотип Apple. Виберіть Системні налаштування з випадаючого меню. Також є значок Dock, який відкриває параметри системи. Док за замовчуванням розташований у нижній частині екрана та містить піктограми для запуску програм або доступу до файлів у папці.
Відкриваючи System Preferences, клацніть на різних програмах і огляньте можливі налаштування з цього вікна (див. Нижче).

У кожній програмі є кнопка довідки, як правило, у нижньому правому куті, яка виглядає як знак запитання. Натисніть її, щоб дізнатися, що всі функції виконують у кожній програмі. Нижче наведено приклад, який змінює спосіб роботи Dock.

Переконайтеся, що це вікно розміщено таким чином, щоб док-станція була видима під вікном. Змініть повзунок розміру на бажаний розмір. Виберіть, чи слід використовувати "Збільшення", що робить піктограми Dock більшими, коли користувач миші над ними. Якщо користувачеві це подобається, установіть прапорець. Змініть розмір значків за допомогою повзунка. Перевірте його, щоб судити, якщо його налаштування на ваш смак.

Зауважте, що значки Dock збільшуються, коли користувач розміщує курсор миші над ними.
Перегляньте інші налаштування та налаштування у Системних налаштуваннях, натиснувши Показати все у верхній частині вікна, а потім натисніть інші значки. Ми хотіли б додати клавіатурні скорочення в додатку "Клавіатура" і змінити спосіб роботи миші та / або трекпада в цих програмах.

Дізнайтеся більше про Системні налаштування OS X з веб-сайту Apple.
Настроювання принтера
Компанія Apple пропонує просту інструкцію з налаштування принтера. Для більшості користувачів підключення кабелю USB принтера почне процес. Відкрийте Системні налаштування та виберіть Принтери та сканери. Натисніть піктограму плюс у нижньому лівому куті списку ліворуч. Дотримуйтесь інструкцій Apple, залежно від типу принтера.

Багато принтерів вимагають спочатку інсталювати програмне забезпечення драйвера принтера. Якщо це так, знайдіть програмне забезпечення на веб-сайті принтера. Більшість виробників пропонує сторінку підтримки з посиланням на завантаження. Знайдіть назву та номер моделі принтера, а також знайдіть програмне забезпечення Mac OS X 10.9 Mavericks цього принтера. Завантажте його до папки "Завантаження" та запустіть її за допомогою інструкцій виробника або дотримуйтесь інструкцій Apple.
Налаштування iCloud

iCloud зберігатиме особисті дані користувача в хмарі для резервного копіювання або синхронізації даних з іншим пристроєм Mac або iOS. Він працює з…
- Пошта
- Контакти
- Календарі
- Нагадування
- Примітки
- Safari (закладки, списки читання, спільні сторінки та дані для входу на сайт)
- Брелок
- Фотографії (синхронізує зображення пристроїв iOS та інші зображення Mac у програмі iPhoto або Aperture)
- Документи та дані (зберігає документи, створені в підтримуваних додатках, таких як Сторінки, Головний або Номери)
- Назад до мого Mac (дозволяє користувачам керувати своїм Mac з іншої системи через Інтернет)
- Знайти My Mac (допомагає власникові знайти втрачений або вкрадений Mac)
Відкрийте вікно iCloud додаток від Системні налаштування. Додайте ідентифікатор Apple для вибраного облікового запису iCloud і пароль або клацніть Створіть новий ідентифікатор Apple отримати новий. Тепер натисніть кнопку Увійти.
Наступний екран пропонує два варіанти. Перший запускає iCloud для особистої інформації, як-от Пошта, Контакти, Календарі, Нагадування, Нотатки та дані Safari. Другий включається Find My Mac. Ми рекомендуємо використовувати обидва способи, якщо це не змусить людей нервувати, оскільки вони вважають за краще не надсилати персональні дані компанії Apple. Натисніть Далі.
Користувачеві потрібно буде знову ввести ідентифікатор користувача та пароль. Натисніть Дозволити щоб дозволити програмі Find My Mac знайти комп'ютер, використовуючи мережеву інформацію.

Наступний екран змушує користувача аутентифікувати свою ідентифікацію за допомогою пристрою iOS або іншого комп'ютера, який використовує Mac Запит на схвалення. Користувач побачить удар екрана на своєму iPad або iPhone. В іншому випадку Apple має надіслати користувачеві код через інший пристрій.

Після завершення налаштування iCloud Keychain користувач може змінити налаштування в iCloud. Наприклад, я використовую Календар Google замість iCloud, тому вимикаю цю функцію. Також перейдіть до пунктів Параметри поруч із пунктами для фотографій і документів і даних, щоб змінити ці налаштування. Я їх все перевіряю, що за замовчуванням.
Налаштуйте Mac App Store
Відкрийте Mac App Store, який знаходиться в Dock або в папці Applications, також на Dock. Іншим способом знайти App Store є використання Apple Menu у верхньому лівому кутку.
Mac App Store має додатки та програмне забезпечення, які розробники подають до Apple, а Apple затверджує для продажу та завантаження в магазині.

Увійдіть у App Store, використовуючи обліковий запис Apple, в якому зберігаються всі ваші програми та медіа. Багато користувачів використовують один обліковий запис для спільного використання з родиною, тому тримайте його окремо від ідентифікатора Apple, який використовується для iCloud на попередньому кроці, якщо це так.
Apple оновлює OS X через Mac App Store. Зверніть увагу на кнопку зверху, яка говорить Оновлення. Натисніть її, щоб знайти доступні оновлення. Оновлення триває.
Якщо користувач вже володіє комп'ютером Mac з Mac App Store, то користувач Покупки кнопка покаже програмне забезпечення, яке вони вже мають. Завантажити потрібні програми. Нові користувачі Mac побачать порожній список.
Використовуйте інші кнопки вгорі, щоб знайти інше програмне забезпечення для встановлення.
Налаштування iTunes

Запустіть iTunes, який користувач знайде в папці Dock або Applications. Увійдіть до існуючого облікового запису Apple, натиснувши кнопку Магазин меню та виборуУвійти.
Для тих, хто вже має певний вміст iTunes - музику, програми, фільми або книги - можна завантажити вміст або зберегти його в хмарі. Для цього користувач повинен підписатися на iTunes Music Match, щоб зберегти музику в Інтернеті. Дізнайтеся більше про iTunes Music Match та iTunes Radio, прочитавши ці останні повідомлення. iCloud обробляє онлайн-сховище для програм і фільмів.

Ми хотіли б увімкнути бічну панель, щоб легко побачити вміст бібліотеки. Натисніть на Переглянути і Показати бічну панель.
iTunes Radio допомагає користувачам слухати та відкривати нову музику. У списку Бібліотека з лівого боку на бічній панелі виберіть Музика. Натисніть на Радіо на вкладці. Він буде показувати станції після входу користувача або просити користувача ввійти в їхній обліковий запис iTunes. Це працює тільки для клієнтів iTunes Match. Це коштує $ 25 / рік.
Зробіть це своїм
Цей крок включає зміну тла робочого столу, заставки та перенастроювання піктограм Dock. Останній так само простий, як перетягування або клацання правою кнопкою миші.

Найбільш використовувані програми використовуються в доці. Ідея Apple про "найбільш використовуваний" і мій відрізняється. Так видаліть небажані програми, клацнувши правою кнопкою миші значки Dock. Виберіть Опції і потім Видалити з Dock. Щоб повернути або додати іншу програму, відкрийте папку "Програми", яка розташована на правій стороні дока, і запустіть програму, яка повинна залишитися в Dock. Перетягніть піктограму на інше місце на Dock, і значок залишиться там навіть після закриття програми. Якщо користувач не переміщує піктограму, він не залишатиметься на Dock, коли він буде закритий.
Клацніть правою кнопкою миші папку Програми та завантаження, щоб змінити їх вигляд і поведінку. Ми змінюємо Сортувати за опцію Ім'я і Переглянути вміст як опцію Список. Спробуйте кожен з них, щоб побачити, що найкраще підходить для вас.
Щоб змінити вигляд робочого столу та заставки, клацніть правою кнопкою миші на тлі і виберіть Змінити тло робочого столу. Це запускає додаток для робочого столу з системних налаштувань. Виберіть, що вам подобається, і закрийте його. Щоб змінити заставку, виберіть таку вкладку та виберіть з доступних.
Інші корисні поради
Ми також рекомендуємо встановити деякі батьківські контролі для сімейного комп'ютера або для комп'ютера, який використовують маленькі діти. Apple показує користувачам, як на їхньому сайті. Користувачі можуть налаштувати більше одного облікового запису, щоб зберегти свій досвід користувача, навіть якщо інший користується системою. Детальнішу інформацію див. У статті підтримки Apple.
Останній, встановіть програмне забезпечення та отримайте задоволення за допомогою нового MacBook Air або MacBook Pro.