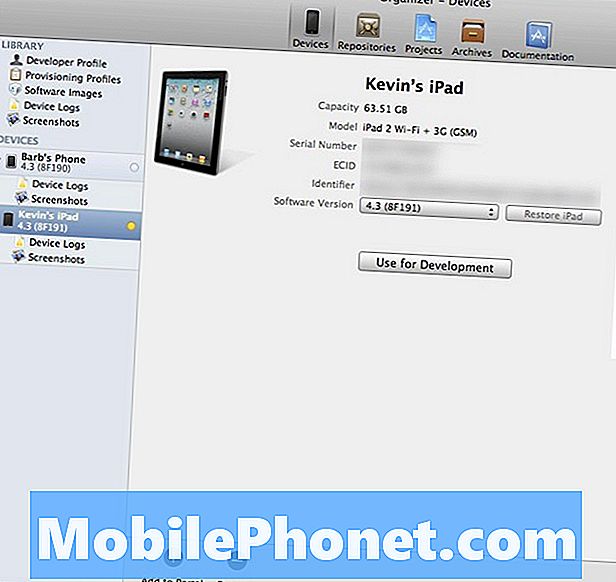Зміст
Зробити знімок екрана на Galaxy Note10 + просто. Існує три простих способи зафіксувати екран вашого телефону, і цей посібник допоможе вам. Дізнайтеся, як це робити, нижче.
Як зробити скріншот на Galaxy Note10 + | способи захоплення екрана Note10 +
Є три простих способи зробити скріншот на Galaxy Note10 +. Виберіть, який із них є найбільш зручним варіантом для вас нижче.
Спосіб 1: Як зробити скріншот на Galaxy Note10 + за допомогою апаратних кнопок
Це найпростіший спосіб зафіксувати екран пристроїв Samsung протягом багатьох років. Якщо ви новачок у пристроях Android або Samsung, нижче наведено кроки до знімка екрана на Galaxy Note10 +:
- Відкрийте програму / екран, з якого потрібно зробити знімок екрана.
- Тепер натисніть і утримуйте кнопки живлення та зменшення гучності разом близько 2 секунд.
- У разі успіху ви побачите швидку анімацію та почуєте звук зворотного зв’язку, який показуватиме, що щойно зроблений знімок екрана.
Спосіб 2: Зробіть знімок екрана на Galaxy Note10 + за допомогою пальця пальцем, щоб зробити знімок
Проведення пальцем для зйомки вимагає спочатку налаштування. Після завершення налаштування все, що вам потрібно зробити, - це провести долонею по екрану. Ось що вам потрібно зробити точно:
- Вам потрібно активувати сам жест, перш ніж ви зможете насправді використовувати його. Для цього перейдіть у програму Налаштування та виберіть Додаткові функції.
- У розділі розширених функцій натисніть Рухи та жести.
- Торкніться пальцем пальцем, щоб зробити знімок.
- Перемкніть перемикач, щоб провести пальцем пальцем.
- Закрийте програму налаштувань і підготуйте екран або програму, яку ви хочете зробити.
- Проведіть краєм руки горизонтально справа наліво або зліва направо та від краю до краю. Ваша рука повинна залишатися в контакті з екраном, щоб успішно зробити скріншот.
Спосіб 3: Зробіть знімок екрана на Galaxy Note10 + за допомогою зйомки прокрутки
Якщо ви намагаєтеся зробити знімки екрану довгих статей чи зображень, ви можете зробити це за допомогою прокрутки. Як і пальцем пальцем для зйомки, цю опцію потрібно налаштувати спочатку. Після цього ви можете продовжувати робити знімки екрана. Ось що вам потрібно зробити:
- Спочатку активуйте прокрутку. Відкрийте програму Налаштування, перейдіть до Додаткові налаштування та ввімкніть інтелектуальне захоплення. Це має дати вам можливість натиснути Прокрутити зйомку з параметрів, що з’являться після того, як ви зробите знімок екрана.
- Закрийте програму налаштувань і підготуйте екран або програму, яку ви хочете зробити.
- Почніть робити знімки екрана, натискаючи на “Прокрутити зйомку” з параметрів, що з’являться.
- Продовжуйте натискати кнопку прокрутки, щоб закінчити зйомку вмісту.
Як переглянути скріншоти
Якщо вам цікаво, як переглянути нещодавно зроблені знімки екрана, не хвилюйтеся. Перегляд цих зображень так само простий, як їх отримання. Все, що вам потрібно зробити після зйомки знімка екрана, використовуючи будь-який із наведених вище методів, - це натиснути на попередній перегляд, що з’явиться. У тому ж наборі опцій внизу ви зможете редагувати зображення.
Крім того, ви можете відкрити програму Галерея та відкрити папку Знімки екрана, щоб переглянути свої знімки екрана.
Якщо ви один із користувачів, який зіткнувся з проблемою з вашим пристроєм, повідомте нас про це. Ми пропонуємо рішення для проблем, пов’язаних з Android, тому, якщо у вас проблема з пристроєм Android, просто заповніть коротку анкету в це посилання і ми спробуємо опублікувати наші відповіді в наступних публікаціях. Ми не можемо гарантувати швидку відповідь, тому, якщо ваша проблема залежить від часу, знайдіть інший спосіб її вирішення.
Якщо ви вважаєте цю публікацію корисною, будь ласка, допоможіть нам, поширивши цю інформацію своїм друзям. TheDroidGuy також має присутність у соціальних мережах, тому вам може знадобитися взаємодіяти з нашою спільнотою на наших сторінках у Facebook та Google+.