
Зміст
Якщо ви хочете зберегти веб-сайт на пізніше, додавши його до закладки, ось як це зробити на вашому iPhone або iPad у Safari під управлінням iOS 8.
Якщо ви не любите веб-переглядачі сторонніх виробників у iOS, ви не самотні. Apple блокує програми сторонніх виробників за допомогою своєї двигуна Nitro Javascript, тобто мобільні веб-браузери, такі як Google Chrome, будуть повільніше завантажувати веб-сторінки, ніж вбудований браузер Safari. Крім того, вони, як правило, є акумуляторами в порівнянні з Safari, що робить власний мобільний веб-браузер від Apple відмінним варіантом.
Проте, одна функція, яка трохи заплутує Safari в iOS 8, полягає в тому, як зберегти закладку. Apple робить iOS 8 дуже простим у використанні, але деякі функції займуть трохи часу, щоб зрозуміти, і збереження закладки в Safari є одним з них. Мені знадобилося кілька хвилин, щоб зрозуміти це, просто тому, що метод збереження закладки не був тим, що я шукав у веб-переглядачі.

Якщо ви маєте такі ж проблеми, ось просте та швидке керівництво щодо додавання закладки в Safari на iOS 8.
Як зберегти закладку в Safari
Щоб зберегти закладку в Safari на пристрої iPhone або iPad, виконайте такі прості дії:
- Відкрийте Safari та перейдіть до веб-сайту, який потрібно закласти. У цьому випадку ми будемо використовувати GottaBeMobile.com як приклад - джерела розповідають, що це досить простий веб-сайт.
- Як тільки сторінка завантажиться, перейдіть до кнопки Share у верхньому лівому куті. Це та, з стрілкою, спрямованою вгору і що виступає з квадрата.
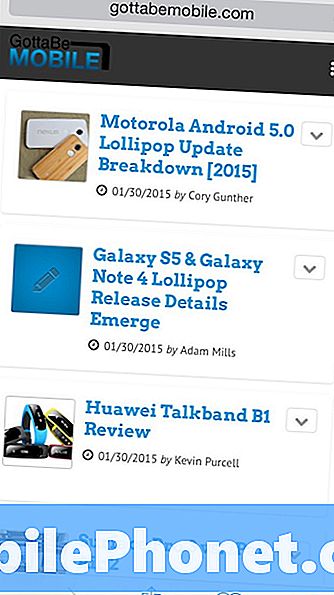
- Менше вікно з'явиться, і в нижньому лівому кутку буде кнопка, яка говорить Додати закладку із зображенням книги. Натисніть цю кнопку.
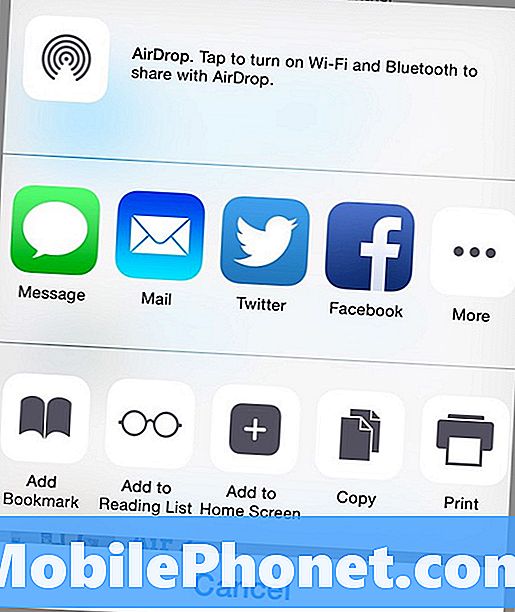
- Потім ви зможете редагувати назву сайту та змінювати його на те, як ви хочете, щоб він відображався в папці закладок. Перш ніж торкнутися ЗберегтиЗверніть увагу на Розташування закладки.
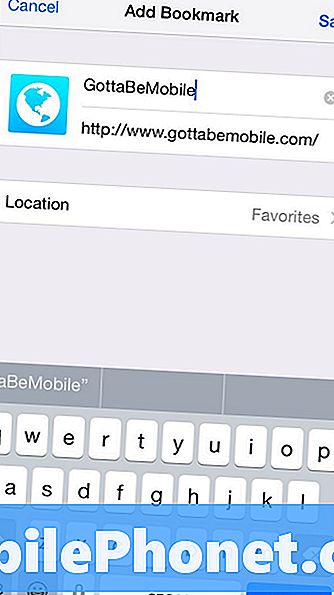
- Натискання цього параметра надасть вам два варіанти: Вибране і Закладки. Вибравши "Уподобання", ярлик буде додано до веб-сайту в Safari і з'явиться, коли відкриється нова вкладка. Вибір закладок вимагає більшої кількості натискань і вікон для переходу, а це не ідеально.
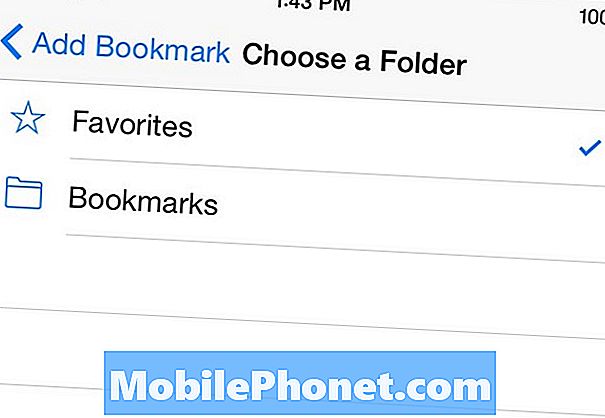
- Тепер ви готові до попадання Зберегти. Після цього веб-сайт з'явиться у вибраному. Знову ж таки, вибране з’являється, коли ви відкриваєте нову вкладку Safari, або ви можете отримати доступ до них, натиснувши на значок книги внизу і натиснувши Вибране у списку.
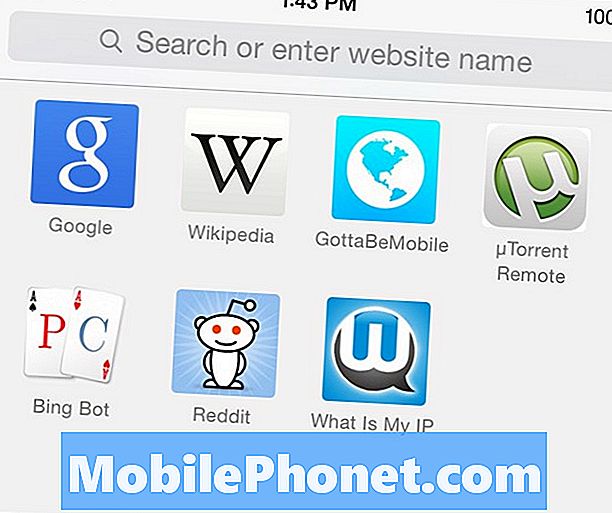
Щоб видалити закладку зі списку "Уподобання", торкніться піктограми книги внизу, а потім виберіть Вибране. Звідти натисніть Редагувати вниз, а потім торкніться червоного кола біля закладки, яку потрібно видалити. Звідти можна торкнутися Видалити , щоб видалити закладку.
Крім того, ви також можете зберегти ярлик веб-сайту на головному екрані в iOS 8, а також через Safari.
Збереження ярлика веб-сайту передбачає відкриття Safari, перехід до веб-сайту, натискання на Частка і виберіть Додати на головний екран. На наступній сторінці ви надасте ярлик і підтвердите веб-адресу. Після цього натисніть Додати у верхньому правому куті, щоб додати ярлик на головний екран.
Значок зазвичай є значком веб-сайту, який ви зберігаєте, але іноді це буде щось випадкове, як ви бачите з GottaBeMobile.com. Це просто залежить від веб-сайту і того, як Safari читає його. Щоб видалити ярлик веб-сайту на головному екрані, просто натисніть і утримуйте піктограму, доки всі іконки програм не почнуть хитатися. Звідти натисніть невеликий X, який з'явиться, а потім підтвердьте видалення, коли з'явиться спливаюче вікно.


