
Зміст
- Використання терміналу для приховування файлів
- Використання програм для приховання файлів
- Використання Disk Utility для шифрування папок
Якщо у вас є конфіденційні файли, які потрібно триматися подалі від цікавих очей, ось як приховати файли на Mac.
У більшості випадків ваші файли не повинні бути приховані, оскільки більшість користувачів, ймовірно, не піклуються, але якщо у вас є декілька "важливих файлів", які ви не бажаєте залишати відкритим для когось знайти Є способи, які ви можете приховати файли так, що вони повністю приховані від неозброєного ока.
Звичайно, якщо у вас є пароль, пов’язаний з обліковим записом користувача на комп'ютері Mac, то вам, мабуть, не потрібно турбуватися про приховування файлів, якщо немає інших користувачів, які знають ваш пароль. В іншому випадку, якщо у вас немає налаштованого пароля, ви можете розглянути метод приховування файлів, якщо ви не хочете, щоб інші користувачі знаходили їх.
На щастя, існує кілька методів, які можна використовувати для приховування файлів, деякі з яких є більш складними (але також краще приховати файли), а інші легше використовувати (але не повністю безпечні).
І ні, просто покласти ваші секретні файли глибоко в систему вкладених папок не приховуватимете їх, оскільки ви все ще можете легко шукати їх за допомогою Spotlight Search.
Без додаткових труднощів можна приховати файли на Mac.
Використання терміналу для приховування файлів
Цей метод передбачає використання терміналу, який є вбудованою утилітою Mac, яка не обов'язково повинна використовуватися новачками, але це найкращий спосіб повністю приховати файли. Крім того, якщо ви виконуєте дії та копіюєте та вставляєте команди правильно, то це буде легко.

По-перше, відкрийте термінал, перейшовши в Комунальні послуги в папці Програми (або просто введіть Термінал у пошуку Spotlight і натисніть Enter). Після відкриття введітьchflags приховані слідом за пропуском. Потім знайдіть папку, яку потрібно приховати, і перетягніть її у вікно терміналу. Цей шлях покладе шлях до папки без необхідності вводити його.
Потім натисніть клавішу Enter, і ця папка буде повністю прихована, без доступу до неї, окрім того, щоб повернутися до терміналу і показати його.
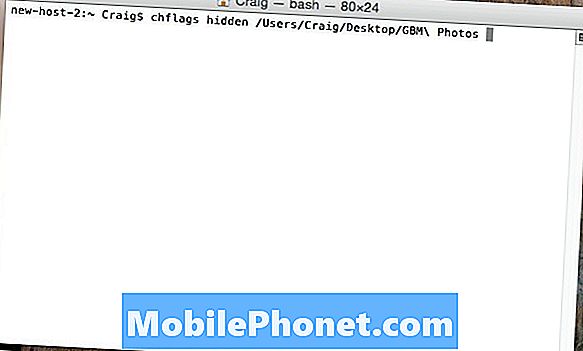
Щоб відобразити папку, введіть chflags unhidden в термінал, за яким слід пробіл. Оскільки на цей раз не можна перетягувати папку в терміналі, потрібно вручну ввести шлях до папки.
Знову ж таки, це не найзручніший спосіб, але це єдиний метод, який є непрозорим на 99%, і ви можете скористатися цим, якщо вам потрібна повна секретність.
Використання програм для приховання файлів
Якщо термінал не є тим, з чим ви хочете зіткнутися, можна використовувати програми сторонніх розробників, щоб приховати файли та папки, які легше, але легше обійти.
Одна з найкращих програм для приховування файлів і папок називається Obscurity, і вона абсолютно геніальна.
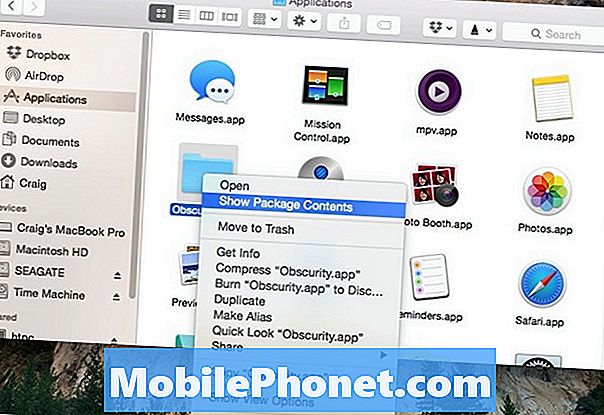
Невизначеність - це програма, замаскована під папку, і при нормальному відкритті вона показує лише порожню папку. Однак, клацнувши на ньому правою кнопкою миші та вибравши Показати вміст пакета, ви відкриєте всі приховані файли.
Звідти ви можете помістити будь-які файли в потрібну папку, і вони також не відображатимуться в результатах пошуку Spotlight або в інтелектуальних папках. Крім того, ви можете перейменувати "додаток" на що завгодно і розмістити його в будь-якому місці на вашому Mac. Ви також можете створити стільки папок, скільки потрібно, скопіювавши та вставши Obscurity кілька разів.
Єдиний недолік цього методу полягає в тому, що якщо люди знають про цю програму, то це може бути досить легким для них, щоб зрозуміти це і знайти ваші приховані файли з невеликими зусиллями.
Використання Disk Utility для шифрування папок
Хоча не обов'язково приховувати файли та папки, їх шифрування може принаймні перешкодити іншим користувачам отримати доступ до певних файлів і папок.
Існує велика кількість утиліт шифрування, які можна завантажити, щоб зашифрувати файли та папки, але OS X поставляється з власною утилітою шифрування в Disk Utility.
Відкрийте Disk Utility, просто ввівши Дискова утиліта в Spotlight Пошук і удару Enter. Після його відкриття перейдіть до меню та перейдіть до Файл> Створити> Зображення диска з папки.

Виберіть папку, яку потрібно шифрувати, і натисніть Зображення. Дайте йому ім'я та переконайтеся, що ви вибрали 256-бітове шифрування AES у спадному меню поряд з Шифрування. Звідти удар Зберегти і вам буде запропоновано надати папці пароль, який запобігає доступу інших до нього. Введіть пароль і натисніть в порядку.
За допомогою цього методу можна створити образ диска, який можна розмістити в будь-якому місці вашого Mac, і хоча він не буде приховано, кожен, хто намагається його відкрити, повинен буде ввести пароль, який тільки ви будете знати (сподіваюся) .


