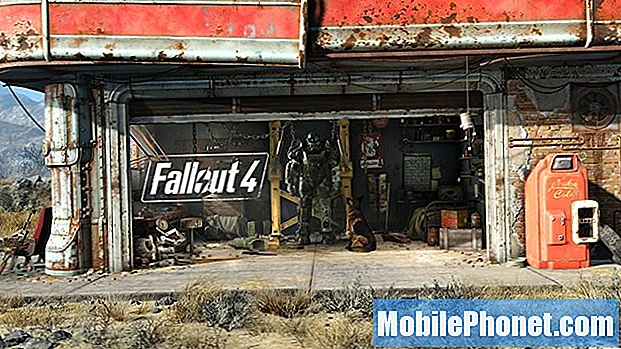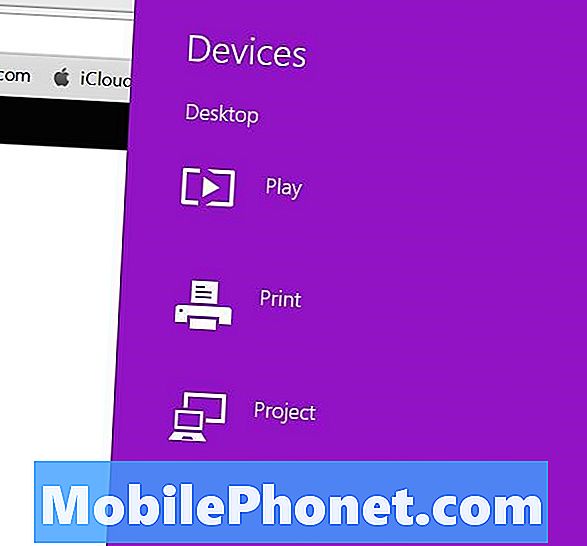
Microsoft Surface Pro 3 включає в себе технологію бездротового дисплея, завдяки чому користувачі можуть відображати свій вміст Microsoft Surface Pro 3 на телевізорі, проекторі або моніторі за допомогою бездротового дисплея (також званий Wi-Di). Посилання "Додати бездротовий дисплей" на екрані параметрів проекту Surface Pro 3 видаляється для деяких користувачів завдяки нещодавньому оновленню Microsoft. Ніхто не знає, яке оновлення порушує цю функцію.
Користувачі на форумі підтримки Microsoft розповіли про місію «Додати бездротовий дисплей» у п'ятисторонній темі. Microsoft офіційно визнала цю проблему деяким з цих користувачів, які назвали технічну підтримку Microsoft, але Microsoft також не має виправлення. Так! Нижче описано, як усунути проблему з відсутнім посиланням.
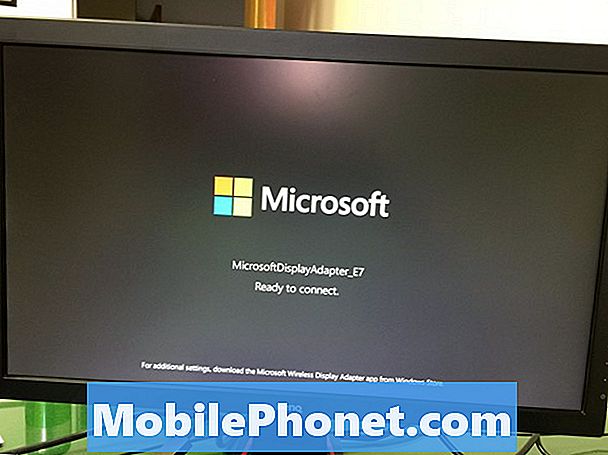
Люди, які страждають від відсутнього глюка «Додати бездротовий дисплей», помітять це, коли вони намагатимуться використовувати цю функцію для відображення свого екрану на дисплеї, який або включає вбудовану технологію бездротового дисплея, або адаптер бездротового дисплея, як і великий Бездротовий дисплей Microsoft адаптер. Користувачі можуть зробити це, натиснувши на посилання "Додати бездротовий дисплей" на екрані проекту, як показано нижче.
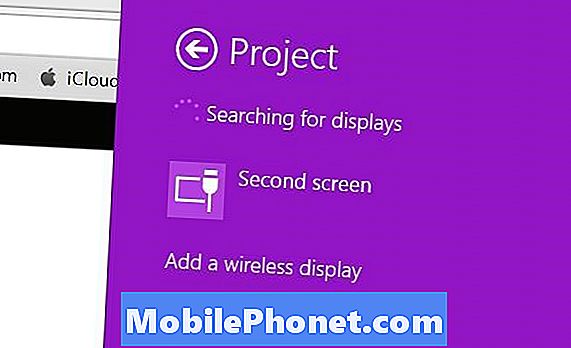
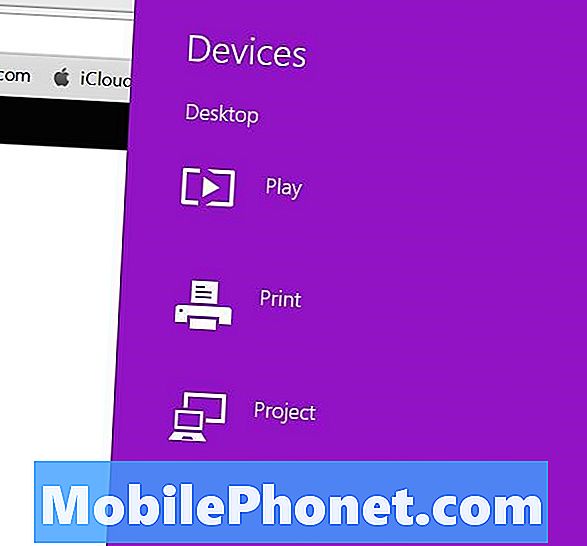
Перевірте, чи було вилучено посилання "Додати бездротовий дисплей" на Microsoft Surface Pro 3, провівши з правої сторони екрана, щоб показати панель "Підвіски". Натисніть Пристрої а потім натисніть Проект. Тут є посилання "Додайте бездротовий дисплей(Див. Нижче), що користувач може натиснути, і він буде шукати дисплеї з вбудованим Wi-Di або з адаптером бездротового дисплея, підключеним до дисплея.
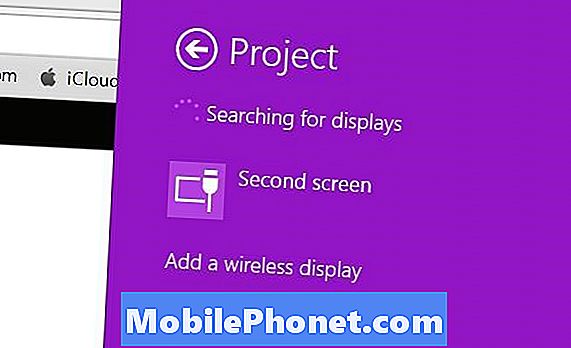
Якщо посилання не відображається, користувачеві необхідно виконати наведені нижче дії, щоб усунути проблему.
У вищезгаданому форумі люди спробували багато виправлень, як відновлення Surface Pro 3 до заводських специфікацій. Інші спробували відкотити оновлення Microsoft. Однак рішення є простішим, ніж будь-яке з цих виправлень. Він також є більш надійним.
Відкрийте Windows Диспетчер пристроїв з панелі керування. Зробіть це, натиснувши кнопку "Вікно" на правій стороні Surface Pro 3. "Панель управління”І натисніть на перший елемент у результатах пошуку, який відкриває Панель керування.
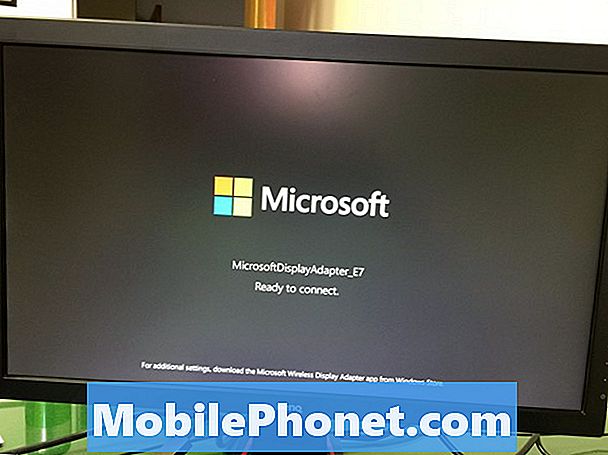
У панелі керування натисніть або торкнітьсяДиспетчер пристроїв і далі Переглянути з меню вгорі. Виберіть Показати приховані пристрої з меню Перегляд.
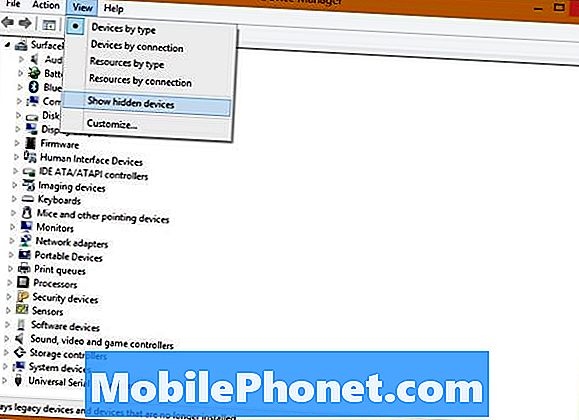
Список пристроїв тепер включає елемент із жовтим знаком оклику. Натисніть на цей елемент і видаліть його, натиснувши на Дія а потім виберіть Видалити або клацніть елемент правою кнопкою миші та виберіть Видалити у спливаючому меню. Ви можете побачити інші елементи, перелічені з однаковою назвою. Видаліть їх усі. Також позбудьтеся всіх пунктів з окликами. Тоді не робіть нічого іншого, крім перезавантаження Surface Pro 3.
Перший раз, коли я спробував це виправлення, я не перезавантажився одразу. Замість цього я натиснув кнопку сканування на нове обладнання, третє праворуч на кнопці панелі інструментів у верхній частині екрана Диспетчер пристроїв. Він виявив апаратне забезпечення і, здавалося, вирішив проблему, але я досі не міг підключитися до свого бездротового дисплея. Я перезапустився і знову спробував, і це все ще не спрацювало. Користувач повинен перезавантажити систему безпосередньо після видалення елементів, перш ніж спробувати сканувати нове обладнання та спробувати знову підключитися.
Після перезавантаження з'явиться повідомлення "Додати бездротове посилання", коли користувач відкриє екран проекту, ввівши його з правого боку дисплея Surface Pro 3 і вибравши Пристрої, потім Проект. Натисніть на посилання та дайте йому знайти бездротовий дисплей. Тепер користувач може вибрати один з чотирьох варіантів для відображення контенту на другому дисплеї.
- Тільки ПК - показується тільки на Surface Pro 3.
- Дзеркало - показує те ж саме на Surface Pro 3 і на другому дисплеї.
- Розширити - робить один великий робочий стіл з частиною його показу на Surface Pro 3 і частина на другому дисплеї.
- Тільки другий екран - вимикає Surface Pro 3 і показує тільки вміст на другому дисплеї.