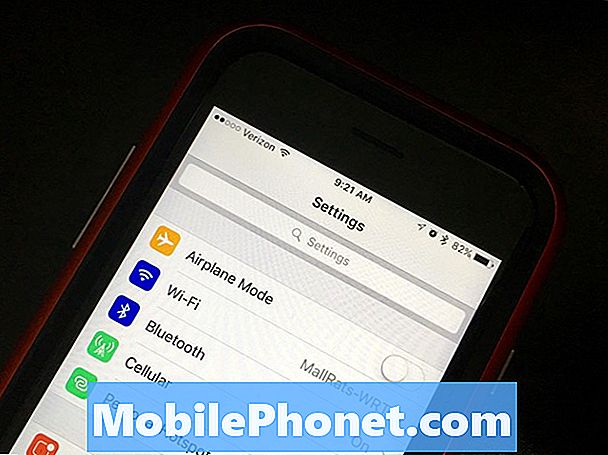Ласкаво просимо до чергової частини нашої серії виправлення неполадок, де ми прагнемо допомогти нашим читачам, які володіють #LG # G7ThinQ, вирішити проблеми, які виникають у них із телефоном. Це преміальна модель Android, випущена на початку цього року, яка використовує 6,1-дюймовий РК-дисплей IPS та процесор Snapdragon 845 з 4 ГБ оперативної пам'яті. Хоча це надійний пристрій, є випадки, коли можуть виникнути певні проблеми, які ми вирішимо сьогодні. У цій останній частині нашої серії виправлення неполадок ми розглянемо неробочу проблему мобільної точки доступу LG G7 ThinQ.
Якщо ви є власником LG G7 ThinQ або будь-яким іншим пристроєм Android з цього приводу, не соромтеся звертатися до нас за допомогою цієї форми. Ми із задоволенням допоможемо вам у вирішенні будь-яких проблем, пов’язаних із вашим пристроєм. Це безкоштовна послуга, яку ми пропонуємо без жодних рядків. Проте ми просимо, щоб, коли ви зв’яжетесь з нами, намагалися бути якомога детальнішими, щоб можна було зробити точну оцінку та дати правильне рішення.
Як виправити LG G7 ThinQ Mobile Hotspot не працює
Проблема:Я щойно отримав новий телефон (LG G7 ThinQ) і не можу змусити гарячу точку запрацювати. Телефон, який я хочу підключити до точки доступу, каже, що він “Підключений, немає Інтернету”. У мене раніше був Moto G4 plus, і я не мав проблем з налаштуванням точки доступу / підключенням до неї інших телефонів. Але чомусь я не можу змусити його працювати на цьому новому телефоні.
Рішення: Перш ніж виконувати будь-які дії з усунення несправностей на телефоні, краще переконатися, що він працює на найновішій версії програмного забезпечення. Якщо доступне оновлення, спершу завантажте та встановіть його.
Перше, що вам потрібно буде зробити в цьому випадку, це переконатися, що налаштування точки доступу на телефоні правильно встановлено.
- На головному екрані перейдіть до Налаштування - Мережа та Інтернет.
- Торкніться модема та мобільної точки доступу.
- Торкніться перемикача Мобільна точка доступу, щоб увімкнути.
- Торкніться Мобільна точка доступу
- Торкніться Налаштування мобільної точки доступу.
- На екрані Налаштування мобільної точки доступу за необхідності налаштуйте наступне: Ім'я Wi-Fi (SSID), Сховати мій телефон, Безпека, Пароль, Показати пароль, У спадному меню "Максимум користувачів" виберіть максимальну кількість користувачів точки доступу 1-10), Якщо потрібно, натисніть Показати розширені параметри, а потім встановіть канал трансляції та режим 802.11.
- Торкніться ЗБЕРЕГТИ.
Після встановлення властивості точки доступу переконайтеся, що вона ввімкнена.
- На головному екрані перейдіть до Налаштування - Мережа та Інтернет.
- Торкніться модема та мобільної точки доступу.
- Торкніться перемикача Мобільна точка доступу, щоб увімкнути
- Якщо буде запропоновано, перегляньте інформацію, а потім натисніть OK для підтвердження.
Якщо проблема все ще не зникає, переконайтеся, що ваш телефон зможе підключитися до вашої мобільної мережі передачі даних. Спробуйте відкрити відео YouTube або будь-яку іншу послугу потокового передавання в Інтернеті за допомогою мобільного з’єднання даних. Якщо ваш телефон може підключитися до Інтернету, виконайте додаткові кроки з усунення несправностей, перелічені нижче.
Перевірте, чи проблема виникає в безпечному режимі
Інколи причиною цієї проблеми є програма, яку ви завантажили на телефон. Якщо ви завантажили програму до того, як стикалися з цією проблемою, виною цьому може бути саме ця програма. Щоб перевірити, чи причиною проблеми не є програма, вам доведеться запустити телефон у безпечному режимі, оскільки в цьому режимі можуть працювати лише попередньо встановлені програми.
- Переконайтеся, що пристрій вимкнено.
- Натисніть і утримуйте кнопку зменшення гучності та кнопку живлення, доки не відобразиться екран відновлення системи, а потім відпустіть обидві кнопки.
- Виберіть безпечний режим. За допомогою кнопок гучності виділіть варіант, а для вибору - кнопку живлення.
- Пристрій запускається з "безпечного режиму", який відображається внизу ліворуч.
Якщо проблема не виникає в цьому режимі, проблема, швидше за все, спричинена завантаженою вами програмою. Дізнайтеся, що це за програма, та видаліть її.
Протріть розділ кешу телефону
Іноді кешовані дані телефону можуть бути пошкоджені, і коли це трапляється, на пристрої можуть виникати певні проблеми. Щоб усунути цю можливість, вам доведеться стерти розділ кешу телефону.
- На головному екрані торкніться Налаштування.
- Торкніться вкладки "Загальні".
- Торкніться Зберігання> Внутрішня пам'ять.
- Зачекайте, поки опції меню закінчать обчислення.
- Торкніться звільнити місце.
- Торкніться Тимчасові файли та необроблені файли.
- Виберіть такі опції: Кешовані дані, Тимчасові файли в лотку для кліпів, Сирі файли з камери
- Торкніться Видалити> ВИДАЛИТИ.
Скинути телефон до заводських налаштувань
Останній крок усунення несправностей, який слід врахувати, - це відновлення заводських налаштувань. Перед виконанням цього кроку обов’язково зробіть резервну копію даних телефону, оскільки вони будуть видалені в процесі.
Скинути заводські налаштування в меню налаштувань
- На головному екрані перейдіть до Налаштування.
- Торкніться вкладки "Загальні".
- Торкніться Перезапустити та скинути.
- Торкніться Скидання заводських налаштувань.
- Якщо потрібно, торкніться прапорця Видалити SD-карту.
- Торкніться СКИДАТИ ТЕЛЕФОН> Видалити все> СКИДАТИ
Скидання до заводських налаштувань за допомогою апаратних клавіш
- Вимкніть пристрій.
- Натисніть і утримуйте кнопки живлення та зменшення гучності.
- Коли з’явиться логотип LG, швидко відпустіть, а потім утримуйте кнопку живлення, продовжуючи утримувати кнопку зменшення гучності.
- Коли з’явиться повідомлення „Видалити всі користувацькі дані (включаючи програми LG та оператора) та скинути всі налаштування“, натисніть кнопку зменшення гучності, щоб виділити Так.
- Натисніть кнопку живлення, щоб скинути налаштування пристрою.