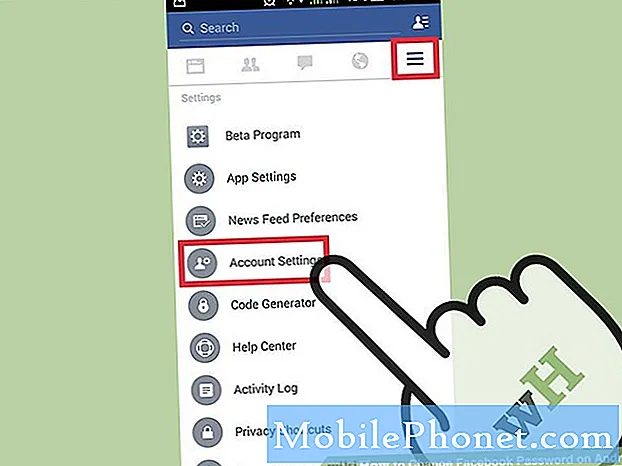#Huawei # Mate20X вважається найкращою моделлю в сімействі пристроїв Mate 20, оскільки він використовує 7,2-дюймовий OLED-дисплей з роздільною здатністю 1080 x 2244 пікселів. Його найкраще використовувати для перегляду різного мультимедійного вмісту та гри в мобільні ігри. Під капотом знаходиться процесор HiSilicon Kirin 980, який поєднаний з 8 ГБ оперативної пам'яті, що дозволяє безліч програм працювати з легкістю. Хоча це надійний пристрій, є випадки, коли можуть виникнути певні проблеми, які ми вирішимо сьогодні. У цій останній частині нашої серії виправлення неполадок ми розглянемо, як Huawei Mate 20X не підключиться до проблеми Wi-Fi.
Якщо ви є власником Huawei Mate 20X або будь-яким іншим пристроєм Android з цього приводу, не соромтеся звертатися до нас за допомогою цієї форми. Ми із задоволенням допоможемо вам у вирішенні будь-яких проблем, пов’язаних із вашим пристроєм. Це безкоштовна послуга, яку ми пропонуємо без жодних рядків. Проте ми просимо, щоб, коли ви зв’яжетесь з нами, намагалися бути якомога детальнішими, щоб можна було зробити точну оцінку та дати правильне рішення.
Як виправити Huawei Mate 20X не буде підключатися до Wi-Fi
Перш ніж виконувати рекомендовані кроки з усунення цієї конкретної проблеми, найкраще переконатися, що телефон працює на найновішій версії програмного забезпечення. Якщо доступне оновлення, спочатку його слід завантажити та встановити.
Увімкніть перемикач Wi-Fi на телефоні
Це може здатися простим кроком, але бувають випадки, коли власник телефону не може підключитися до мережі Wi-Fi, оскільки перемикач Wi-Fi на телефоні вимкнений.
- Виберіть Налаштування
- Виберіть Бездротові мережі та мережі
- Виберіть Wi-Fi
- Увімкніть Wi-Fi
Спробуйте перевірити, чи телефон може підключитися до мережі Wi-Fi.
Перевірте, чи не проблема викликана маршрутизатором
Вам потрібно буде усунути маршрутизатор як можливу причину проблеми. Чи можуть інші пристрої успішно підключитися до маршрутизатора? Чи активовано маршрутизатор налаштування, яке блокує підключення телефону до нього? Один із швидких способів перевірити, чи це проблема, пов’язана з маршрутизатором, - спробувати підключити телефон до іншої мережі Wi-Fi, а потім перевірити, чи проблема все-таки виникає.
Виконайте м’який скидання
Ви переконалися, що проблема не викликана маршрутизатором, час перевірити, чи незначний збій програм викликає те, що Mate 20X не підключиться до проблеми Wi-Fi. Вам потрібно буде оновити програмне забезпечення телефону, що можна легко зробити, просто перезавантаживши пристрій.
- Натисніть та утримуйте клавішу живлення та зменшення гучності до 45 секунд.
- Зачекайте, поки пристрій перезапуститься.
Перевірте, чи проблема все ще виникає.
Скиньте налаштування телефонної мережі
Цей крок зазвичай робиться, коли телефон має проблеми з підключенням до мережі передачі даних. Наступні зміни відбудуться на вашому телефоні.
- Збережені мережі Wi-Fi буде видалено.
- Спарені пристрої Bluetooth буде видалено.
- Налаштування синхронізації фонових даних будуть увімкнені.
- Обмежувальні налаштування даних у програмах, які були ввімкнені / вимкнені клієнтом вручну, буде скинуто до налаштувань за замовчуванням.
- Режим вибору мережі буде встановлений на автоматичний.
Щоб скинути налаштування мережі свого пристрою:
- Увімкніть мобільний телефон, натиснувши кілька хвилин
- Виберіть Налаштування та Система.
- Натисніть Скинути.
- Відкрийте Скидання налаштувань мережі.
- Виберіть Скидання налаштувань мережі і ще раз натисніть Скинути налаштування мережі.
Спробуйте підключитися до мережі Wi-Fi.
Увімкніть телефон у безпечному режимі
Бувають випадки, коли завантажена вами програма спричиняє проблеми з телефоном під час їх встановлення. Щоб перевірити, чи не викликає проблему програма, яку ви завантажили, вам доведеться запустити телефон у безпечному режимі, оскільки лише попередньо встановлені програми можуть працювати в цьому режимі.
- Вимкніть телефон, утримуючи кнопку живлення протягом декількох секунд.
- Натисніть і утримуйте кнопку живлення та відпустіть її, коли на екрані з’явиться логотип Huawei.
- Відпустивши клавішу живлення, негайно натисніть і утримуйте клавішу зменшення гучності.
- Продовжуйте утримувати клавішу гучності, поки телефон повністю не завантажиться.
- Як тільки телефон завантажиться, внизу екрана повинен з’явитися “Безпечний режим”
Якщо проблема не виникає в цьому режимі, це, швидше за все, викликано встановленою вами програмою. Дізнайтеся, що це за програма, та видаліть її.
Протріть розділ кешу телефону
Бувають випадки, коли кешовані дані, що зберігаються у виділеному розділі телефону, можуть бути пошкоджені. Коли це трапляється, це зазвичай спричиняє виникнення певних проблем по телефону. Щоб усунути ймовірність того, що саме це спричиняє проблему, вам доведеться стерти розділ кешу телефону з режиму відновлення.
- Вимкніть телефон.
- Натисніть та утримуйте кнопку збільшення гучності разом із кнопкою живлення на вашому пристрої одночасно протягом декількох секунд
- Телефон перейде в режим відновлення запасів
- За допомогою кнопок гучності виділіть «стерти розділ кешу», а за допомогою клавіші живлення виберіть його
- Після завершення процесу перезавантажте систему
Перевірте, чи проблема все ще виникає.
Виконайте скидання до заводських налаштувань
Останній крок з усунення несправностей, який ви можете виконати, щоб виправити, що Mate 20X не підключається до Wi-Fi, - це скинути заводські налаштування. Це поверне телефон до початкових заводських налаштувань. Перед скиданням обов’язково зробіть резервну копію даних телефону.
- Вимкніть телефон.
- Натисніть та утримуйте кнопку збільшення гучності разом із кнопкою живлення на вашому пристрої одночасно протягом декількох секунд
- Телефон перейде в режим відновлення запасів
- За допомогою кнопок гучності виділіть кеш очищення / скидання до заводських налаштувань, а за допомогою клавіші живлення виберіть його
- Після завершення процесу перезавантажте систему
Налаштуйте телефон, а потім перевірте, чи проблема не зникає. Якщо це відбувається, це може бути спричинено несправним апаратним компонентом. Найкраще, що потрібно зробити зараз, - це занести телефон у сервісний центр і перевірити його.