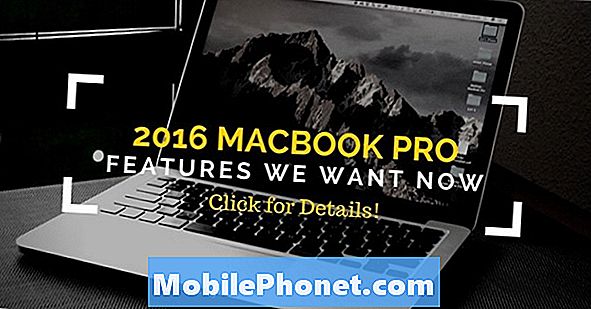Зміст
Ласкаво просимо до чергової статті про усунення несправностей Galaxy S9 +. Сьогоднішня публікація вирішує дивну проблему на цьому пристрої. Проблема полягає в тому, що S9 + перезапуститься сам по собі, якщо екран на деякий час вимкнено. Якщо ви є одним із користувачів, на яких постраждала ця проблема, нижче наведено кроки для її усунення.
Проблема: Galaxy S9 + вимикається самостійно, якщо екран вимкнено
Вітаю, проблема, з якою я зіткнувся, полягає в наступному; Щоразу, коли на моєму Samsung Galaxy S9 + не ввімкнено екран, він вимкнеться приблизно через 1-3 хвилини. Хоча, якщо я програю музику або завантажую щось у фоновому режимі, це не вимикається. Близько половини випадків, коли він вимикається, він автоматично перезапускається, але якщо я не розблокую його або не ввімкну екран, він вимкнеться і залишиться вимкненим. Коли я знову вмикаю всі мої програми, які працювали у фоновому режимі до його вимкнення, все ще працюють. Буду дуже вдячний, якщо ви допоможете мені знайти рішення.
Рішення: Існує низка причин, чому виникає ця проблема. Щоб дізнатися, що це спричиняє, виконайте наведені нижче дії з усунення несправностей.
Очистити розділ кешу. Перше, що ви можете зробити в цьому випадку, це переконатись, що розділ кешу очищений. Це видаляє поточний системний кеш і змушує телефон створити новий. Це часто ефективно для усунення проблем, пов’язаних з неправильним кешем системи. Є всілякі проблеми, які можуть виникнути, якщо системний кеш застаріє.
Ось кроки для очищення розділу кешу:
- Вимкніть пристрій.
- Натисніть і утримуйте клавішу збільшення гучності та клавішу Bixby, а потім натисніть і утримуйте клавішу живлення.
- Коли з’явиться зелений логотип Android, відпустіть усі клавіші („Встановлення оновлення системи“ відображатиметься приблизно 30–60 секунд, перш ніж відображатимуться опції меню відновлення системи Android).
- Кілька разів натисніть клавішу зменшення гучності, щоб виділити «стерти розділ кешу».
- Натисніть кнопку живлення, щоб вибрати.
- Натискайте клавішу зменшення гучності, доки не буде виділено «так», і натисніть кнопку живлення.
- Коли розділ кешування стирання завершено, виділяється “Перезавантажити систему зараз”.
Встановіть оновлення. Слідуючи процедурі чіткого розділення кеш-пам’яті, наступним хорошим завданням є встановлення оновлень для Android та додатків. Деякі помилки виправляються лише шляхом внесення змін у кодування, а іноді це роблять оновлення. За замовчуванням ваш Galaxy S9 + повинен автоматично перевіряти наявність оновлень самостійно, але якщо ви змінили цю поведінку, не забудьте вручну перевірити наявність оновлень програмного забезпечення в розділі Налаштування.
Щоб отримати оновлення додатків, обов’язково перевірте їх у магазині Google Play.
Безпечний режим. Іноді сторонній додаток може заважати роботі Android та спричиняти проблеми. Щоб перевірити, чи є програма, яка перешкоджає нормальній роботі екрана, можна спостерігати за пристроєм, коли він працює в безпечному режимі. У цьому режимі всі сторонні програми буде призупинено. Отже, якщо проблема не виникає в безпечному режимі, ви можете припустити, що за нею стоїть одна з програм. Щоб завантажити телефон у безпечний режим:
- Вимкніть пристрій.
- Натисніть і утримуйте клавішу живлення за екраном назви моделі.
- Коли на екрані з’явиться “SAMSUNG”, відпустіть клавішу живлення.
- Відразу після відпускання клавіші живлення натисніть і утримуйте клавішу зменшення гучності.
- Продовжуйте утримувати клавішу зменшення гучності, поки пристрій не завершить перезапуск.
- У нижньому лівому куті екрана відображатиметься безпечний режим.
- Відпустіть клавішу зменшення гучності, коли з’явиться безпечний режим.
Коли на вашому пристрої активний безпечний режим, можуть працювати лише попередньо встановлені програми. Це означає, що будь-який додаток, доданий вами після початкової настройки телефону, який ми називаємо сторонніми програмами, буде заблокований. Якщо одна з них є причиною проблеми, екран повинен нормально працювати в безпечному режимі і не вимикається самостійно.
Якщо ви підозрюєте, що програма є основною причиною проблеми, ви повинні використати процес усунення, щоб визначити її. Ось як це зробити:
- Завантажте в безпечний режим.
- Перевірте наявність проблеми.
- Переконавшись, що винна стороння програма, ви можете розпочати видалення програм окремо. Ми пропонуємо розпочати з останніх, які ви додали.
- Після видалення програми перезапустіть телефон у звичайний режим і перевірте наявність проблеми.
- Якщо ваш S9 + все ще проблематичний, повторіть кроки 1-4.
Видаліть програми. Якщо ви помітили, що проблема з екраном виникає після додавання програми, має сенс видалити її та перевірити, чи не спричиняє її проблема.
Якщо ви не пам’ятаєте, щоб коли-небудь додавали програму, перш ніж помітити проблему, вам слід виконати вищезазначену процедуру безпечного режиму та правильно екранувати свої програми. У магазині Play немає списку шкідливих програм, тому вам доводиться звужувати можливого винуватця. Почніть видаляти програми, якими ви не користувались останні два тижні. Такі програми, мабуть, не так важливі для вашого способу життя, тому ви вилучаєте їх із пристрою. Можливо, у вас є програма для гри чи продуктивності, яка давно не використовувалася. Видаліть їх і перевірте, чи є якась різниця.
Скиньте всі налаштування. Ця процедура відокремлена від попередньої, оскільки вона охоплює всі налаштування вашого пристрою Android, а не лише додатки. Для цього виконайте наведені нижче дії.
- На головному екрані проведіть пальцем угору по порожньому місці, щоб відкрити панель програм.
- Торкніться Загальне управління> Скинути налаштування.
- Торкніться Скинути налаштування.
- Якщо ви встановили PIN-код, введіть його.
- Торкніться Скинути налаштування. Після завершення з’явиться вікно підтвердження.
Заводські налаштування. Нарешті, спробуйте стерти телефон і повернути всі налаштування програмного забезпечення до заводських значень за допомогою заводських налаштувань. Це неминуче рішення, яке ви повинні зробити, якщо всі наведені вище пропозиції не допоможуть. Щоб відновити заводські налаштування S9 +:
- Створіть резервну копію даних.
- Вимкніть пристрій.
- Натисніть і утримуйте клавішу збільшення гучності та клавішу Bixby, а потім натисніть і утримуйте клавішу живлення.
- Коли з’явиться зелений логотип Android, відпустіть усі клавіші („Встановлення оновлення системи“ відображатиметься приблизно 30–60 секунд, перш ніж відображатимуться опції меню відновлення системи Android).
- Кілька разів натисніть клавішу зменшення гучності, щоб виділити „wipe data / factory reset“.
- Натисніть кнопку живлення, щоб вибрати.
- Натискайте клавішу зменшення гучності, доки не буде виділено «Так - видалити всі користувацькі дані».
- Натисніть кнопку живлення, щоб вибрати та розпочати основне скидання.
- Коли головне скидання завершено, виділяється „Перезавантажити систему зараз“.
- Натисніть клавішу живлення, щоб перезапустити пристрій.
Зверніться до компанії Samsung. Якщо жодне з наведених вище рішень не допоможе, не соромтеся отримувати допомогу від Samsung. Як кінцевий користувач ви можете зробити так багато всього. Якщо відновлення заводських налаштувань не вирішить проблему, це означає, що це не проблема програмного забезпечення. Найімовірніша причина повинна бути пов'язана з апаратним забезпеченням, тому потрібна повна діагностика обладнання.