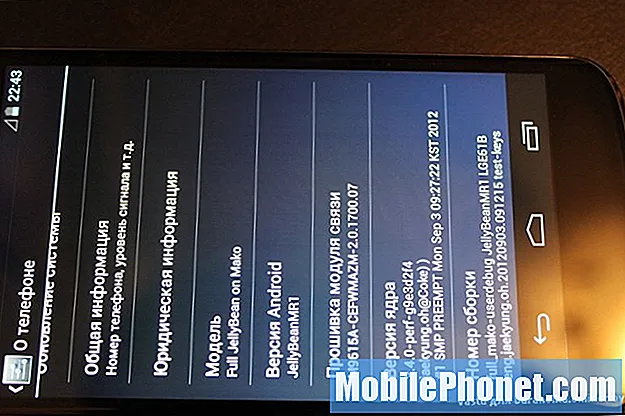Зміст
- Проблема №1: Як виправити помилку Galaxy S9 “Samsung Connect зупинився”
- Проблема №2: Додаток налаштувань Galaxy S9 Plus не працює на панелі сповіщень
У цій публікації з усунення несправностей розглядаються дві проблеми, що стосуються основних програм Samsung на # GalaxyS9 - Samsung Connect або SmartThings and Settings. Обидва ці додатки є частиною стандартного пакету мікропрограм Samsung, тому, якщо ви також зіткнулися з помилкою з будь-яким із них у вашому власному S9 або S9 Plus, цей посібник повинен допомогти.
Проблема №1: Як виправити помилку Galaxy S9 “Samsung Connect зупинився”
Мені щойно надіслали відремонтований телефон, і після надсилання всіх старих предметів телефону на новий телефон з’явилося спливаюче повідомлення про те, що Samsung Connect зупинився. Екран не зникне або дозволить мені щось робити. Навіть після спроби натиснути кнопку вгору Bixby і кнопку ввімкнути кілька разів протягом 60 і 60 + секунд, вона все ще там і не закриється, дозвольте мені надіслати відгук або щось інше. Що мені робити? Якщо він несправний, і я повинен відправити його назад, вся моя інформація є на ньому. - Ange32004
Рішення: Привіт, Ange32004. Samsung Connect - це стара назва програми SmartThings, тому якщо у вас постійно з’являється помилка „Samsung Connect зупинився”, то проблема має бути із SmartThings або з операційною системою. Щоб це виправити, потрібно зробити наступне:
Рішення No1: Примусово перезапустіть S9
Можливо, причиною того, що ваш S9 постійно відображає помилку «Samsung Connect зупинився», є помилка програмного забезпечення. Ця помилка може бути тимчасовою і може бути виправлена, не роблячи нічого кардинального. Отже, перше, що ви хочете зробити, це спробувати перезавантажити систему. Ось як:
- Натисніть і утримуйте кнопки живлення + зменшення гучності приблизно протягом 10 секунд або до тих пір, поки пристрій не завершиться Примітка: Зачекайте кілька секунд, щоб з’явився екран режиму завантаження технічного обслуговування.
- На екрані Maintenance Boot Mode виберіть Normal Boot. Ви можете використовувати кнопки гучності для перегляду доступних опцій, а нижню ліву кнопку (під кнопками гучності) вибрати. Також зачекайте до 90 секунд для завершення скидання.
Рішення No2: Очистіть розділ кешу
Якщо ваш S9 продовжує отримувати постійну помилку, і ви все ще не можете нічого зробити, наступним хорошим завданням є спробувати стерти розділ кешу. Проблемна програма може мати проблеми із системним кешем, тому це рішення має великі шанси її вирішити.
Щоб стерти розділ кешу:
- Вимкніть пристрій, натиснувши кнопку живлення протягом декількох секунд. Після появи меню живлення виберіть опцію, щоб повністю його вимкнути, а не перезапускати.
- Перейдіть у режим відновлення, натиснувши та утримуючи клавішу збільшення гучності та клавішу Bixby.
- Потім натисніть і утримуйте клавішу живлення.
- Коли з’явиться зелений логотип Android, відпустіть усі клавіші („Встановлення оновлення системи“ відображатиметься приблизно 30–60 секунд, перш ніж відображатимуться опції меню відновлення системи Android).
- Кілька разів натисніть клавішу зменшення гучності, щоб виділити «стерти розділ кешу».
- Натисніть кнопку живлення, щоб вибрати.
- Натискайте клавішу зменшення гучності, доки не буде виділено «так», і натисніть кнопку живлення.
- Коли розділ кешування стирання завершено, виділяється “Перезавантажити систему зараз”.
- Натисніть клавішу живлення, щоб перезапустити пристрій.
- Перевірте наявність проблеми.
Рішення No3: Скидання до заводських налаштувань
Якщо проблема продовжується після оновлення системного кешу, наступне, що вам потрібно зробити, це відновити заводські налаштування телефону. Вам потрібно це зробити, оскільки ви нічого не можете зробити, щоб запобігти спливаючому повідомленню, коли ви перебуваєте в звичайному режимі завантаження. Ми вважаємо, що на даний момент у вас немає важливих файлів для втрати, тому просто виконайте наведені нижче дії:
- Вимкніть пристрій.
- Натисніть і утримуйте клавішу збільшення гучності та клавішу Bixby, а потім натисніть і утримуйте клавішу живлення.
- Коли з’явиться зелений логотип Android, відпустіть усі клавіші („Встановлення оновлення системи“ відображатиметься приблизно 30–60 секунд, перш ніж відображатимуться опції меню відновлення системи Android).
- Кілька разів натисніть клавішу зменшення гучності, щоб виділити „wipe data / factory reset“.
- Натисніть кнопку живлення, щоб вибрати.
- Натискайте клавішу зменшення гучності, доки не буде виділено «Так - видалити всі користувацькі дані».
- Натисніть кнопку живлення, щоб вибрати та розпочати основне скидання.
- Коли головне скидання завершено, виділяється „Перезавантажити систему зараз“.
- Натисніть клавішу живлення, щоб перезапустити пристрій.
Тепер, коли ви стерли телефон, не поспішайте перевстановлювати всі програми назад. Спробуйте спочатку перевірити, чи буде ваш пристрій працювати, коли ви до нього нічого не додасте. Якщо помилка "Samsung Connect зупинилася" взагалі не з'явиться, то старі дані для цієї програми повинні бути пошкоджені або застарілі.
Рішення No4: Відновіть старі дані без Samsung Connect або SmartThings
На цьому етапі ви вже повинні підтвердити, що у вас проблема з SmartThings або Samsung Connect, тому ви хочете переконатись, що не додаєте ту саму проблемну програму назад. Програма Samsung Connect, як правило, не є частиною прошивки Samsung за замовчуванням, тому не забудьте встановити її найновішу версію з Play Store, замість того, щоб перевстановлювати її зі старих даних. Це поточне посилання SmartThings у Google Play Store.
Рішення No5: Налаштуйте телефон як новий пристрій (без Samsung Connect)
Якщо ви не можете повернути свої старі дані, не додавши також дані програми SmartConnect, радимо спочатку спробувати встановити програму SmartThings перед повторним додаванням решти даних. Сподіваємось, це запобіжить додаванню пошкоджених даних програми Samsung Connect до системи.
Рішення No6: Переконайтеся, що всі програми, включаючи Smart Things, оновлюються
Щоб мінімізувати ймовірність того, що додатки спричиняють проблеми з несумісністю, постійно їх оновлюйте. Ви можете зробити це, дозволивши додатку Google Play Store завантажувати та встановлювати оновлення, коли вони стануть доступними. Ось як:
- Відкрийте програму Play Store.
- Торкніться значка "Більше" у верхньому правому куті (піктограма з трьома горизонталями).
- Прокрутіть вниз і виберіть Налаштування.
- Торкніться Автооновлення програм.
- Виберіть потрібний варіант автоматичного оновлення.
Рішення No7: Видаліть Samsung Connect
Якщо проблема не зникне на цьому етапі, оскільки всі наведені вище пропозиції не допоможуть, спробуйте видалити Samsung Connect. Якщо це не частина попередньо встановлених програм, що постачаються з операційною системою, ви можете зробити це, спершу завантаживши S9 у безпечний режим. Потім, перейшовши в безпечний режим, видаліть його, як будь-який звичайний додаток.
Якщо додаток Samsung Connect виявляється частиною програм вашої операційної системи, ви не зможете видалити його з пристрою. Натомість ви можете лише його вимкнути. Для цього:
- Відкрийте програму Налаштування.
- Торкніться Програми.
- Торкніться Додаткові налаштування у верхньому правому куті (значок із трьома крапками).
- Виберіть Показати системні програми.
- Знайдіть Samsung Connect (тепер він може бути перейменований на SmartThings) і торкніться його.
- Перевірте, чи активна кнопка DISABLE. Якщо так, торкніться його.
- Якщо кнопка ВІМКНУТИ неактивна (виділена сірим кольором), перейдіть до сховища та натисніть натомість ОЧИСТИТИ ДАНІ.
Майте на увазі, що програма Samsung Connect або SmartThings має функції, які можуть бути недоступні для інших країн. Якщо оновлений телефон, який ви отримали, походить з іншого регіону, це може бути причиною, чому SmartThings або Samsung Connect є проблематичними. Щоб виправити це, можна або вимкнути, або видалити з системи.
Проблема №2: Додаток налаштувань Galaxy S9 Plus не працює на панелі сповіщень
У мене є Samsung Galaxy S9 + з версією Android 8.0.0. Значок моїх налаштувань (шестерня) у верхньому меню, що випадає, перестав функціонувати. Немає реакції на дотик. Три крапки, розташовані праворуч від піктограми налаштувань, також не працюють. Все оновлюється на телефоні, а все інше працює, як очікувалося. Я можу перейти до налаштувань за допомогою піктограми програми, але ці 2 згадані області не працюють. Я не отримую повідомлень про помилки. Я перезавантажив свій телефон і очистив кеш-пам’яті, що не дало хороших результатів. Дякуємо за допомогу. - Рон
Рішення: Привіт Рон. Чи можливо пошкоджена сенсорна частина, де знаходиться піктограма "Налаштування"? Якщо екран вашого телефону зовсім не пошкоджений і частина, на якій лежить піктограма, повинна працювати нормально, то ось що вам слід робити:
Додаток Force Stop Settings
Додаток "Налаштування" працює так само, як і будь-який інший додаток, і іноді він може страждати від тих самих проблем, як звичайний додаток. Щоб вирішити проблему, спробуйте побачити, що трапиться, якщо ви змусите її залишити. Ось як:
- Відкрийте програму Налаштування.
- Торкніться Програми.
- Торкніться Додаткові налаштування у верхньому правому куті (значок із трьома крапками).
- Виберіть Показати системні програми.
- Торкніться Налаштування.
- Натисніть кнопку FORCE STOP.
- Перезапустіть телефон і перевірте наявність проблеми.
ПРИМІТКА. У списку може бути дві програми "Налаштування", тому обов’язково зупиніть кожну з них.
Видалити дані програми "Налаштування"
Ще один хороший спосіб вирішити будь-яку помилку, пов’язану з додатком, - це очищення даних. Оскільки програма "Налаштування" є основною програмою для Android, вам потрібно видалити її дані, якщо ви хочете відновити її до стану за замовчуванням, що, на нашу думку, має бути виправленням. Ось як:
- Відкрийте програму Налаштування.
- Торкніться Програми.
- Торкніться Додаткові налаштування у верхньому правому куті (значок із трьома крапками).
- Виберіть Показати системні програми.
- Торкніться Налаштування.
- Торкніться Зберігання.
- Натисніть кнопку ОЧИСТИТИ ДАНІ.
- Перезапустіть телефон і перевірте наявність проблеми.
Знову ж таки, не забудьте очистити дані двох програм налаштувань.