
Зміст
- Убийте диспетчер завдань зсередини
- Перевстановіть програму з магазину Windows
- Перезавантажте комп'ютер
У Windows 10 багато чого подобається. Персональний помічник Cortana дійсно допомагає користувачам отримувати набори нагадувань і виконувати пошуки під час роботи. Операційна система починається швидко і оновлюється у фоновому режимі. Все це майже спірне, хоча, тому що реальною причиною, через яку користувачі повинні захотіти завантажити оновлення Windows 10, є програми.
Читайте: Огляд Windows 10 - Любовний роман
Тепер називаються додатки Windows, біти коду Windows 10, завантажені користувачами з магазину Windows, краще. Корпорація Майкрософт переписала свої власні програми, щоб бути одночасно мишними та зручними для дотиків. Кожна програма може працювати в повноекранному режимі планшета або у вікні поряд з іншими програмами. Програми Windows 10 починають працювати швидше і оновлюються самостійно. Існує дві проблеми з додатками в магазині Windows, кожен користувач, який завантажив Windows 10, негайно помітить. По-перше, їх просто не вистачає. Корпорація Майкрософт повинна постійно штовхати компанії інвестувати в платформу.

По-друге, Windows 10 програми іноді дуже, дуже глючить. Частіше, ніж слід, їм не вдається розпочати роботу. Деякі користувачі повідомляють про програми, які просто зникають у фоновому режимі, і зникають через декілька хвилин після того, як вони намагаються відкрити їх.
Нижче описано, як усунути несправні програми Windows 10. Чи не завантажуються вони правильно, застрягають на заставці або не залишаються запущеними.
Убийте диспетчер завдань зсередини
Коли додаток Windows не працює належним чином, перше, що ми робимо, це натиснути або торкнутися X у верхньому правому куті програми, а потім знову відкрити його, щоб перевірити, чи виправлено будь-яке питання, яке ми маємо. Це не випадково. Ми всі зумовлені тим, як працюють програми на Windows. Програми Windows 10 трохи відрізняються за кадром, і ця ідея не працює.
Програми іноді мають процеси, які виконуються у фоновому режимі. Тільки через те, що ви не бачите програму, це не обов'язково означає, що її немає. Це може бути ще триває. Якщо це так, то натискання клавіші X лише позбавляє частину програми, яку можна побачити в Windows 10. Вона може не вирішити будь-яку проблему, яка виникає.
Щоб повністю убити додаток, потрібно зануритися в те, що Microsoft називає диспетчером завдань. Швидше за все, ви чули про неї, він працював у Windows протягом багатьох років.
Якщо вимкнено режим Tablet, скористайтеся мишею клацніть правою кнопкою миші на Windows кнопка на панелі завдань у лівій нижній частині екрана.

У цьому меню доступне все, що ви, можливо, захочете отримати доступ, який не вказано в розділі "Налаштування". Ви шукаєте Диспетчер завдань опції. Це запис, що перелічена сьомий знизу.

Ласкаво просимо до Диспетчера завдань. Клацніть правою кнопкою миші додаток у списку, який надасть вам неполадки та виберіть Завершити завдання. Відкрийте програму знову, щоб перевірити, чи правильно вона працює.
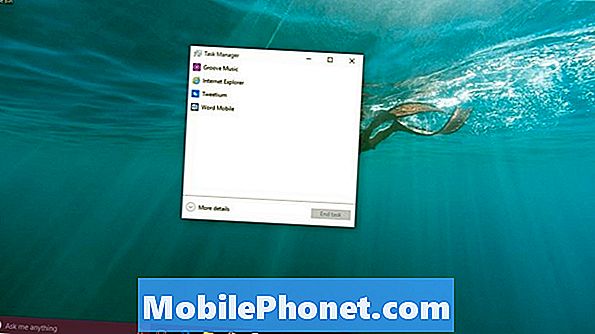
Якщо це не так, поверніться до Диспетчера завдань і натисніть Детальніше.
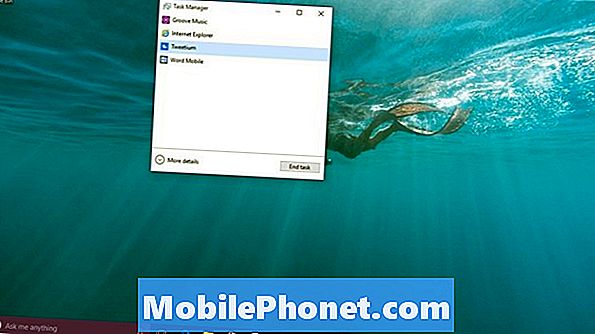
Перегляньте, чи є додаток у списку під фоновими процесами. Якщо це, клацніть правою кнопкою миші у програмі та виберіть Завершити завдання там теж.
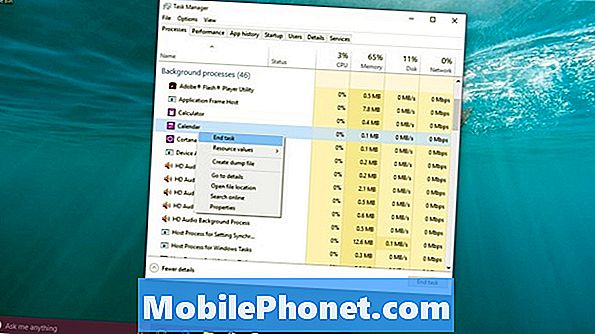
Ви можете спробувати цю програму знову, щоб дізнатися, чи працює вона правильно. Якщо це не так, потрібно спробувати наступне рішення.
Перевстановіть програму з магазину Windows
Іноді в Windows 8 апгрейди додатків погано. Коли вони це зробили, єдиний спосіб виправити їх - перевстановлення програми. Проблема полягала в тому, що не завжди було зрозуміло, як це зробити для деяких користувачів.
Щоб видалити програму в Windows 10, потрібно просто знайти ярлик для цього додатка і клацніть правою кнопкою миші. Почніть, натиснувши клавішу Windows на клавіатурі, щоб відкрити меню "Пуск".

Якщо ви бачите цю проблему, відразу ж після відкриття меню "Пуск" натисніть її правою кнопкою миші та виберіть "Видалити" зі списку параметрів. Якщо ви не бачите цю програму, натисніть або натисніть Усі програми.

Тепер знайдіть додаток у списку встановлених програм і клацніть правою кнопкою миші на ньому. Користувачам сенсорного клавіша потрібно натиснути на нього і тримати їх пальцем, щоб отримати одне і те ж спливаюче меню. Виберіть Видалити.
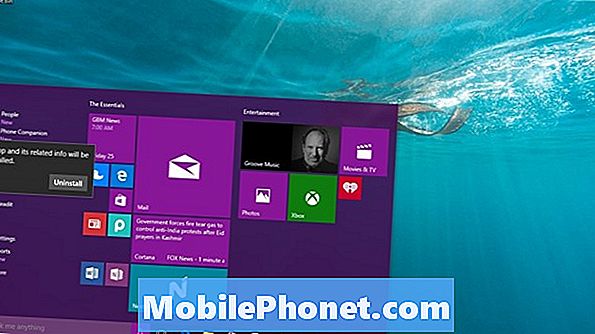
Поверніться до магазину Windows і встановіть програму. Все має бути добре.
Перезавантажте комп'ютер
Нарешті, перезавантаження комп'ютера може виявити будь-які тимчасові проблеми для вас і ваших програм.
Перейдіть до меню "Пуск" і натисніть або натисніть на Потужність опції.

Виберіть Перезапустити зі списку наявних опцій. Не забудьте зберегти все, що ви робите, перш ніж натиснути цю кнопку. Ви можете втратити роботу, якщо ви цього не зробите.
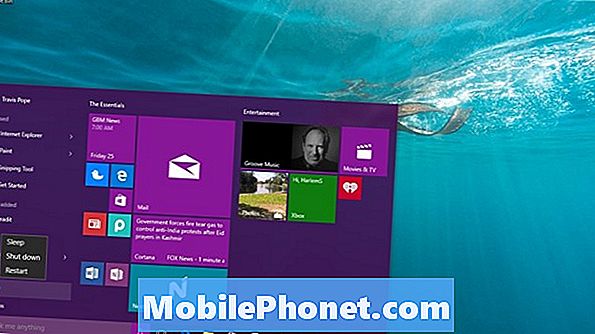
Удачі отримати ваш Windows 10 додатків і працює знову. Ми бачимо менше проблем із додатками Windows, оскільки Microsoft вирішує проблеми з магазином Windows, і розробники дізнаються, як використовувати доступні їм інструменти.
Пам’ятайте, що оскільки більшість програм у магазині Windows виробляються розробниками сторонніх виробників, проблема, яку ви маєте, може бути безпосередньо пов'язана з програмою, а не Windows. Якщо ви вважаєте, що це справа, перейдіть на сторінку програми в магазині Windows. Там є контактна інформація для розробників та інших користувачів, які діляться своїм досвідом з кожною програмою на сторінці магазину програми.


