
Зміст
- Як виправити Bad Surface Laptop Battery Life
- Затемніть дисплей
- Поверніться до Windows 10 S
- Закрити програми, які ви не використовуєте
- Використовуйте повзунок живлення Windows 10. t
- Увімкніть заряд акумулятора
- Вимкніть Bluetooth, Wi-Fi або Обидва
- Microsoft Surface Sleevecase - $ 69.99
Ваш поверхневий ноутбук пропонує надійний досвід роботи з Windows 10 і багато часу роботи від батареї. Але тільки після того, як ви дізнаєтеся, як виправити пошкодження акумулятора Surface Laptop.
Погана поверхня Час роботи акумулятора для ноутбуків з різних причин. Як і інші ноутбуки, час, протягом якого пристрій триває між оплатою, залежить від того, що ви робите та які функції включені. Залиште дисплей надто яскравим, а час роботи від батареї падає. Не вдалося закрити програми для інтенсивного використання процесорів, і ваш ноутбук Surface не триватиме довго, як ви очікуєте. Якщо ви оновили Surface Laptop до Windows 10 Pro, можна очікувати серйозного зниження терміну служби акумулятора.

Існують способи протидії кожній серйозній проблемі, яка може зашкодити батареї вашого пристрою. Нижче описано, як усунути пошкодження акумулятора Surface Laptop.
Читати: Поверхня ноутбука проти 2017 Поверхня Pro: які купити
Як виправити Bad Surface Laptop Battery Life
- Затемніть дисплей
- Поверніться до Windows 10 S
- Закрити програми, які ви не використовуєте
- Використовуйте повзунок живлення Windows 10. t
- Увімкніть заряд акумулятора
- Вимкніть Bluetooth, Wi-Fi або Обидва
Затемніть дисплей
Щоб усунути пошкодження акумулятора Surface Laptop, перевірте яскравість дисплея. Налаштування яскравості дисплея визначає, наскільки високою є підсвічування екрана ноутбука Surface. Через те, що дисплеї є одним з найбільших витягує на батареї, це налаштування має вирішальне значення. Диммер дисплея, чим довше ваш пристрій триває.
Щоб перевірити яскравість пристрою, помістіть палець на правий край дисплея. Проведіть пальцем до зліва відкрити Центр дій. У нижній частині Центру дій знаходиться кнопка з лампочкою. Якщо ви не бачите цю кнопку, натисніть або торкніться Розгорнути. Натисніть або натисніть цю кнопку, щоб змінити налаштування яскравості. Поверхневі пристрої не використовують відсотки для яскравості екрану. Замість цього можна перемикатися між Darkest, Darker, Suggested, Bright і Brightest.
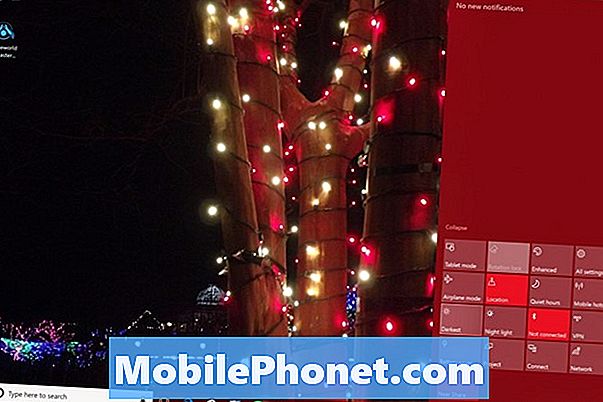
Читайте: Як вимкнути адаптивну яскравість у Windows 10
Якщо ваш поверхневий ноутбук перевизначає ваші налаштування, ви можете вимкнути його датчик освітлення. Натисніть на поле пошуку в внизу зліва кут екрану і тип Змінити яскравість дисплея. Тепер зніміть прапорець Автоматично змінюйте яскравість під час зміни освітлення прапорець.
Поверніться до Windows 10 S
На 14,5 годин, поверхневий ноутбук має найбільший час автономної роботи будь-якого поточного пристрою поверхні. Проте, якщо ви заміните Windows 10 S на безкоштовне оновлення Windows 10 Pro, ви не наблизитеся до цієї цифри.
Windows 10 S обмежує програми, які ви можете встановити, а також те, що програми можуть робити, щоб утримувати від розтягування час запуску та продуктивність пристрою. Також позбавлені деяких функцій, з якими поставляються інші версії Windows. За відсутності програм, що працюють у фоновому режимі та відсутності додаткових функцій, операційна система вимагає менше енергії.

Читайте: Що таке Windows 10 S: 4 речі, які потрібно знати
Якщо ви нещодавно оновили Windows 10 Pro для встановлення програм з Інтернету, то ви відчуваєте поганий акумулятор Surface Laptop. Корпорація Майкрософт не дозволяє вам легко повертатися до Windows 10 S. Потрібно відновити ноутбук Surface, використовуючи файли, доступні для завантаження на веб-сайті Microsoft.com і флеш-пам'ять на 16 Гб. Не забувайте створювати резервні копії файлів, перш ніж спробувати.
Закрити програми, які ви не використовуєте
Це основний спосіб виправлення пошкодження акумулятора Surface Laptop, але це все ще дуже корисна порада для всіх, хто працює в Windows 10. Натисніть на три квадратики праворуч від панелі пошуку внизу екрана. Це перегляд завдань. Використовуйте "Вигляд завдань", щоб переглянути всі свої програми та програми, а також закрити ті, які ви не використовуєте.
Читайте: 52 Windows 10 Поради та хитрощі Вам потрібно освоїти свій комп'ютер
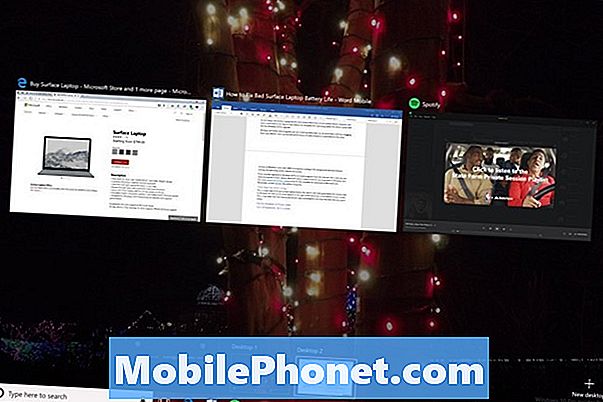
Використовуйте повзунок живлення Windows 10. t
Другий за величиною заряд батареї - ваш процесор. На Surface Laptop ви вирішуєте, якими є пріоритети батареї вашого пристрою. Якщо вам потрібна більш висока продуктивність для своїх програм і програм, ви можете пожертвувати своїм акумулятором. Якщо вам потрібно якомога більше заряду акумулятора, встановіть його як пріоритет.
Натисніть на значок акумулятора в внизу праворуч кут екрану. Перемістіть повзунок вліво для покращення часу автономної роботи. Переміщення повзунка вправо скорочує час автономної роботи та підвищує продуктивність.
Увімкніть заряд акумулятора
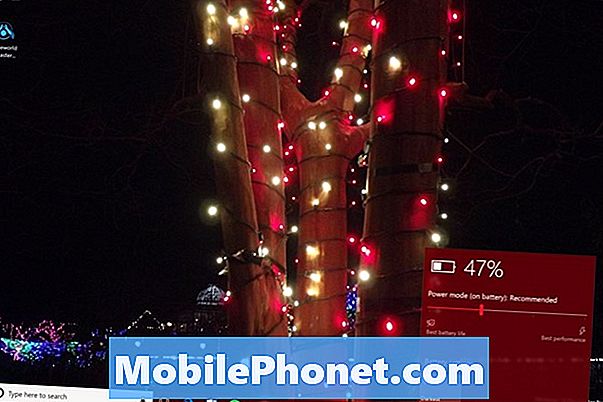
Якщо ви потребуєте кращого терміну служби акумулятора Surface Laptop, увімкніть функцію Windows 10 Battery Saver. Ця утиліта обмежує те, що програми можуть робити у фоновому режимі, зменшує яскравість екрану та вимикає фонові сповіщення для всіх, крім важливих програм.
Натисніть на значок акумулятора у нижній частині екрана і перемістіть повзунок до самого зліва. Battery Saver вимкнеться після вашого наступного заряду.
Вимкніть Bluetooth, Wi-Fi або Обидва
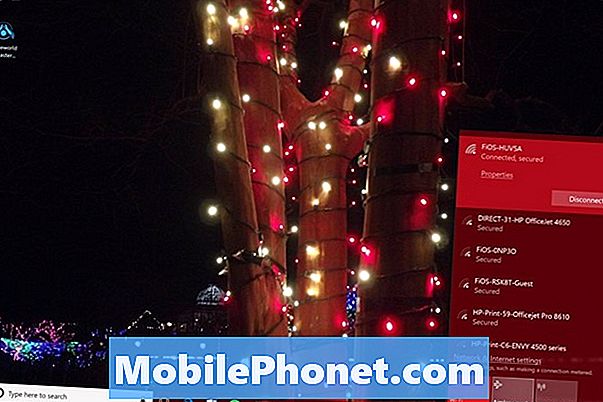
Нарешті, вимкніть Bluetooth та Wi-Fi, коли ви не використовуєте їх на своєму ноутбуці Surface. Вони заряджають батарею незалежно від того, чи ви підключені до неї чи ні.
Читайте: 16 Загальні проблеми з Windows 10 і як їх виправити
Щоб вимкнути Bluetooth або Wi-Fi у Windows 10, натисніть кнопку бездротові значок в внизу праворуч кут екрану. Використовуйте перемикач Wi-Fi, щоб вимкнути лише бездротовий доступ до Інтернету.Кнопка «Режим літака» вимикає Wi-Fi і Bluetooth.
8 кращих корпусів, мішків і рукавів для ноутбуків










