
Зміст
Якщо ви бажаєте редагувати свої зображення в програмі "Фотографії" на Mac, ось як це зробити.
OS X Yosemite 10.10.3 була випущена зовсім недавно, і з нею з'явилася абсолютно нова програма Photos, яка замінює iPhoto і Aperture на Mac. Це простіший інструмент керування фотографіями, але він має кілька функцій. Це не лише оновлена версія програми iPhoto. Замість цього, це цілком нове додаток з безліччю нових функцій, включаючи можливість доступу до бібліотеки фотографій iCloud, що означає, що коли ви робите фотографію на своєму iPhone або iPad, ця фотографія буде автоматично переглядатися на вашому Mac через фотографії додаток, завдяки iCloud.
Можливо, однією з найхолодніших функцій є те, що редагування фотографій на вашому iPhone або iPad у програмі "Фотографії" можуть бути автоматично синхронізовані з усіма пристроями миттєво, а процес може бути і навпаки.
Дизайн Фотографій на Mac виглядає майже ідентично тому, як він виглядає на iOS 8, з кількома очевидними відмінностями в дизайні, оскільки він є на Mac, а не на iPhone або iPad. У програмі можна робити такі дії, як сортування фотографій і відео, а також лише перегляд спеціальних файлів, таких як панорамні знімки, вибухонебезпечні знімки, уповільнене відео та відеозапис, що розділяє всі інші фотографії та відео.
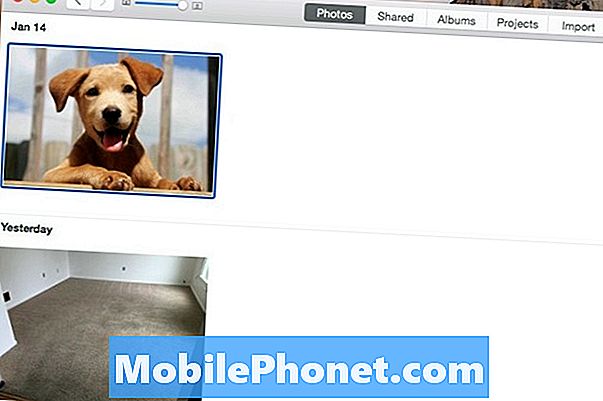
Проте після імпортування всіх зображень у програму "Фотографії" можна виявити, що є зображення, які потрібно редагувати. На щастя, це дуже легко зробити.
Як редагувати фотографії
Програма Photos на вашому Mac надає деякі дуже прості інструменти редагування зображень. Ви можете робити обрізання, обертання, додавання фільтрів, ретушування, видалення ефекту "червоних очей" та автоматичне покращення фотографій. Щось більше, і вам доведеться отримати щось більш просунуте, як Photoshop або навіть Pixelmator.
Щоб почати редагувати фотографію, просто двічі клацніть фотографію та натисніть Редагувати у верхньому правому куті вікна. Крім того, можна вибрати фотографію, а потім натиснути клавішу Enter на клавіатурі, щоб відкрити інструменти редагування, або вибрати фотографію, а потім перейти до панелі меню та вибрати Зображення> Показати інструменти редагування.
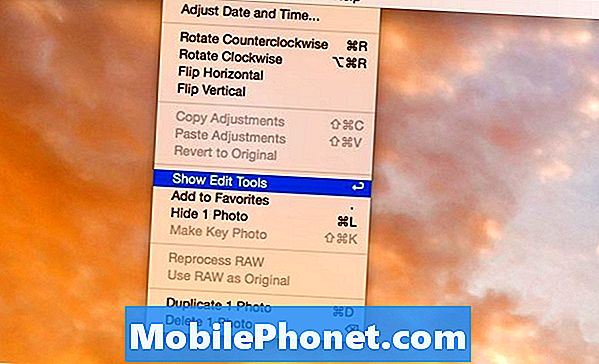
Звідти відкриється вікно редагування, і ви зможете почати редагувати свою фотографію. Нижче наведено деякі основні зміни, які можна зробити для ваших фотографій.
- Покращення: Це автоматично покращить вашу фотографію одним натисканням, наприклад, налаштування яскравості, контрастності, експозиції тощо.
- Повернути: Вибравши це, ви зможете повертати фотографію. Просто натисніть один з кутів фотографії і перетягніть, щоб повернути в будь-якому напрямку.
- Урожай, врожай: Потрібно зробити тему на фотографії трохи жорсткішою? Виберіть це та натисніть і перетягніть, щоб зробити фотографії меншими і обрізати небажані об'єкти у кадрі.
- Фільтри: Так само, як на Instagram, це дозволить вам застосувати ряд цікавих ефектів до ваших фотографій.
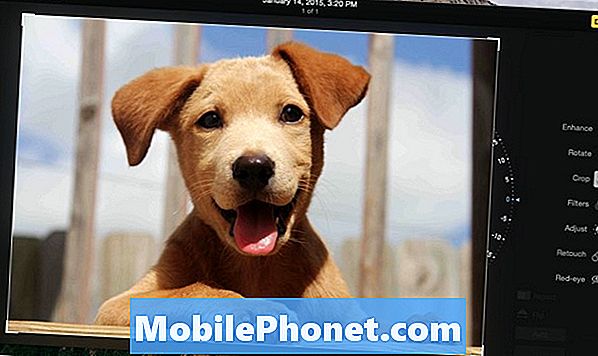
- Налаштувати: Це дозволяє налаштувати яскравість фотографії, а також насиченість, якщо ви хочете зробити її чорно-білою.
- Ретуш: Щось на фото, яке потрібно видалити? Цей інструмент дає змогу вибрати цю область, і вона буде магічно ретушована.
- Червоне око: Якщо ви маєте фотографію групи людей, а деякі мають ефект "червоних очей", ви можете скористатися цим інструментом, щоб натиснути на ділянку, що постраждала, щоб видалити цей неприємний ефект червоних очей раз і назавжди.
Після редагування фотографії просто натисніть Виконано у верхньому правому куті вікна, щоб зберегти зміни та повернутися до бібліотеки фотографій.


