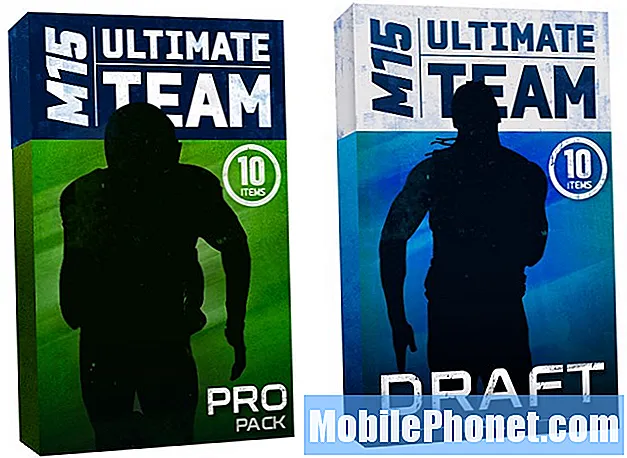В Інтернеті є дуже багато інформації. Що ми хочемо прочитати пізніше. Веб-сайти, які пропонують продукти, які ми могли б подумати про покупку пізніше. Розумні шматки письма ми хочемо затримати. Посилання. Якщо ви щодня перебуваєте в Інтернеті, ви переглядаєте, як у вашому веб-переглядачі переходить сторінка за сторінкою після сторінки. Пам'ятаєте, коли ми використовували закладки цікавих веб-сторінок? Добре, це було, коли було кілька bazillion веб-сторінок менше, ніж існує сьогодні. Пам'ятаєте, коли ми зберігали посилання RSS у Google Reader? Що ж, Google Reader тепер знаходиться на купі золи мертвих бітів, але ви можете зберегти цікаву інформацію в інших читачах RSS.

Але є й інші способи захоплення і зависання на цікавих частинах Інтернету. І, звичайно, у сьогоднішньому мобільному світі це означає, що багато хто з нас хоче мати можливість робити це захоплення і збереження з нашого мобільного пристрою так само, як ми можемо робити на нашому робочому столі.
Багато популярних сервісів "Читайте його пізніше", таких як Pocket, Instapaper, Readability та інші, підключаються до інших популярних додатків, таких як Flipboard, Feedly, Newsify і т.д. Популярний і всюдисущий Evernote робить те ж саме.
Але що, якщо ви переглядаєте веб-переглядач у мобільному пристрої? Більш конкретно, що, якщо ви використовуєте мобільний браузер Safari на пристрої iOS? На жаль, Apple не допускає такої ж гнучкості "спільного використання" у iOS, яку робить Google в Android. На платформі Android ви можете багато чого поділити з браузера на будь-яку іншу програму або службу, яку ви встановили на смартфоні або планшеті.
За допомогою мобільного Safari найкращим способом зробити подібне спільне використання є закладка. Так, ви читали це право. Закладка. Це майже звучить як застаріла технологія в ці дні, але вона все ще працює.
Нещодавно корпорація Microsoft поставила певні зусилля в своїй стратегії перенесення, яка оголошує мобільність і послуги своїм майбутнім. Частиною цієї стратегії є OneNote. OneNote тепер доступна для Mac, але вона доступна для платформи iOS протягом досить довгого часу. Як і Evernote, однією з приємних можливостей OneNote є можливість кліпу і збереження веб-сторінок. І з цією новою стратегією корпорація Майкрософт також випустила можливість перегляду настільних комп'ютерів для зняття та збереження веб-сторінок.
OneNote можна безкоштовно завантажити. Хоча для цього потрібно мати обліковий запис OneDrive, якщо ви вже не маєте такої, ви можете отримати 7 Гб безкоштовного сховища в OneDrive, коли ви почнете використовувати OneNote вперше. OneDrive - хмарна служба корпорації Майкрософт і це клей, який пов'язує всі програми та служби Microsoft разом, синхронізуючи дані, щоб зробити їх доступними для кількох пристроїв. На відміну від нещодавно випущених програм Office для iPad, за допомогою OneNote не потрібно мати підписку Office 365 ($ 99 на рік) для редагування або створення сторінок у програмі.
Ви можете встановити кнопку в IE, Firefox, Chrome і Safari, що дозволяє закріплювати будь-яку веб-сторінку до ноутбуків OneNotes. У порівнянні з Evernote, він має обмежені можливості, але якщо ви хочете швидко отримати деяку веб-інформацію в ваш ноутбук OneNote, ви можете.
Але як це допомагає користувачам мобільного Safari на пристроях iOS? Якщо ви синхронізуєте закладки Safari між середовищем робочого столу / ноутбука та пристроями iOS, у вас є така сама можливість на вашому iPhone або iPad у мобільному Safari.
Ось як його налаштувати.
Перш за все, переконайтеся, що ви синхронізуєте свої закладки між iOS і Mac. На вашому Mac відкрийте Settings (значок Gear), а потім оберіть iCloud.
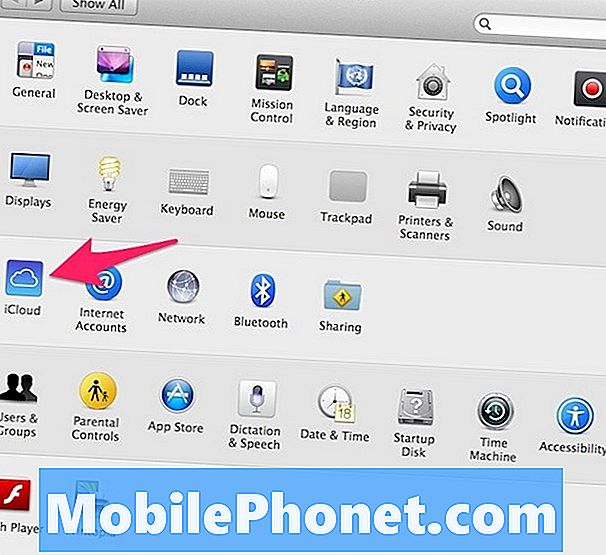
Після того, як налаштування iCloud виявлено, переконайтеся, що ви перевіряєте Safari.
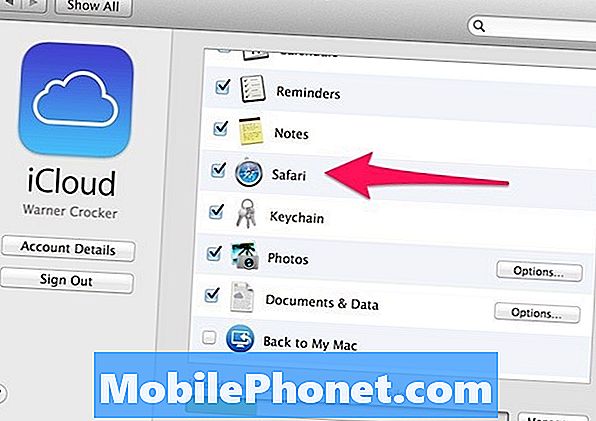
На вашому пристрої iOS процедура дуже схожа. Перейдіть до Налаштування. Прокрутіть вниз до iCloud.
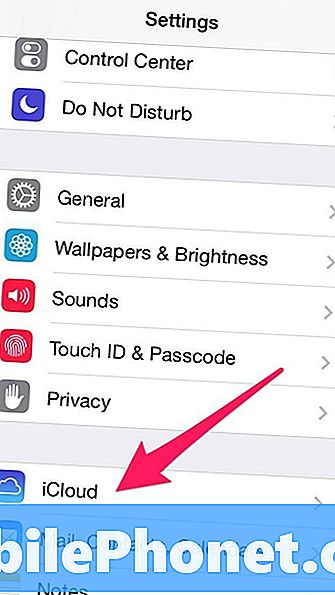
Тоді переконайтеся, що ви перевіряєте Safari.
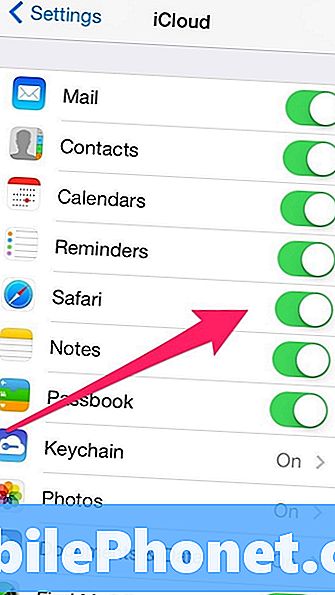
Після того, як це буде зроблено на обох платформах, ваші закладки синхронізуватимуться між пристроями на додаток до вкладок веб-переглядача.
Тепер на вашому Mac перейдіть на цю сторінку, де розміщені розширення веб-переглядача Onenote.
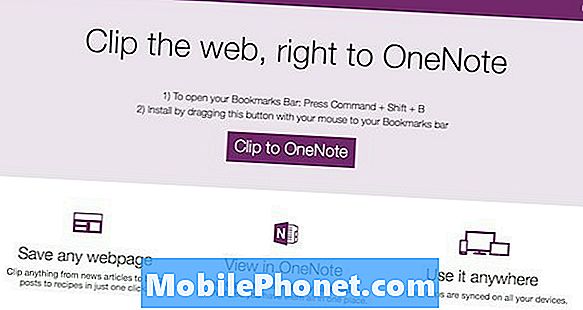
На веб-сторінці слід визначити, що ви працюєте в Safari, а також надавати інформацію, що стосується лише Safari. (Зауважте, ви можете додати цю можливість відсікання OneNote і в інших браузерах.)
Наведіть курсор на кнопку "Кліп на OneNote" у центрі сторінки, де ви побачите анімацію, яка вказує на панель закладок. Ідея полягає в тому, щоб перетягнути цю кнопку на панель закладок Safari. Зауважте, що Safari називає цю панель вибраного. Перетягніть кнопку до панелі уподобань, і ви майже готові до роботи.
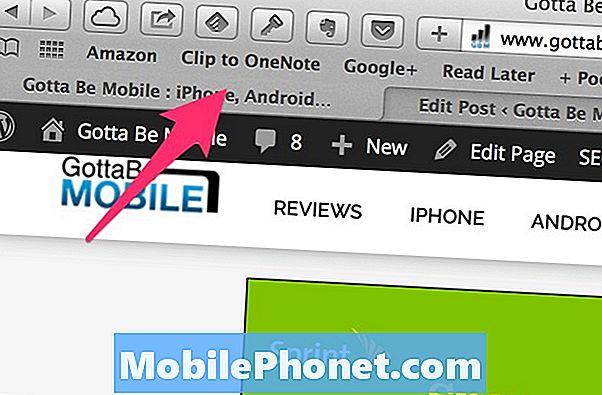
Щоб переконатися, що функціональність працює, а на комп'ютері Mac, завантажте веб-сторінку. Виберіть нову кнопку Clip to OneNote. Вам буде запропоновано увійти до свого облікового запису OneDrive. Звичайно, вам потрібно це зробити. Увійшовши до свого облікового запису, ви можете скопіювати вміст на ноутбуки OneNote з вашого Mac під час перегляду в Safari.
На пристрої iOS потрібно почекати, поки відбудеться синхронізація iCloud, щоб закладка була доступною.
На iPad ви можете відобразити панель уподобань у браузері Safari. Якщо ви вирішили це зробити (Параметри / Safari / Показати панель уподобань), у Safari відображатиметься кнопка Clip to OneNote.
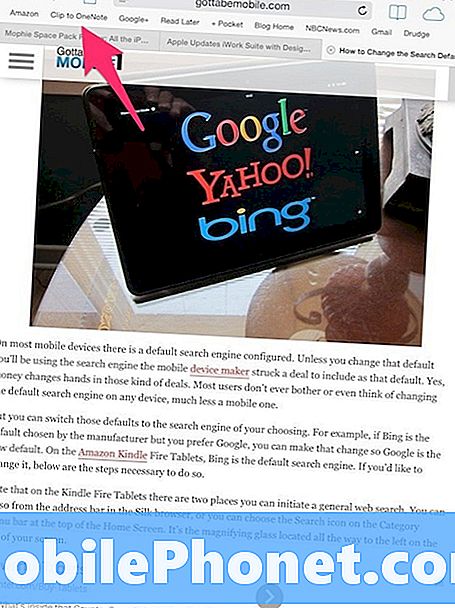
На iPhone неможливо відобразити панель уподобань у мобільному Safari. Замість цього перейдіть до нижньої частини екрана та виберіть піктограму Закладки.
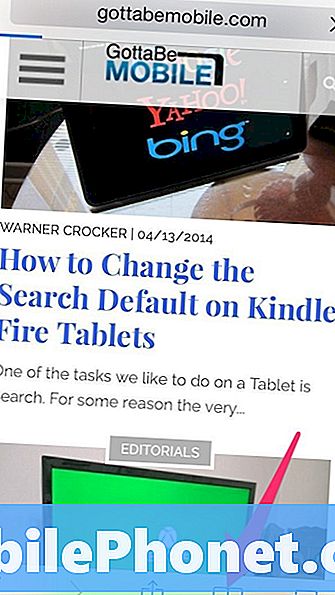
На екрані "Закладки" відображатиметься список вибраних. У розділі "Вибране" ви побачите "Кліп до OneNote", який знаходиться там.
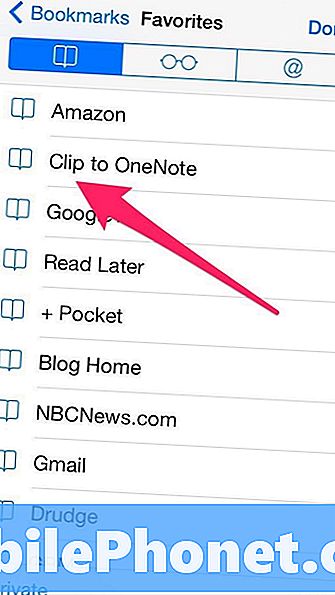
Вибір Clip to OneNote збереже будь-яку веб-сторінку, яка зараз знаходиться у фокусі в мобільному Safari на iPhone. Через інший вигляд На iPad ви все ще можете бачити веб-сторінку, яку ви відсікаєте.
Після того як ви обрізаєте веб-сторінку, ви знайдете сторінку, збережену в OneNote на вкладці QuickNotes. Синхронізація може тривати кілька секунд і бути видимою.
Як згадувалося раніше, ви не маєте жодної деталізованої можливості визначити, яким буде ваш кліп. Це вся веб-сторінка або нічого. Але якщо ви є користувачем OneNote, ви, принаймні, зможете скопіювати веб-сторінки для подальшого пошуку.
Для користувачів Android і користувачів браузера Google Chrome ця функція "Кліп до OneNote" не така вже й легка. По-перше, поки ви можете синхронізувати кнопку "Кліп на OneNote" з вашою мобільною версією веб-переглядача Chrome, вона не працює так само. Оскільки ви не можете переглядати закладки або панель уподобань у мобільних версіях на iOS, потрібно активувати функцію "Кліп до OneNote" із вкладки з закладками. Це не схоплює сторінку, яку ви останнього фокусували, перш ніж перейти до вкладки "Закладки".
У версії мобільного браузера Chrome для iOS, OneNote також не входить до параметрів спільного доступу, які можна відкрити, натиснувши кнопку "Спільний доступ".
На телефонах Android, якщо встановлено OneNote, ви побачите його як опцію спільного доступу. Однак, якщо ви зафіксуєте веб-сторінку, ви знайдете лише посилання на цю веб-сторінку в OneNote після того, як відбудеться синхронізація.
Хороша відмінність (на даний момент) між можливостями Android і iOS полягає в тому, що в iOS ви побачите всю веб-сторінку і посилання, яке можна перейти на цю сторінку. Виконання тієї ж самої функції в версії Android призведе лише до посилання на сторінку, яку ви тільки що обрізали.
Пам’ятайте, що OneNote у iOS не використовує функцію оновлення фонової програми для цієї операційної системи. Отже, після того, як ви відкриєте програму, потрібно почекати, доки не відбудеться синхронізація, перш ніж у вашому ноутбуці відображатимуться нові дані, які ви вирізаєте з Інтернету.