
Зміст
Не переходьте на інший день, не знаючи, як змінити розмір шрифту в Windows 10. Це полегшить перегляд всього на вашому ноутбуці, настільному ПК або планшеті.
Windows 10 має всілякі опції та перемикачі, але деякі з них є більш важливими, ніж панель керування, яка дозволяє змінювати розмір шрифту вашого комп'ютера та розмір екранних елементів. Монітори та дисплеї стали більш чіткими, і ясність також означає, що текст і кнопки в Windows 10 стали меншими. Якщо у вас є пристрій з дисплеєм 4K і натиснуто неправильну кнопку, ви можете отримати текст, який занадто малий для читання.

Читайте: 52 Windows 10 Поради та хитрощі Вам потрібно освоїти свій комп'ютер
Як змінити розмір програм, програм і розмір шрифту в Windows 10.
Перш ніж робити щось інше, збережіть всю роботу з будь-якої програми або програми, яку ви відкрили. Windows 10 вимагає перезавантаження комп'ютера під час зміни розмірів шрифту та коефіцієнтів масштабування.
Відкрийте вікно Меню «Пуск». Для цього натисніть клавішу Windows на клавіатурі або кнопку Пуск у вікні внизу зліва кут екрану. Якщо у вас є дотик, замість цього натисніть кнопку Пуск.

Тепер натисніть або торкніться Налаштування cog в нижньому лівому куті меню "Пуск". Це трохи вище кнопки живлення.

Ласкаво просимо до програми Налаштування. Натисніть або торкніться Система. Це перший варіант ліворуч у верхньому рядку.

Ваш ноутбук, настільний ПК або планшетний ПК Windows 10 доставить вас безпосередньо до області параметрів відображення. Щоб підтвердити це, шукайте слово Дисплей у верхній частині програми "Налаштування".

Прокрутіть у вікні, поки не побачите Екран і макет. У цій області є всі елементи керування, необхідні для налаштування роздільної здатності та розміру шрифту пристрою. Якщо у вас є пристрій, який дозволяє змінювати кольори дисплея, він також дозволяє налаштувати колірний профіль.
The Змініть розмір тексту, програм та інших елементів випадаюче меню дозволяє контролювати, наскільки великими є екранні елементи, включаючи розмір шрифту. Компанія, яка зробила ваш комп'ютер призначеним для налаштування масштабу, на основі того, наскільки чітким є дисплей вашого пристрою і наскільки він великий. Ось чому один з варіантів позначено Рекомендовано.

Читайте: 48 Кращі програми для Windows 10 у 2017 році
Чим менший відсоток у цьому розкривному меню, тим менше на екрані відображається для вас. Таким чином, перехід від 200% до 100% зменшує розмір кнопок, шрифтів і піктограм у Windows 10. Виберіть нове співвідношення у спадному меню, і пристрій автоматично змінить розмір шрифту в Windows 10 на відповідність.
Пошук правильного співвідношення та розміру шрифту в Windows 10 має бути простим для користувачів миші та клавіатури. Змінюючи співвідношення, майте на увазі, що чим менше ви йдете, тим більше роботи потрібно зробити, щоб вибрати його за допомогою вказівника миші.
Якщо ви використовуєте пристрій з дотиком, подібно до Surface Pro, знайти правильне співвідношення для вас буде важче. Ви повинні збалансувати, наскільки великими є елементи на екрані, з тим, як легко натискати мишкою або натискати пальцем. Чим менше ви робите на екрані елементи, тим важче для вас, щоб натиснути на них в поспіху.
На жаль, ваш комп'ютер не перезавантажиться після вибору опції в меню. У верхній частині вікна ви отримаєте повідомлення про те, що деякі програми та елементи на екрані не мають нових налаштувань, оскільки це вимагає перезавантаження. Не кладіть комп'ютер у сплячий режим, натискаючи кнопку живлення. Відкрийте вікно Меню «Пуск» а потім натисніть піктограму живлення в нижньому лівому кутку.

Виберіть Перезапустити у спливаючому меню.

Якщо комп'ютер знову увімкнено, спробуйте перейти до різних веб-сайтів і відкрити програми та програми, які ви щодня використовуєте, щоб дізнатися, наскільки добре працює нова настройка масштабування. Ви можете змінити розмір шрифту в Windows 10, якщо потрібно, тому поверніться до програми Налаштування і виберіть інше співвідношення, якщо ваш перший вибір не вдасться.
17 Кращі альтернативи Surface Pro в 2019 році


















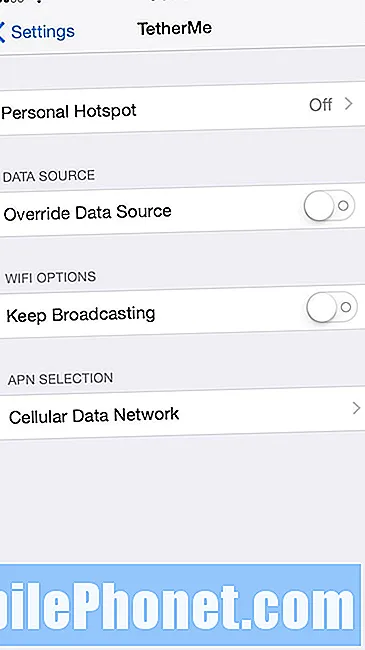

![10 найкращих гоночних ігор для Android [січень 2015 р.] 10 найкращих гоночних ігор для Android [січень 2015 р.]](https://a.mobilephonet.com/android/10-Best-Racing-Games-for-Android-January-2015.webp)