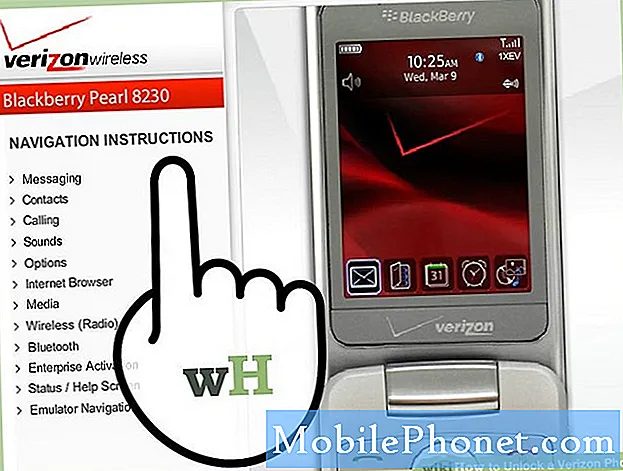Зміст
- Як налаштувати яскравість екрану Windows 10
- Як налаштувати яскравість екрану Windows 10 на робочому столі. T
- Як налаштувати яскравість екрану Windows 10 на ноутбуках
- Як налаштувати яскравість екрану Windows 10 на планшетах і 2-в-1
- Як зупинити Windows 10 з зміни яскравості екрану
- Речі для запам'ятовування
- Huawei MateBook
Дізнайтеся, як налаштувати яскравість екрану Windows 10 за допомогою цього підручника. Ви будете економити багато часу і розчарування пізніше, якщо ви це зробите.
Навчитися регулювати яскравість екрану в Windows 10 зараз важливіше, ніж коли-небудь. Windows 10 невпинно налаштовує яскравість екрана вашого пристрою, щоб ви могли довше переходити між зарядами. Нічне освітлення - функція, яку Microsoft додала, щоб допомогти користувачам зникнути після довгого дня, змінити колір дисплея, щоб полегшити вас у ніч. На жаль, деякі користувачі вважають, що це також змушує їх часто регулювати яскравість екрану.
Яскравість екрану необхідна для використання комп'ютера, навіть без цих факторів. Ваша яскравість екрана визначає, наскільки ви зосереджені на задачі, замість того, що відбувається перед вами. Чим темніше екран вашого ноутбука або планшета, тим довше можна очікувати, що він триватиме між зарядами.
Є різні способи регулювання яскравості екрана залежно від пристрою, який ви використовуєте, та функцій, які він має. Ось як налаштувати яскравість екрана Windows 10. t
Читайте: 52 Windows 10 Поради та хитрощі Вам потрібно освоїти свій комп'ютер
Як налаштувати яскравість екрану Windows 10
- Як налаштувати яскравість екрану Windows 10 на робочому столі. T
- Як налаштувати яскравість екрану Windows 10 на ноутбуках
- Як налаштувати яскравість екрану Windows 10 на планшетах і 2-в-1
- Як зупинити Windows 10 з зміни яскравості екрану
Як налаштувати яскравість екрану Windows 10 на робочому столі. T
Можна налаштувати яскравість екрану Windows 10 у програмі "Налаштування" або в Центрі дій на робочому столі, якщо на вашому робочому столі є вбудований екран, наприклад, Lenovo IdeaCentre AIO 520. Якщо це не так, потрібно налаштувати яскравість екрана контрольної панелі монітора.
Налаштування програми
Щоб відкрити Налаштування додаток, натисніть або натисніть кнопку Пуск в нижньому лівому куті екрана.

Натисніть на Налаштування cog в нижньому лівому куті початку.

Натисніть на Система.

Використовуйте перемикач у верхній частині екрана, щоб налаштувати яскравість екрану Windows 10 до рівня, який вам зручно.

Центр дій
Коли ви щось робите і швидко потрібно змінити яскравість екрана, скористайтеся центром дій.
Натисніть міхур повідомлення в внизу праворуч кут екрану.

Натисніть Розгорнути.

Тепер використовуйте кнопку Яскравість екрана, щоб налаштувати яскравість екрану. Натиснувши на кнопку, можна натиснути на всі варіанти, тому очікуйте, що клацніть більше одного разу, щоб отримати правильні налаштування. Компанія, яка зробила пристрій, вирішує, якими кроками ви можете налаштувати яскравість екрана, у Центрі дій.
Як налаштувати яскравість екрану Windows 10 на ноутбуках
Користувачі ноутбуків мають безліч опцій для зміни яскравості екрану Windows 10. t Перед вами розташована програма Налаштування, Центр дій та клавіатура. Виберіть метод, який найкраще працює в цей час.
Який би метод ви не вибрали, знайте, що ви все ще не маєте повного контролю над яскравістю дисплея, доки ви не вимкнете адаптивну яскравість. У цьому підручнику наведено вказівки щодо того, як це зробити.
Читати: Як скинути Windows 10 ноутбуків, настільних комп'ютерів і планшетів
Налаштування програми
Натисніть кнопку Пуск в меню внизу зліва кут екрану.

Натисніть або натисніть на Налаштування cog , щоб відкрити програму Налаштування.

Натисніть на Система.

Тепер використовуйте повзунок у верхній частині екрана, щоб змінити яскравість дисплея вашого ноутбука.

Центр дій
За допомогою сенсорної панелі або миші натисніть на міхур повідомлення в внизу праворуч кут екрану, щоб відкрити Центр дій. Натисніть кнопку Початок ключ і A клавішу на клавіатурі, якщо ви віддаєте перевагу клавіатурним командам.

Шукайте кнопку яскравості екрану внизу Центру дій. Пам'ятайте, що вам може знадобитися натиснути на неї кілька разів, щоб отримати потрібну настройку яскравості. Виробник вашого пристрою вирішує, які саме параметри яскравості.

Кнопки клавіатури
Ваш ноутбук має команди клавіатури для зміни гучності та керування музикою. Він також може мати спеціальні кнопки для зміни яскравості екрана.
Шукайте елементи керування яскравістю на клавіатурі у рядку функцій. Це рядок кнопок F, розташованих над цифрами на самому верху. Шукайте іконки з лампочкою або екраном. На жаль, кожен виробник пристроїв використовує різні символи і розміщує їх у різних місцях. Зазвичай існує дві кнопки для зміни яскравості екрану Windows 10. t Одна кнопка збільшить яскравість, а інша дозволяє зменшити її.

Знайшовши ці кнопки, налаштуйте яскравість екрану в Windows 10, утримуючи клавішу FN клавішу на клавіатурі та спеціальну кнопку.
Як налаштувати яскравість екрану Windows 10 на планшетах і 2-в-1
Щоб змінити яскравість екрана Windows 10 на планшеті або 2-в-1, потрібний лише палець. Про це, як і раніше, ви все ще використовуєте Центр дій і додаток Налаштування, щоб внести зміни. Якщо у вас клавіатура, ви також можете використовувати її.
Кожен планшет або Windows 2-в-1 використовує датчик зовнішнього освітлення, щоб налаштувати яскравість дисплея та заощадити акумулятор. Ви можете внести деякі загальні налаштування, але ви не матимете повного контролю, поки не вимкнете цю функцію. Використовуйте Отримати Be Mobile's Як вимкнути адаптивну яскравість в Windows 10 керівництво, щоб відключити його.
Читайте: Як використовувати планшетний режим у Windows 10
Налаштування програми
Натисніть Параметри cog на лівому краю початкового екрана.

Натисніть Система. У першому рядку піктограм.

Тепер за допомогою повзунка налаштуйте яскравість екрану Windows 10. t

Центр дій
Перемикання для зміни яскравості екрана в Windows 10 знаходиться в центрі дій. Змініть налаштування звідти в будь-який час.
Помістіть палець на право краю дисплея і посуньте його вліво, щоб відкрити Центр дій.

Кнопка зміни яскравості екрана знаходиться внизу. Якщо ви його не бачите, натисніть Розгорнути.

Додайте кнопку до Центру дій постійно з програми Налаштування. Всередині налаштувань натисніть Система. Потім виберіть Сповіщення та дії у меню з лівого боку екрана.

Клавіатура
Нарешті, якщо ваш пристрій має вбудовану клавіатуру, клавіатуру Bluetooth, клавіатуру або клавіатуру USB, знайдіть ярлики, які можуть змінити яскравість екрана у верхньому рядку. Не всі клавіатури надбудови мають ці, але звичайно це роблять обкладинки клавіатури. Подивіться на ваш 2-в-1 або посібник клавіатури, якщо ви бачите деякі символи, які ви не розпізнаєте.

Читати: Як виправити Windows 10 клавіатури Проблеми
Пам'ятайте, що завжди є дві кнопки клавіатури для регулювання яскравості екрана в Windows 10. Натисніть потрібну клавішу для налаштування, яку ви хочете зробити, і FN ключ внизу клавіатури.
Як зупинити Windows 10 з зміни яскравості екрану
Якщо ви виявите, що Windows 10 змінює яскравість екрану під час переходу з місця на місце, ви можете вимкнути його. Майкрософт називає цю адаптивну яскравість і спосіб її вимкнення залежить від вашого пристрою.
Старі пристрої поховають перемикач для адаптивної яскравості в настройках керування живленням. Натисніть на панель пошуку в внизу зліва краю дисплея і типу Керування живленням.
Натисніть Редагувати план живлення у результатах пошуку.

Натисніть Змінити додаткові параметри живлення.

Прокрутіть вниз до Дисплей у спливаючому вікні та натисніть на значок плюс. Ви повинні побачити опцію включення або вимкнення адаптивної яскравості на пристрої.

На нових пристроях можна вимкнути цю функцію в програмі "Налаштування".
Натисніть або торкніться Початок на кнопці внизу зліва кут екрану.

Натисніть або натисніть на Параметри Cog.

Торкніться або натисніть Система.

Торкніться або клацніть значок Автоматично змінюйте яскравість при зміні освітлення перемикання під контролем яскравості. Тепер ви взяли повний контроль над яскравістю екрану. Ваш комп'ютер не намагатиметься його налаштувати.

Речі для запам'ятовування
Майте на увазі тепер, коли ви знаєте, як налаштувати яскравість екрану Windows 10. t
Ваш пристрій має стільки часу роботи акумулятора. Збільшення яскравості екрана збільшить розряд батареї екрана і призведе до погіршення терміну служби акумулятора. Спробуйте компенсувати це трюками Отримати Be Mobile's Як виправити Bad Windows 10 Battery Life Guide. Крім того, зменшення яскравості екрану покращить час автономної роботи, тому ваш екран буде яскравішим лише тоді, коли вам це потрібно.
Якщо яскравість екрану є лише проблемою на ніч, використовуйте цей посібник "Як увімкнути темний режим Windows 10" для зменшення масштабу програм і Windows. Це призведе до перетворення всіх яскравих білих ділянок у Windows на чорний або сірий. Деякі програми мають свої власні налаштування темного режиму.

Нарешті, не слід плутати яскравість екрану в Windows 10 з Night Light. Нічне світло змінює колір дисплея, випромінюючи менше синього світла і полегшує вам хороший нічний сон. Перемикач для Night Light знаходиться у програмі "Налаштування". Натисніть на Система а потім натисніть кнопку Дисплей. Це лише під яскравістю екрана.
Читайте: 56 Кращі програми для Windows 10
17 Кращі альтернативи Surface Pro в 2019 році