
Зміст
Ви повинні знати, як додати ваші контакти Xbox One назад на головний екран вашої консолі. Без них доступ до ваших улюблених ігор і додатків на Microsoft Xbox One, Xbox One S і Xbox One X може заплутати. Використовуйте цей підручник, щоб дізнатися, як це зробити.
Доступ до ваших улюблених ігор може заплутатися, оскільки Microsoft Xbox One Update фокусується на налаштуванні замість Xbox One Pins. Ви додаєте невеликі концентратори для кожної з ваших улюблених ігор, а потім прокручуйте вниз, щоб переглянути останні відеокліпи, новини та хто грає в цей момент. Якщо гра чи додаток, які ви хочете відкрити, не входять до одного з концентраторів, доданих до головної сторінки, потрібно зануритися в область Мої ігри та програми, щоб знайти її. Це дуже незручно.

Нижче описано, як додати Xbox One Pins назад на головний екран консолі.
Читати: 12 Проблеми і виправлення Xbox One
Нижче описано, як додати свій Xbox One Pins назад до консолі та легко отримати доступ до улюблених матеріалів.
Спочатку увімкніть Xbox One. Оскільки Xbox One Pins прив'язані до вашого облікового запису, потрібно ввійти до свого облікового запису, щоб додати їх назад. Кожен геймер, який має обліковий запис на вашому Xbox One, повинен зробити це, тому що це не універсальна настройка, наприклад, включення світлової теми Xbox One.
Натисніть світиться Логотип Xbox на своєму Xbox One Controller, щоб відкрити Xbox Guide. Цей посібник висунеться з лівого краю дисплея.

Після того, як Путівник буде видимий, використовуйте лівий джойстик на контролері, щоб вибрати Значок PIN-коду у верхній частині посібника. Він знаходиться трохи нижче будинку та праворуч від піктограми сумки для магазину Windows. Натисніть A на контролері, коли ви виділили кнопку "Закріпити".
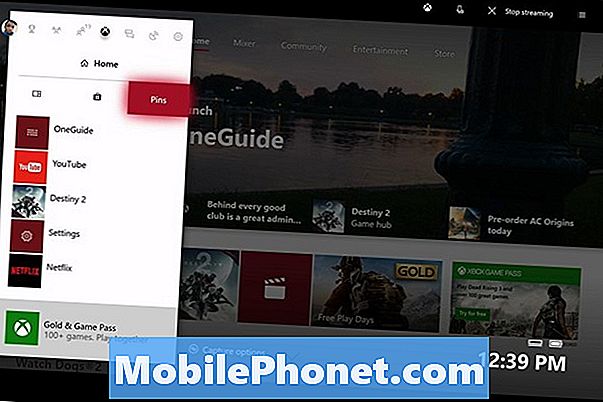
Це область Pin's Guide. Якщо ви не хочете додавати Xbox One Pins назад до домашньої області вашої консолі, ви завжди можете прийти сюди, щоб отримати доступ до програм і ігор, які часто відкриваються. У нижній частині списку контактів Додати піни додому. За допомогою лівого джойстика на контролері Xbox виділіть цей текст, а потім натисніть кнопку A .
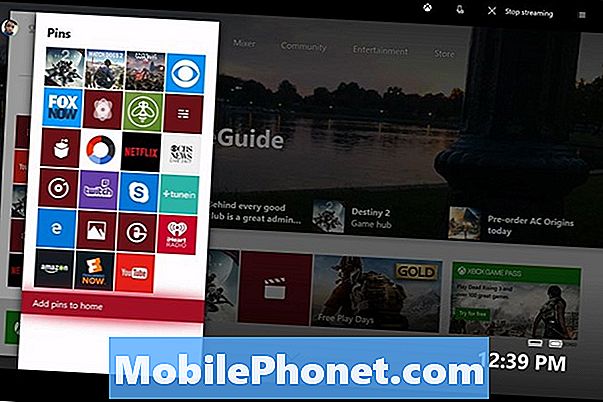
Натисніть кнопку Xbox на контролері знову, щоб закрити Xbox Guide. Ваш Xbox One Pins - це перший розділ, до якого ви прийшли, коли ви один раз перемістите джойстик на контролері. Натисніть Y для редагування.
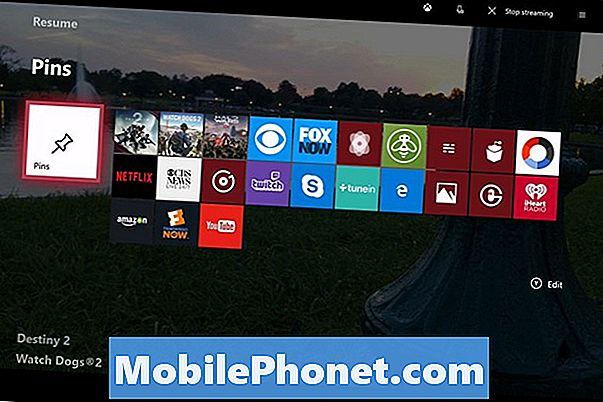
На цьому екрані можна перемістити весь розділ Xbox One Pins навколо. Для зручності рекомендується залишити його над будь-якими іншими вузлами, які ви додали додому. Таким чином, ви можете запустити консоль і майже відразу ж отримати доступ до них. Проте, пересуваючи його за межі решти ваших вузлів, щоб переконатися, що ви бачите, що в них, це також гарна ідея. Виберіть найкраще для вас положення. Якщо натиснути Y, ви можете видалити всі хаби і лише ваш Xbox One Pins поверхня на дому.
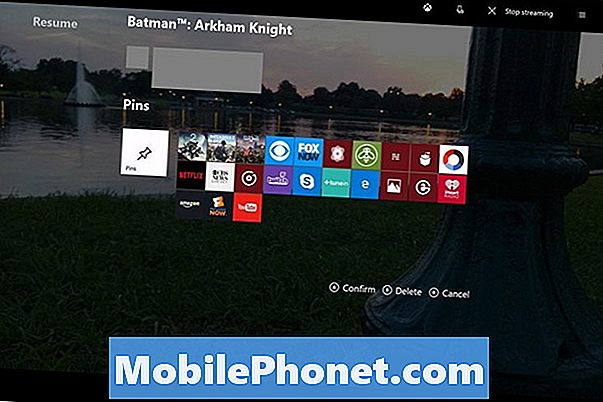
Щоб налаштувати, які програми закріплені, натисніть Меню натисніть кнопку на контролері для отримання додаткових опцій. Ви можете від'єднати будь-яку програму або гру, а також перемістити PIN-код, щоб у списку програм було вище або нижче, залежно від того, як часто ви його використовуєте. На жаль, не можна встановлювати параметри з програми "Налаштування", як це можна зробити з Windows 10. Microsoft додає всі налаштування, які, на його думку, ви часто будете використовувати для посібника Xbox.
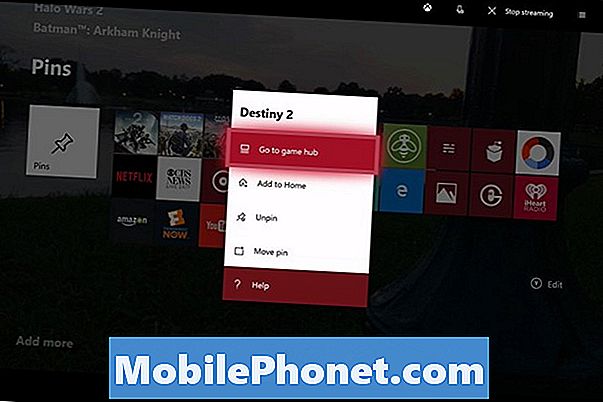
8 Кращі безкоштовні ігри Xbox: січень 2018











