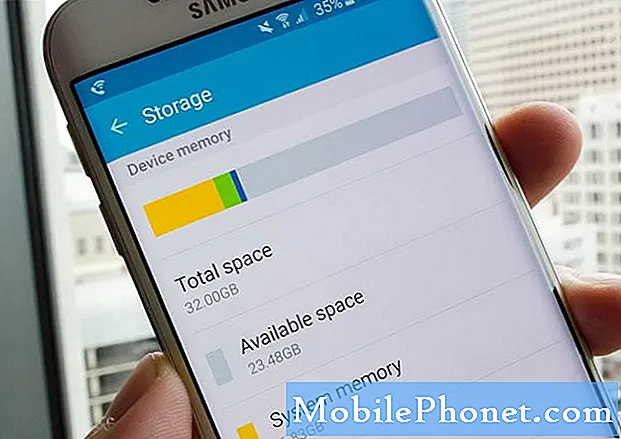
Зміст
- Як керувати внутрішнім сховищем Galaxy S6 Edge Plus
- Як отримати доступ до налаштувань сховища на вашому Galaxy S6 Edge Plus
- Як переглядати, видаляти файли на Galaxy S6 Edge + за допомогою комп’ютера
- Як переглянути, видалити файли за допомогою телефону
- Як встановити пам’ять за замовчуванням на вашому Galaxy S6 Edge Plus
Що стосується дизайну та функцій, Samsung Galaxy S6 Edge Plus (#Samsung # GalaxyS6EdgePlus) беззаперечно є одним із найкращих смартфонів на сьогоднішній день. Незважаючи на те, що цей новий телефон вбудовує фантазійну нову технологію внутрішньої пам’яті Samsung, багато хто думав, що брак розширення пам’яті microSD разом із незнімною схемою батареї можуть бути головними мінусами. Прийде час, що на такому естетично створеному пристрої не вистачить місця для зберігання даних, і саме тоді проблеми, пов’язані з пам’яттю, також можуть викликати проблеми. Добре, що мудрі власники смартфонів завжди знаходили ранні альтернативні рішення, які якимось чином могли б виправити такі обмеження.
Як керувати внутрішнім сховищем Galaxy S6 Edge Plus
Часта перевірка стану оперативної пам'яті є однією з найкращих практик для забезпечення найкращої роботи пристрою. Ваш S6 Edge + має меню налаштувань сховища, де ви можете керувати внутрішньою пам’яттю телефону. У цьому меню ви можете налаштувати різні параметри та відстежувати стан пам'яті свого пристрою. Серед відповідних деталей, які ви можете перевірити в розділі Пам'ять пристрою, є такі:
- Загальний простір – дозволяє переглянути загальний і вільний простір у внутрішній пам’яті телефону.
- Доступніпростору - дозволяє переглядати наявний на даний момент простір для зберігання у вашому пристрої.
- Системапам'яті - дозволяє переглядати мінімальну кількість внутрішньої пам’яті телефону, необхідну для запуску системи.
- Використовуєтьсяпростору – дозволяє переглядати обсяг пам’яті, який зараз використовується у вашому пристрої.
- Кешованоданих - дозволяє перевірити кешовані дані.
- Інші файли - дозволяє переглядати обсяг пам'яті, який використовується для зберігання різних файлів у вашому пристрої.
Як отримати доступ до налаштувань сховища на вашому Galaxy S6 Edge Plus
Виконайте ці кроки, щоб перейти до налаштувань пам’яті телефону та розпочати налаштування параметрів, необхідних для забезпечення найкращого статусу пам’яті телефону, щоб зберегти пристрій у найкращому режимі.
- Торкніться Програми на головному екрані.
- Торкніться Налаштування.
- Прокрутіть до та торкніться, щоб вибрати Зберігання під Системаменю.
- На наступному екрані ви можете переглянути споживання пам’яті для різних типів інформації, що зберігається у внутрішній пам’яті вашого телефону. Просто торкніться елемента (наприклад, ДоступніКосмос), щоб переглянути більше інформації про нього.
Якщо вам потрібно звільнити місце на внутрішній пам’яті телефону, ви можете перенести деякі файли на інший пристрій, наприклад на комп’ютер, для резервного копіювання. Інша справа, яку ви можете зробити, щоб звільнити трохи місця у внутрішній пам’яті телефону, - це, видаливши вміст (файли чи програми), який більше не використовується та не потрібний.
Як переглядати, видаляти файли на Galaxy S6 Edge + за допомогою комп’ютера
Як і будь-які інші телефони, ваш S6 Edge + має USB-кабель, який ви можете використовувати для підключення телефону до інших пристроїв, таких як комп’ютер, для керування / передачі файлів. Виконайте ці кроки, щоб переглянути або видалити непотрібний вміст із телефону через комп’ютер.
Важлива примітка: Можливо, вам доведеться завантажити та встановити Samsung Smart Switch сумісний з вашим комп'ютером, перш ніж виконувати наступні дії.
Для цього просто відвідайте сайт samsung.com і знайдіть посилання для завантаження та встановлення інтелектуального комутатора для вашого комп’ютера. В іншому випадку ви можете негайно приступити до наступних процедур.
- Підключіть USB-кабель до доступного та сумісного порту USB на вашому комп'ютері.
- Переконайтеся, що інший кінець кабелю USB правильно підключений до телефону.
- Якщо потрібно, дозвольте комп’ютеру встановити всі необхідні драйвери для вашого телефону.
- Торкніться значка Статусбар і перетягніть вниз, щоб отримати доступ до Екран сповіщень на мобільному пристрої.
- Продовжуйте, натискаючи USB підключено.
- Далі торкніться Підключіть USB-накопичувач.
- На комп’ютері натисніть відчиненопапку , щоб переглянути файли, а потім клацніть в порядку продовжувати.
- Коли буде запропоновано інше Екран знімного диска, натисніть відчиненопапку , щоб переглянути файли, а потім клацніть в порядку знову.
- Потім ви побачите папку, яка відображає файли, які зберігаються в пам'яті вашого телефону.
- Знайдіть папку, що містить файли, які потрібно видалити.
- Знайшовши файли, просто клацніть правою кнопкою миші та виберіть Видалити для ініціювання видалення вибраних файлів.
- Закінчивши, торкніться опції Від'єднайте пам'ять від ПК на телефоні.
Процес може відрізнятися при використанні комп'ютерів Mac. У деяких випадках користувачам Mac потрібно буде встановити Samsung Kies, а потім використовувати цей інструмент для перегляду або видалення деяких файлів із мобільного телефону. Ось як це зазвичай робиться:
- За потреби завантажте та встановіть Samsung Kies з офіційного сайту Samsung.
- Підключіть телефон до комп’ютера за допомогою кабелю USB, що входить до комплекту.
- Переконайтеся, що обидва пристрої правильно підключені.
- Зачекайте, поки комп’ютер не виявить ваш телефон. Це може зайняти кілька хвилин.
- Щоб дізнатись, чи розпізнано ваш телефон, знайдіть назву пристрою в розділі Підключенопристроїв. Це повинно бути там.
- Перейдіть до потрібних файлів, натиснувши Папказначок розташований поруч з Внутрішня пам’ять.
- Двічі клацніть файл, щоб відкрити його.
- Щоб видалити вибраний файл, виконайте такі дії:
- Позначте прапорець ліворуч від кожного файлу.
- Клацніть на Сміттяможе
- Клацніть в порядку для підтвердження видалення вибраних файлів.
- Якщо ви хочете видалити файл під час перегляду папок, виконайте такі дії:
- Натисніть і утримуйте Контроль
- Клацніть на файлі, які потрібно видалити.
- Клацніть Видалити.
- Клацніть в порядку для підтвердження дії.
- Закінчивши видалення файлів, безпечно від’єднайте телефон від комп’ютера.
Як переглянути, видалити файли за допомогою телефону
Якщо ви не надаєте перевагу вищезазначеним параметрам перегляду або видалення файлів на вашому S6 Edge +, тоді ви можете використовувати сам телефон для видалення файлів із сховища пристрою. Ось як:
- Торкніться значка Програми на головному екрані.
- Торкніться значка Samsung папку.
- Торкніться Мої файли продовжити.
- Прокрутіть до Місцевізберігання.
- Торкніться Пристрійзберігання.
- Продовжуйте, натискаючи БІЛЬШЕ вгорі праворуч на екрані.
- Торкніться, щоб вибрати Редагувати з поданих варіантів.
- Поставте прапорці біля кожного типу вмісту, який потрібно відкрити або видалити.
- Щоб видалити файл, поставте прапорець ліворуч від кожного файлу або папки, які потрібно видалити.
- Торкніться будь-якого з уподобаних варіантів Видалити для видалення файлів. В іншому випадку торкніться БІЛЬШЕ, якщо ви хочете виконати інші дії, такі як Рухайся, Копіювати, Компрес або ПереглянутиДеталі вибраних файлів до видалення.
- Щоб підтвердити видалення файлів, торкніться Видалити.
Як встановити пам’ять за замовчуванням на вашому Galaxy S6 Edge Plus
За замовчуванням телефон зберігає дані у внутрішній пам’яті. Якщо вам це не подобається, ви можете встановити сховище пам'яті за замовчуванням в інше місце, яке ви хочете. Ось один із способів зробити це:
- Торкніться Програми на головному екрані.
- Торкніться Камера.
- Торкніться Налаштування продовжувати.
- Торкніться Більшеваріанти , щоб переглянути додаткові опції / налаштування.
- Торкніться, щоб вибрати Зберігання Місцезнаходження.
- Вкажіть місце зберігання, як хочете.
Встановлення місця зберігання певних файлів - це один із способів організації та оптимізації внутрішньої пам’яті вашого телефону.
Знову ж таки, якщо ви коли-небудь помітите, що продуктивність вашого пристрою знижується, а такі проблеми, як відставання та зависання, починають з’являтися, ви можете спробувати будь-яке з рекомендованих рішень та відповідних обхідних шляхів, які ми надали на нашій сторінці з усунення несправностей для Galaxy S6 Edge Plus.
Зв’яжіться з нами
Ми завжди відкриті для ваших проблем, питань та пропозицій, тому не соромтеся зв’язуватися з нами, заповнивши цю форму. Ми підтримуємо всі доступні пристрої Android, і ми серйозно ставимося до того, що робимо. Це безкоштовна послуга, яку ми пропонуємо, і ми не будемо брати за неї жодної копійки. Але зауважте, що ми щодня отримуємо сотні електронних листів, і ми не можемо відповісти на кожен із них. Але будьте впевнені, що ми читаємо кожне отримане повідомлення. Тим, кому ми допомогли, розкажіть про це, поділившись нашими публікаціями з друзями, або просто поставивши лайк нашим сторінкам у Facebook та Google+ або підписавшись на нас у Twitter.


