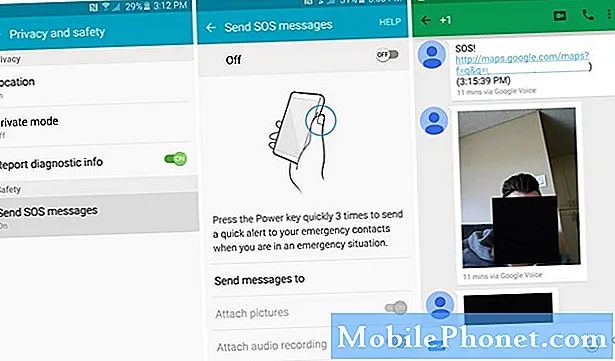Зміст
У цьому посібнику з експлуатації буде розказано про 10 важливих кроків та порад, які користувачі хочуть знати і робити, щоб отримати максимум від Galaxy Note 5. Тепер, коли новий телефон Samsung доступний у всьому світі та у всіх основних операторів у США , мільйони користувачів отримують цей великий, потужний 5,7-дюймовий смартфон Android. Новий Note 5 працюватиме приголомшливо прямо з коробки з потужним 8-ядерним процесором та 4 ГБ оперативної пам'яті, але користувачі захочуть виконати 10-ти кроків нижче для поліпшення роботи.
Цей пристрій оснащений величезним 5,7-дюймовим Quad-HD дисплеєм, стилусом S-Pen, однією з найкращих 16-мегапіксельних камер, які ми використовували на будь-якому смартфоні, а також безліччю вдосконалених елементів керування та функцій. Всього за 10 або 15 хвилин декілька кроків, описаних нижче, дозволять користувачам отримати максимум від Galaxy Note 5, насолодитися ним у повній мірі, зробити його швидшим та безпечнішим та забезпечити вам налаштування на успіх.
Цього разу Samsung зробив Galaxy Note 5 преміум-пристроєм, повністю побудованим з алюмінію та скла.І хоча це забирає знімну батарею та гніздо для micro-SD, цього вистачає, щоб компенсувати це. Він працює під управлінням Android 5.1.1 Lollipop і покритий вдосконаленою версією власного інтерфейсу TouchWiz від Samsung, і ці 10 порад та інструкцій допоможуть вам налаштувати справді насолоду від цього смартфона.

Ще в серпні Samsung анонсувала нову Galaxy Note 5 на цілий місяць раніше, ніж будь-який інший пристрій Note, і випустила її лише через тиждень. Будучи найшвидшим оголошенням та випуском в історії Samsung, або будь-яким пристроєм Android, який ми можемо згадати. Це вже в руках мільйонів користувачів, і багато хто розглядає можливість придбати його прямо зараз.
Якщо ви щойно взяли новий вражаючий Galaxy Note 5 від Samsung, ось 10 речей, які слід зробити в перший день.
Краща безпека (сканер відбитків пальців)
Одним з багатьох нових удосконалень Galaxy Note 5 є сканер відбитків пальців, вбудований у головну кнопку. У Примітці 4 була жахлива система, яка була неточною, і просто жахливий досвід. Новий Galaxy Note 5 працює як iPhone 6, Galaxy S6 та інші та має чудовий сканер відбитків пальців для поліпшення безпеки. Це одне з перших дій, які повинні робити всі власники.

Android пропонує це під час запуску, і якщо ви пропустили цей крок, вам захочеться повернутися назад і закінчити його. Якщо ви ненавидите мати екран блокування, є "функція Smart Lock", яку ми також пояснимо нижче, що зробить використання заходів безпеки вартим того, а не таким неприємним. Налаштування пароля, шпильки або блокування шаблону займає близько 30 секунд, і ваш пристрій буде захищений від сторонніх очей або у випадку втрати чи крадіжки. Однак ми радимо використовувати сканер відбитків пальців, оскільки він працює надзвичайно добре.
Просто посуньте вниз панель сповіщень з верхньої частини дисплея та торкніться круглого значка налаштування у формі шестерні вгорі праворуч. Виберіть “Особистий стовпець” і перейдіть до екрана блокування та безпеки та додайте кілька відбитків пальців (я зробив великі пальці та вказівний палець) або виберіть будь-який інший варіант захисту екрана блокування.
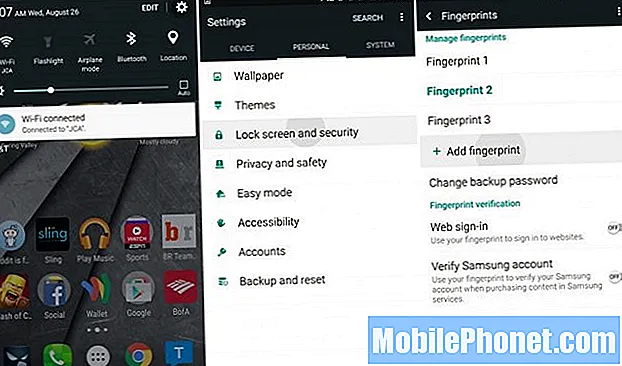
Налаштування> Особисті> Блокування екрана> Екран блокування та безпека> Відбитки пальців
Рекомендується, щоб більшість користувачів щонайменше мали можливість вибору шпильки чи шаблону, оскільки в наш час безпека надзвичайно важлива. Відбиток пальців швидший, точніший і дуже надійний. Після встановлення міри безпеки блокування екрана з’являються додаткові параметри, наприклад, вибір часу заблокування пристрою після використання. У мене його встановлено на 3 хвилини, тому я не постійно ввожу код або натискаю великим пальцем кожні кілька хвилин.
Запуск на Android 5.1 також означає, що ви можете скористатися інтелектуальним блокуванням, де йому не знадобляться штифт або міра безпеки, якщо ви перебуваєте поруч із надійним пристроєм або надійним місцем. Щось на зразок розумного годинника, пристрою Android Auto або навіть у вас вдома, коли ви налаштували функції інтелектуального блокування. Зайдіть в Smart Lock в тому ж меню налаштувань і зробіть свій будинок «надійним місцем». Тоді вам потрібно буде використовувати свій відбиток пальця, щоб розблокувати Примітку 5, коли ви не вдома, коли насправді потрібна безпека.
Резервне копіювання та відновлення
Google автоматично зробить резервну копію всього, якщо ваш телефон загублений або викрадений, і його потрібно замінити або оновити. Щоб бути в безпеці, переконайтеся, що це налаштування, як ви хочете. Параметри резервного копіювання Google відображатимуться під час налаштування, на що ми рекомендуємо погодитися більшості користувачів, але пізніше ви завжди можете контролювати більше параметрів резервного копіювання та синхронізації.
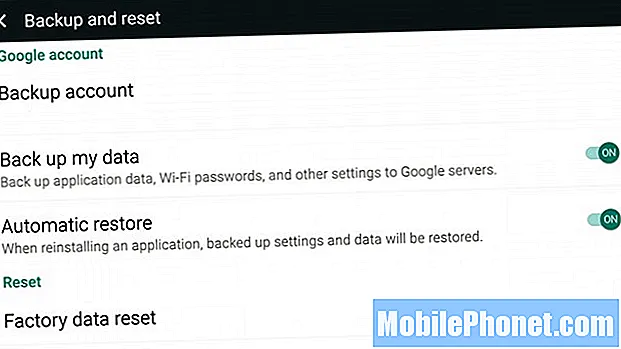
Налаштування> Особисті> Резервне копіювання та скидання> Резервне копіювання даних
Виконуючи ті самі дії, що були згадані вище, ви захочете перейти до налаштувань і прокрутити вниз до резервного копіювання та скидання. Тут можна ввімкнути / вимкнути рішення для резервного копіювання Google. Це не універсальне рішення, але буде створювати резервні копії (та відновлювати на новому пристрої) ваші паролі Wi-Fi, шпалери даних додатків (та збереження гри) та інші налаштування. Це надзвичайно зручно.
Користувачі також можуть встановити або зняти прапорець відновлення, коли Google автоматично відновлює будь-які доступні налаштування або дані з програми, що перевстановлюється.
Крім того, коли ви були тут, ви захочете створити резервну копію своїх фотографій, тому навіть якщо ви загубите або зламаєте нову нотатку, ви завжди будете мати свої фотографії і нічого не втратите.
Незалежно від того, чи використовуєте ви хмарне сховище, як Dropbox чи Google Drive, чи просто віддаєте перевагу дозволити Google Photos (на всіх телефонах Android) зробити це за вас, посилання вище пояснює кілька простих способів автоматичного збереження та резервного копіювання копій усіх ваших фотографії.
Диспетчер пристроїв Android (Знайдіть загублений телефон)
Так само, як Find My iPhone, у Google є щось під назвою Диспетчер пристроїв Android, за допомогою якого ви можете знайти або стерти загублений смартфон. Після завантаження програми з магазину Google Play майже не налаштовується, а потім просто дозвольте менеджеру пристроїв Android знайти ваш загублений телефон, якщо вам коли-небудь знадобиться. Тим не менше, вам потрібно буде встановити його спочатку, перш ніж трапиться прикрий випадок втрати чи крадіжки.
Користувачі можуть заблокувати Note 5, стерти всю інформацію, щоб стерти дані з крадіжки, або навіть задзвонити ваш телефон, якщо він загубився десь у вашому домі, все за допомогою веб-сайту Android Device Manager з ПК, іншого телефону або планшета. Це потужний інструмент, тому приготуйте його на випадок, якщо вам це потрібно. Вгорі показано старіший пристрій, але він працює так само, як у Примітці 5. Ви навіть можете ввести "Знайти мій телефон" у Google Search у Chrome, щоб знайти його.
Дізнайтеся про стилус S-Pen
Знизу біля динаміка є прихований стилус S-Pen. Багато користувачів люблять це в серії Note, а деякі взагалі не використовують. На щастя, Samsung продовжує робити його більш корисним, і це краще, ніж будь-коли в Note 5.
Клацніть на S-Pen, і він трохи вискочить і дозволить вам витягнути його, що негайно відкриє вибір варіантів використання. Власники можуть малювати на екрані, робити нотатки, робити фотографії, робити знімки екрана, вирізати фігури та квадрати, і це навіть перетворюватиме написання в текст. Мені просто подобається натискати це і виходити, якщо чесно. Це як натискання пера, коли вам нудно.
Найкраща нова функція S-Pen - це писати, коли екран вимкнений. Так. Вам не потрібно розблоковувати телефон або щось інше. Якщо користувач поспішає, просто висуньте його, екран тимчасово вмикається. Ви можете записати нотатку, адресу або номер симпатичного дівчатка, зберегти його та повернути ручку назад і продовжувати спілкуватися в чаті, не возившись і не розблоковуючи пристрій.

Якщо ви перейдете до налаштувань> S-Pen, є кілька варіантів, і один попередить вас, якщо ви підете і забудете S-Pen, тому ніхто його ніколи не втратить. Це чудово, і переконайтеся, що його ввімкнено.
Встановити обмеження мобільних даних
Інша справа, яку багато власників ніколи не роблять, але заощадить ваші гроші, - це встановлення лімітів мобільних даних. Якщо у вас є план передачі даних на 2 ГБ з AT&T або Verizon, або ви сімейний план із T-Mobile, який передає 10 ГБ даних на декілька пристроїв, завжди розумно встановити обмеження. Таким чином користувачі не можуть перейти, і в кінцевому підсумку в кінці місяця з’явиться величезний рахунок за смартфон. Не кажучи вже про швидкості 4G LTE, і на цьому великому 5,7-дюймовому екрані ви будете частіше перегаряти HD-фільми, ніж раніше.
Налаштування> З’єднання> Використання даних> Встановити обмеження даних
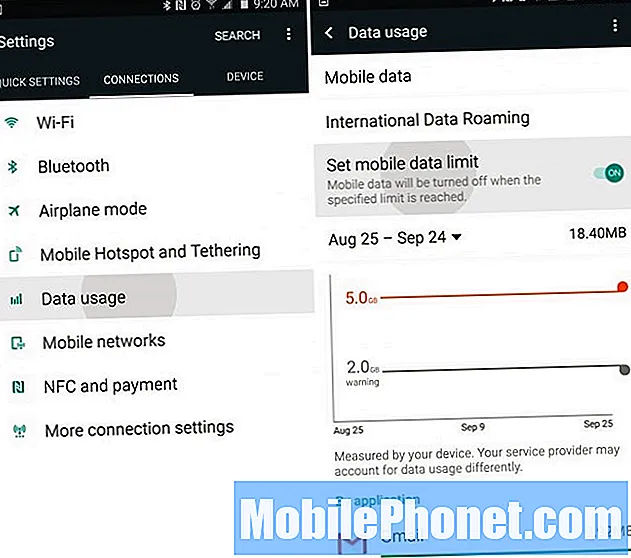
Це гарантуватиме, що як тільки ви досягнете обмеження даних (або наблизитесь), ви отримаєте сповіщення про те, щоб не продовжувати трансляцію відеороликів YouTube на 1080p та не дивитись Netflix, оскільки ви можете стягувати плату. Це був би хороший час, щоб перейти до Wi-Fi вдома, щоб зберегти дані, і не отримувати надмірних платежів. Або просто тонізуйте ваше використання, поки місяць не почнеться знову.
Позбудьтеся вірусів
Якщо ви не придбали розблоковану модель прямо у Samsung, у вашій новій Galaxy Note 5, швидше за все, буде більше 15-20 абсолютно нікчемних додатків, які займають місце та роблять ваш лоток додатків звивистим. Ці програми займають простір і рідко колись звикають. Як T-Mobile TV, Sprint ID, Nascar, Verizon Apps або Navigator, а також безліч смішних програм AT&T, додатків Amazon, Lookout Security тощо. Я вимкнув усе, що можливо по-людськи, у своєму Note, точніше 33 додатки. Що трохи смішно.
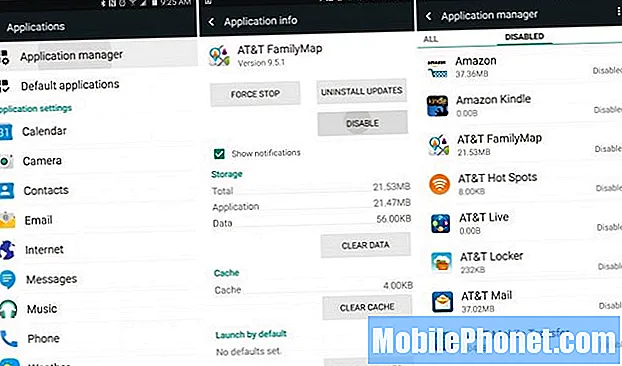
Зайдіть в налаштування, і найпростіший спосіб - просто натиснути пошук і набрати «Програми» і перейти до менеджера програм. Прокрутіть до вкладки «Усі» та вимкніть все, що починається з AT&T, T-Mobile, Verizon тощо. Я також вимкнув програму «Словник», «Жовті сторінки», «Skype», «Uber», «Galaxy Apps», «Milk Music» тощо. Вимкніть те, що хочете, але переконайтесь, що ви не переборщили, або деякі програми та функції не працюватимуть належним чином.
Поліпшення терміну служби акумулятора
Одним з найбільших впливів на час автономної роботи, крім великого 5,7-дюймового дисплея та занадто великої кількості програм, які синхронізуються цілодобово та без вихідних, є служби локації Google. Незалежно від того, чи ваш телефон завжди відстежує ваше місцезнаходження, щоб надсилати оновлення про погоду, або ви використовуєте Карти Google для вказівок або навігації, це значно зменшує час автономної роботи. В Android 4.4 KitKat Google додав нову опцію розташування, яка дозволяє більше контролювати тут, а варіант економії заряду - це ваш найкращий шлях. Це сховано на Примітці 5, але ось де його можна знайти.
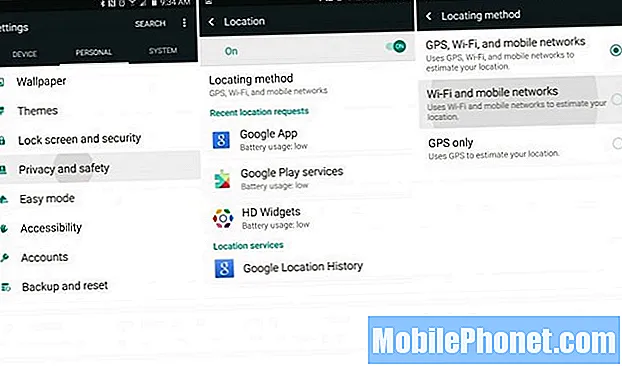
Налаштування> Особисті> Розташування конфіденційності> Режим> Енергозбереження
Режим економії заряду акумулятора вимикає GPS, тому навігація по черзі може бути не такою точною або потребуватиме повторного ввімкнення, але для тих, хто рідко користується навігацією, найкращим варіантом є режим економії заряду. Це використовує Wi-Fi та вашу стільникову мережу для служб визначення місцезнаходження, а не телефон, який розряджає акумулятор з увімкненим GPS.
Користувачі також можуть перейти до налаштувань> дисплей> і знизити яскравість до 40% або близько того, а не автоматично, що також може покращити час автономної роботи та продовжити використання телефону на наступний день без заряду. Ще одна хороша ідея - побачити, як часто синхронізуються програми Facebook, Twitter, Gmail та інші, і якщо це занадто часто, це продовжуватиме пробуджувати пристрій і скорочувати час автономної роботи.
У Note 5 є великий акумулятор на 3000 мАг, швидка зарядка, якщо вам потрібно його зарядити, і більш ефективний 8-ядерний процесор, ніж Note 4, тому це не повинно бути проблемою. Тим не менш, завжди є кілька способів отримати ще пару годин використання з будь-якого смартфона.
Швидкі налаштування
Одне, що мені подобається у новому TouchWiz, який можна знайти у Galaxy S6 та Note 5 - це перша колонка в меню налаштувань, яка називається “Швидкі налаштування”. Цю область можна налаштувати за допомогою дев'яти найбільш часто використовуваних налаштувань. Примітка 5 має великий екран, і я хотів би, щоб ми могли додати більше дев’яти, але це так.
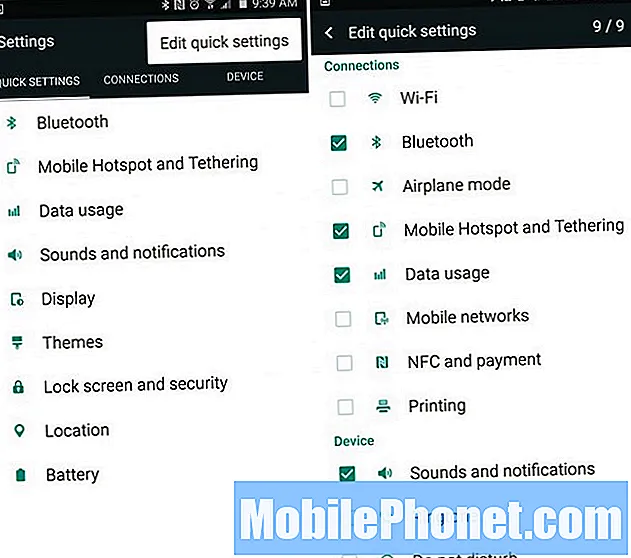
Налаштування> Торкніться трьох крапок> Редагувати швидкі налаштування
Перейдіть до налаштувань, і в першій колонці швидких налаштувань будуть потрібні речі. Торкніться трьох крапок у верхньому правому куті, натисніть "Редагувати швидкі налаштування" та встановіть прапорець біля дев'яти налаштувань, які ви хотіли б бачити найбільше. Я розробив свій вибір з урахуванням того, що я використовую найбільше, тому вибирайте те, що вам найбільше підходить.
Це також відрізняється від віджетів швидких налаштувань на спадному рядку сповіщень, про що ми розповімо далі.
Швидкі налаштування панелі сповіщень
Коли користувач опускає панель сповіщень зверху, ви побачите час і дату, а також п’ять кіл із доступом для швидкого ввімкнення або вимкнення певних параметрів чи налаштувань, а також повзунок яскравості та інші речі, які залежать від оператора. Це ще одна моя улюблена особливість. Просто потягніть панель вниз і натисніть редагувати.
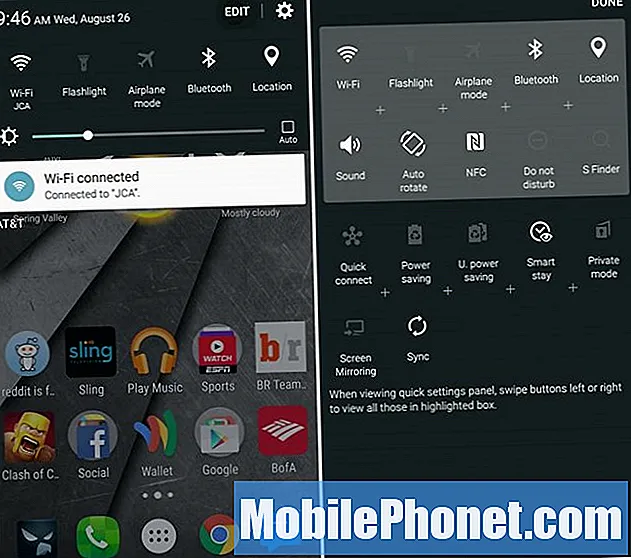
Потягніть вниз> Торкніться Змінити> Перетягніть піктограми
У моєму AT&T Galaxy Note 5 є лише 17 опцій, і перемикач для швидкого ввімкнення функції точки доступу WiFi не є одним із них, і це єдиний, який я хочу. Однак я спочатку зберігаю Wi-Fi, ліхтарик, режим польоту та кілька інших, і ви навіть можете провести пальцем убік (після того, як потягнули панель), щоб отримати швидші налаштування.
Це дозволяє швидко швидко зняти та торкнутися налаштування ліхтарика, щоб миттєво використовувати спалах камери Note 5 як ліхтарик. Чесно кажучи, я, мабуть, використовую цю функцію 5-6 разів на тиждень.
Налаштуйте його за допомогою тем
Можливо, ви помітили мої налаштування та випадаючий рядок сповіщень виглядає інакше, ніж у вашому Примітці 5, як і мій головний екран. Це тому, що я використовую тему від Samsung Theme Store, яка називається «Матеріал», щоб надати своєму пристрою ближче до зовнішнього вигляду Android.
Зайдіть в налаштування та перейдіть до розділу Теми, або просто знайдіть у лотку додатка програму «Теми», що шукає кисть. Тут Samsung має широкий спектр тем, які змінять весь зовнішній вигляд, відчуття, кольори та навіть значки на Note 5, щоб зробити ваш пристрій унікальним. Знайдіть те, що хочете, натисніть "Завантажити", потім "Яблуко" і насолоджуйтесь абсолютно іншим виглядом телефону.
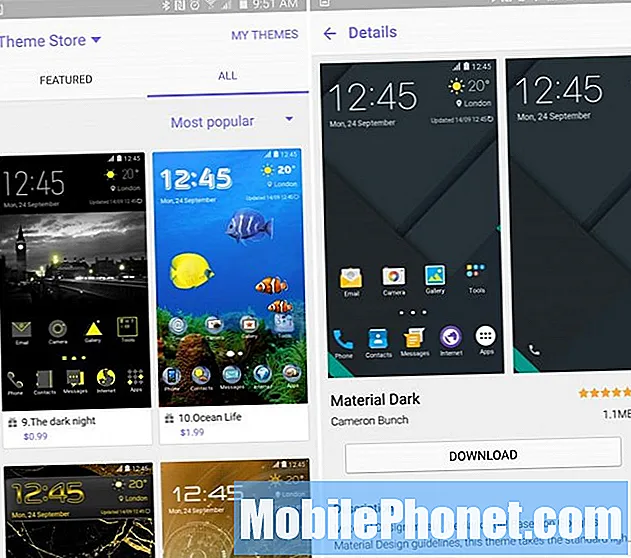
Я використовую Material by Samer, тому мій телефон більше схожий на пристрій Nexus, а не на телефон Samsung. Спробуйте деякі з них, хоча багато тем дуже мультяшного та сирного вигляду. Не забудьте просто застосувати тему «За замовчуванням» у розділі «Мої теми», якщо вам не подобаються деякі зміни.
Заключні кроки
Звичайно, вам захочеться увійти у свій обліковий запис Google і отримати усі свої контакти, інформацію та додатки, але є безліч інших варіантів, які ви можете розглянути. Google Now - чудовий варіант, який варто включити. Оскільки вона надає вам інформацію, яка може вам знадобитися, перш ніж запитати, а також вказівки щодо руху, голосове управління в режимі гучного зв'язку та багато іншого. Google Асистент можна активувати тривалим натисканням кнопки головного екрана або просто завантажити Домашню панель запуску Google Now.
Брифінг - це те, про що користувачі хочуть знати. Проводячи пальцем ліворуч, ви отримаєте область, яка в основному є новим агрегатором, який виводить новини з будь-якого місця та скрізь на один екран. Він повільний, відсталий і подобається додатку Flipboard, і я його вимкнув. Натисніть і утримуйте будь-де на екрані, щоб керувати своїми екранами (або змінювати шпалери), і просто зніміть прапорець з інформаційної сторінки, і весь робочий екран зникне.
Тут ми пройшли лише кілька важливих кроків, які ви захочете зробити, коли вперше отримаєте Galaxy Note 5. Після того, як ви насолоджуєтесь нею кілька днів, розслабтесь, перейдіть до налаштувань і перегляньте всі опції, елементи керування камерою , освоїте стилус S-Pen, намалюйте речі, а потім придбайте один із багатьох офіційних аксесуарів Samsung, перелічених нижче.
10 Захоплюючі офіційні аксесуари Galaxy Note 5