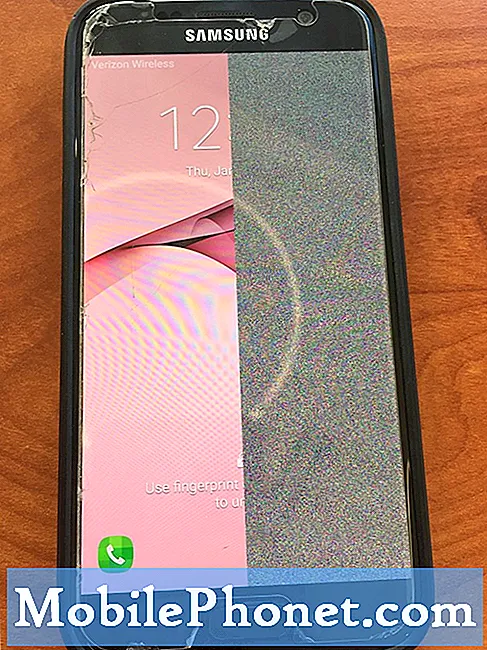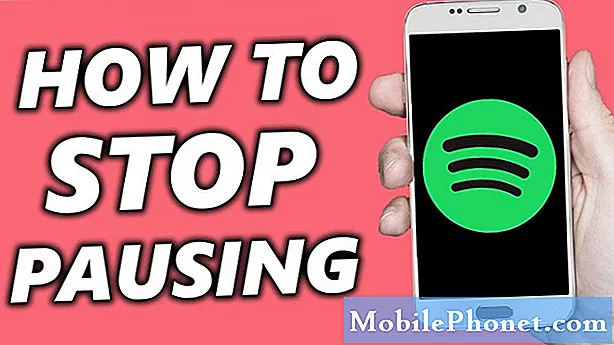
Зміст
У вас проблеми з вашим додатком Spotify? Якщо Spotify останнім часом продовжує збій, і ви не знаєте, з чого почати його усунення, ця публікація повинна допомогти. Не забудьте дотримуватися нашої усунення несправностей нижче, щоб вирішити вашу проблему.
Як виправити Spotify продовжує збій на Galaxy S10 | Усунення несправностей Spotify зупинило помилку
Якщо ваш додаток Spotify останнім часом постійно падає на вас, цей посібник з усунення несправностей повинен допомогти. Дізнайтеся, що робити з цією проблемою нижче.
Spotify продовжує виправляти виправлення №1: закрийте програму Spotify
Spotify - це одна із стабільних музичних програм для Android, але іноді досвід роботи з деякими користувачами може бути різним. Якщо Spotify продовжує збій на вашому S10 або якщо він продовжує говорити, що Spotify зупинився, перше, що ви хочете зробити, це примусово закрити його. Це можна зробити двома способами.
Спосіб 1. Закрийте програму за допомогою клавіші "Останні програми"
- На екрані торкніться програмної клавіші "Останні програми" (тієї, яка має три вертикальні лінії ліворуч від кнопки "Головна").
- Коли з’явиться екран нещодавніх програм, проведіть пальцем ліворуч або праворуч, щоб знайти програму. Він повинен бути тут, якщо вам вдалося запустити його раніше.
- Потім проведіть пальцем угору по програмі, щоб закрити її. Це має змусити закрити його. Якщо його там немає, просто торкніться програми Закрити всі, щоб також перезапустити всі програми.
Спосіб 2. Закрийте програму за допомогою меню Інформація про програму
Інший спосіб змусити закрити програму - зайти в самі налаштування програми. Це довший спосіб порівняно з першим методом вище, але він однаково ефективний. Ви хочете скористатися цим методом, якщо плануєте виконувати інші способи усунення несправностей для зазначеної програми, наприклад, очищення кешу або даних. Ось як це робиться:
- Відкрийте програму Налаштування.
- Торкніться Програми.
- Торкніться значка Додаткові налаштування (піктограма з трьома крапками, вгорі праворуч).
- Торкніться Показати системні програми.
- Знайдіть і торкніться програми.
- Натисніть Примусово зупинити.
Spotify продовжує виправляти виправлення №2: виконайте м’яке скидання
Якщо примусове закриття Spotify не спрацює, наступним кроком з усунення несправностей є перезавантаження самого телефону. Це повинно очистити систему і, можливо, також позбутися від помилки. Для цього просто натисніть і утримуйте Потужність і Зменшення гучності кнопки приблизно на 10 секунд. Після перезавантаження телефону відпустіть кнопки. Зазвичай це ефективно для усунення помилок, які виникли, коли система деякий час не працює. Пропонуємо перезапустити S10 цим методом принаймні раз на тиждень, щоб зменшити шанси на помилки.
Для деяких Galaxy S10 може існувати дещо інший спосіб отримати той самий метод. Ось як:
- Натисніть і утримуйте кнопки живлення + зменшення гучності приблизно протягом 10 секунд або до тих пір, поки пристрій не завершиться Зачекайте кілька секунд, поки не з’явиться екран Maintenance Boot Mode.
- На екрані Maintenance Boot Mode виберіть Normal Boot. Ви можете використовувати кнопки гучності для перегляду доступних опцій, а нижню ліву кнопку (під кнопками гучності) вибрати. Зачекайте до 90 секунд, поки скидання завершиться.
Spotify продовжує виправляти виправлення №3: Встановити оновлення для Spotify
Оновлення програми може здатися тут дещо недоречним, але іноді це допомагає виправити відомі помилки. Розробники покладаються на звіти користувачів, щоб знати про помилки або проблеми з їхнім продуктом. Якщо вони усвідомлюють, що у багатьох користувачів однакова проблема, вони відразу працюють над рішенням та випускають його за допомогою оновлень. Саме з цієї причини ви хочете оновити Spotify на цьому етапі. Щоб перевірити наявність оновлень додатків:
- Відкрийте програму Play Store.
- Торкніться значка "Більше налаштувань" (у верхньому лівому куті).
- Торкніться Мої програми та ігри.
- Натисніть кнопку Оновити все.
Spotify продовжує виправляти виправлення №4: Видалити системний кеш
Android використовує системний кеш, який зберігається в розділі кешу, для швидкого завантаження програм. Іноді цей кеш пошкоджується під час та після оновлення, або з якихось інших причин. Хоча це може здатися нешкідливим, пошкоджений кеш може з часом спричинити проблеми з продуктивністю, а також купу інших дрібних прикрощів. Щоб переконатися, що системний кеш вашого телефону свіжий, ви можете стерти розділ кешу. Це змусить телефон видалити поточний кеш і з часом замінити його новим.
Щоб стерти розділ кешу на Galaxy S10:
- Вимкніть пристрій.
- Натисніть і утримуйте клавішу збільшення гучності та клавішу Bixby, а потім натисніть і утримуйте клавішу живлення.
- Коли з’явиться зелений логотип Android, відпустіть усі клавіші („Встановлення оновлення системи“ відображатиметься приблизно 30–60 секунд, перш ніж відображатимуться опції меню відновлення системи Android).
- Кілька разів натисніть клавішу зменшення гучності, щоб виділити «стерти розділ кешу».
- Натисніть кнопку живлення, щоб вибрати.
- Натискайте клавішу зменшення гучності, доки не буде виділено «так», і натисніть кнопку живлення.
- Коли розділ кешування стирання завершено, виділяється “Перезавантажити систему зараз”.
Spotify продовжує виправляти виправлення №5: Вийдіть і знову ввійдіть
Деякі користувачі змогли вирішити проблему збоїв у Spotify, просто увійшовши та вийшовши зі свого облікового запису. Ми пропонуємо зробити це і перевірити, чи це працює. Якщо ні, перейдіть до кроків нижче.
Spotify продовжує виправляти виправлення №6: Очистити кеш Spotify
Видалення кеш-пам'яті - один із прямих способів усунення проблемної програми. Зазвичай це ефективно для виправлення незначних помилок, спричинених застарілим кешем або тимчасовими файлами. Це можна зробити безпечно, не втрачаючи вмісту, пов’язаного з користувачем, у програмі. Ось як це робиться:
- Перейдіть на головний екран.
- Торкніться піктограми Програми.
- Відкрийте програму Налаштування.
- Торкніться Програми.
- Якщо ви шукаєте систему або додаток за замовчуванням, натисніть Додаткові налаштування у верхньому правому куті (піктограма з трьома крапками).
- Виберіть Показати системні програми.
- Знайдіть і торкніться відповідної програми.
- Торкніться Зберігання.
- Натисніть кнопку Очистити кеш.
- Перезапустіть пристрій і перевірте наявність проблеми.
Spotify продовжує виправляти виправлення №7: Скинути додаток Spotify
Якщо після очищення кешу програми нічого не трапиться, наступне хороше, що ви можете зробити, - це очистити дані програми. На відміну від попередньої процедури, ця може видалити важливу інформацію або дані в додатку. Наприклад, якщо ви намагаєтеся вирішити проблему за допомогою програми обміну повідомленнями, очищення її даних призведе до видалення всіх ваших повідомлень. Для ігор це може призвести до знищення вашого прогресу. Якщо ви не хочете втрачати важливі речі, обов’язково створіть їх заздалегідь.
- Перейдіть на головний екран.
- Торкніться піктограми Програми.
- Відкрийте програму Налаштування.
- Торкніться Програми.
- Якщо ви шукаєте систему або додаток за замовчуванням, натисніть Додаткові налаштування у верхньому правому куті (піктограма з трьома крапками).
- Виберіть Показати системні програми.
- Знайдіть і торкніться відповідної програми.
- Торкніться Зберігання.
- Натисніть кнопку Очистити дані.
- Перезапустіть пристрій і перевірте наявність проблеми.
Spotify продовжує виправляти виправлення №8: переінсталюйте програму
Видалення та перевстановлення проблемної програми іноді може бути ефективним способом вирішення проблем. Якщо ви ще не спробували, переконайтеся, що ви видалите та переінсталюєте програму Twitter. Якщо можливо, спробуйте не оновлювати Twitter і подивитися, що трапиться.
Якщо Twitter, як і раніше, аварійно завершує роботу після того, як ви встановили для нього оновлення, непогано також видалити його оновлення. Ось як:
- На головному екрані проведіть пальцем вгору або вниз від центру дисплея, щоб відкрити екран програм.
- Відкрийте програму Налаштування.
- Торкніться Програми.
- Переконайтесь, що вибрано All (лівий верхній). Якщо потрібно, торкніться значка спадного меню (у верхньому лівому куті), а потім виберіть Усі.
- Знайдіть, а потім виберіть відповідну програму. Якщо системних програм не видно, торкніться значка меню (вгорі праворуч), а потім виберіть Показати системні програми.
- Натисніть Видалити, щоб видалити програму.
- Натисніть OK для підтвердження.
- Видалення оновлень додатків (ця опція доступна лише тоді, коли встановлено оновлення.)
- Натисніть Видалити оновлення.
- Для підтвердження натисніть OK.
Spotify продовжує виправляти виправлення №9: Скиньте налаштування мережі
Spotify постійно вимагає підключення до Інтернету, щоб працювати. Іноді `` на льоту '' системні зміни можуть впливати на деякі налаштування мережі, що може безпосередньо впливати на програми. Щоб підтримати мережеві налаштування вашого S10 у хорошій формі, спробуйте скинути його налаштування мережі та подивіться, що відбувається.
- На головному екрані проведіть пальцем угору по порожньому місці, щоб відкрити панель програм.
- Натисніть Загальне управління.
- Натисніть Скинути.
- Торкніться Скинути налаштування мережі.
- Торкніться Скинути налаштування.
- Якщо ви встановили PIN-код, введіть його.
- Торкніться Скинути налаштування. Після завершення з’явиться вікно підтвердження.
Spotify продовжує виправляти виправлення №10: Перевірте наявність поганих сторонніх додатків
Якщо ваш додаток Spotify попередньо встановлений, тобто це одна з додатків, яка постачається з операційною системою, ви також можете перевірити, чи проблема пов’язана із стороннім додатком. Під сторонніми програмами ми маємо на увазі програми, які ви додали після початкового налаштування. Навіть програми від Google і Samsung вважаються сторонніми сторонами, якщо вони були завантажені відразу після того, як ви розпакували телефон.
Щоб перезапустити безпечний режим:
- Натисніть і утримуйте кнопку живлення, доки не з'явиться вікно вимкнення живлення, а потім відпустіть.
- Торкніться й утримуйте живлення, доки не з’явиться підказка про безпечний режим, а потім відпустіть.
- Для підтвердження натисніть Безпечний режим.
- Процес може зайняти до 30 секунд.
- Після перезавантаження в нижньому лівому куті головного екрана з’являється “Безпечний режим”.
Пам’ятайте, що сторонні програми у цьому режимі вимкнені, тож ви можете використовувати попередньо встановлені програми. Якщо проблема із сенсорним екраном не відображатиметься в безпечному режимі, це означає, що проблема пов’язана з поганою програмою. Видаліть нещодавно встановлену програму та перевірте, чи це виправить. Якщо проблема залишається, використовуйте процес усунення, щоб ідентифікувати неправдивий додаток. Ось як:
- Завантажте в безпечний режим.
- Перевірте наявність проблеми.
- Переконавшись, що винна стороння програма, ви можете розпочати видалення програм окремо. Ми пропонуємо розпочати з останніх, які ви додали.
- Після видалення програми перезапустіть телефон у звичайний режим і перевірте наявність проблеми.
- Якщо ваш S10 все ще проблематичний, повторіть кроки 1-4.
Spotify продовжує виправляти виправлення №11: Скидання до заводських налаштувань
Скидання до заводських налаштувань є хорошим рішенням для будь-якої проблеми, пов’язаної з програмним забезпеченням на пристрої Android. Якщо Spotify все ще продовжує збій, спробуйте скинути заводські налаштування. Спершу створіть копію своїх особистих даних, перш ніж скидати налаштування пристрою до заводських налаштувань.
Нижче наведено два способи відновити заводські налаштування вашого S10:
Спосіб 1: Як здійснити повне скидання на Samsung Galaxy S10 через меню налаштувань
Це найпростіший спосіб витерти свій Galaxy S10. все, що вам потрібно зробити, це зайти в меню налаштувань і виконати наведені нижче дії. Ми рекомендуємо цей метод, якщо у вас не виникає проблем із переходом до налаштувань.
- Створіть резервну копію своїх особистих даних і видаліть свій обліковий запис Google.
- Відкрийте програму Налаштування.
- Прокрутіть до та торкніться Загальне управління.
- Натисніть Скинути.
- Виберіть Скидання заводських налаштувань із наведених параметрів.
- Прочитайте інформацію, а потім натисніть Скинути, щоб продовжити.
- Натисніть Видалити все, щоб підтвердити дію.
Спосіб 2: Як виконати апаратне скидання на Samsung Galaxy S10 за допомогою апаратних кнопок
Якщо ваш випадок - телефон не завантажується або завантажується, але меню налаштувань недоступне, цей метод може бути корисним. Спочатку потрібно завантажити пристрій у режим відновлення. Як тільки ви успішно отримаєте доступ до відновлення, саме тоді ви почнете належну процедуру загального скидання. Перш ніж ви зможете отримати доступ до відновлення, вам може знадобитися кілька спроб, тому запасіться терпінням і просто спробуйте ще раз.
- Якщо можливо, створіть резервну копію своїх особистих даних заздалегідь. Якщо проблема не дозволяє вам зробити це, просто пропустіть цей крок.
- Крім того, ви хочете, щоб ви видалили свій обліковий запис Google. Якщо проблема не дозволяє вам зробити це, просто пропустіть цей крок.
- Вимкніть пристрій. Це важливо. Якщо ви не можете його вимкнути, ви ніколи не зможете завантажитися в режим відновлення. Якщо ви не можете регулярно вимикати пристрій за допомогою кнопки живлення, зачекайте, поки акумулятор телефону не розрядиться. Потім зарядіть телефон протягом 30 хвилин перед завантаженням у режим відновлення.
- Натисніть і утримуйте одночасно кнопку збільшення гучності та кнопку Bixby.
- Утримуючи клавіші збільшення гучності та Bixby, натисніть і утримуйте кнопку живлення.
- Тепер з’явиться меню екрана відновлення. Коли ви побачите це, відпустіть кнопки.
- Використовуйте кнопку зменшення гучності, доки не виділите «Wipe data / factory reset».
- Натисніть кнопку живлення, щоб вибрати „Wipe data / factory reset“.
- Використовуйте зменшення гучності, щоб виділити Так.
- Натисніть кнопку живлення, щоб підтвердити скидання до заводських налаштувань.
Spotify продовжує виправляти виправлення №12: Повідомте розробника про проблему
Менш привабливим, але корисним кроком з усунення несправностей, який ви повинні зробити як кінцевий користувач, є повідомлення про проблему розробнику програми. Хоча деякі програми можуть мати автоматизований механізм, який дозволяє їм автоматично надсилати журнали помилок розробникам, ми все ж настійно рекомендуємо самостійно надсилати звіт, якщо жодна з наших пропозицій не допомагає. Можливо, негайного вирішення вашої справи не буде, але ви ефективно допомагаєте громаді лише своїм вчинком. Майте на увазі, що розробники покладаються на відгуки та звіти користувачів для вдосконалення своїх продуктів.